Руководство по использованию и устранению неисправностей беспроводной заряжаемой мыши Dell Premier MS7421W
Summary: В следующей статье представлена информация о беспроводной заряжаемой мыши Dell Premier MS7421W. В каждом разделе можно найти подробную информацию о функциях беспроводной заряжаемой мыши Dell Premier MS7421W и о том, как ее использовать. ...
Instructions
Содержание:
- Что входит в комплект поставки беспроводной заряжаемой мыши Dell Premier MS7421W
- Функции беспроводной заряжаемой мыши Premier
- Настройка беспроводной заряжаемой мыши Premier
- Поиск и устранение неисправностей
- Дополнительная информация

(Рис. 1. Работайте быстрее и эффективнее с беспроводной заряжаемой мышью Premier — MS7421W)
«Непрерывная работа благодаря заряжаемой мыши, которая обеспечивает до шести месяцев автономной работы при полной зарядке. Подключайте до трех устройств и заряжайте их за две минуты, чтобы работать весь день».
Что входит в комплект поставки беспроводной заряжаемой мыши Dell Premier MS7421W
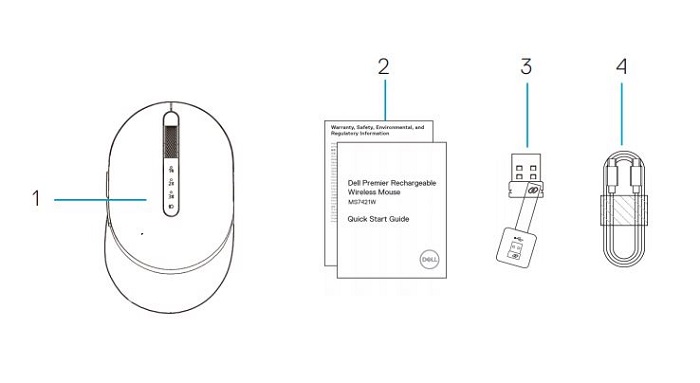
(Рис. 2. Содержимое комплекта поставки беспроводной заряжаемой мыши Dell Premier MS7421W)
| 1. | Беспроводная заряжаемая мышь Premier | 2. | Документы |
| 3. | Универсальный аппаратный ключ Dell | 4 | Кабель USB Type-C для зарядки |
Функции беспроводной заряжаемой мыши Premier
Вид сверху

(Рис. 3. Беспроводная заряжаемая мышь Dell Premier MS7421W, вид сверху)
Вид слева

(Рис. 4. Беспроводная заряжаемая мышь Dell Premier MS7421W, вид слева)
Функции
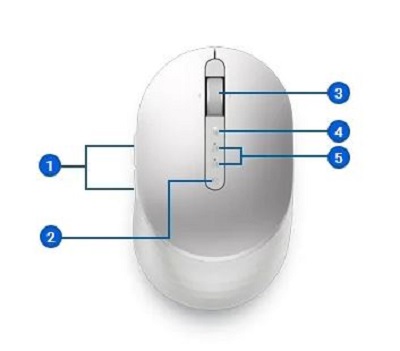
(Рис. 5. Функции беспроводной заряжаемой мыши Dell Premier MS7421W)
| 1. | Программируемые кнопки | 2. | Кнопка режима соединения |
| 3. | Колесо прокрутки (программируемое: наклон влево, щелчок, наклон вправо) | 4 | Режим сопряжения: Bluetooth 5.0
|
| 5. | Индикатор
|
Вид снизу

(Рис. 6. Вид снизу)
| 6 | Оптический датчик | 7. | Выключатель питания |
Разъем для зарядки

(Рис. 7. Вид разъема для зарядки)
| 8 | Разъем USB-C для зарядки |
Настройка беспроводной заряжаемой мыши Premier
Совместимость
Операционные системы:
- Беспроводное подключение 2,4 ГГц:
-
Windows 7, 8, 8.1, 10 и 11; Mac; Linux (Red Hat 8.0/Ubuntu 18.04); Хром; и операционной системы Android
-
- Возможности беспроводного подключения Bluetooth 5.0:
-
Windows 8.1, 10 и 11; Mac; Linux (Red Hat 8.0/Ubuntu 18.04); Хром; и операционной системы Android
-
Использование приложения Dell Peripheral Manager:
-
Windows 10 или более поздние версии
Подключение беспроводной заряжаемой мыши Premier к зарядке
Беспроводная заряжаемая мышь Dell MS7421W Premier заряжается и подключается к настольному компьютеру, ноутбуку или планшету с помощью кабеля USB Type-C/USB Type-C.

(Рис. 8. Кабель USB Type-C)
Подключение беспроводной заряжаемой мыши Premier к компьютеру
Пошаговые инструкции представлены в следующих руководствах:
- Руководство пользователя Dell Peripheral Manager
- Краткое руководство по началу работы с беспроводной заряжаемой мышью Dell PremierMS7421W
- Руководство пользователя беспроводной заряжаемой мыши Dell Premier MS7421W
Руководства находятся на нашем сайте поддержки.
Поиск и устранение неисправностей
| Проблемы | Возможные причины | Возможные решения |
|---|---|---|
| Вы не можете пользоваться беспроводной мышью. | Белый индикатор в верхней части беспроводной мыши не загорается при включении беспроводной мыши. |
|
| Не удается выполнить сопряжение беспроводной мыши с компьютером с помощью Bluetooth. | Значок Bluetooth на компьютере не загорается при подключении беспроводной мыши к компьютеру. |
|
| Указатель мыши не перемещается. | Указатель беспроводной мыши не отвечает. |
|
| Левая или правая кнопки не работают. | Нет ответа при нажатии левой или правой кнопки мыши. |
|
| Не удается выполнить сопряжение беспроводной мыши с компьютером. | При сопряжении беспроводной мыши с компьютером появляется сообщение об ошибке беспроводного сопряжения. |
|
| Беспроводное соединение потеряно. | Мышь, которая ранее была сопряжена, теперь не работает на компьютере. |
|
Дополнительная информация
Получите информацию об использовании и устранении неисправностей вашей мыши. Вы можете найти инструкции по устранению неисправностей, практические руководства и актуальные видеоролики службы поддержки.
Чтобы получить руководство пользователя беспроводной заряжаемой мыши Dell MS7421W Premier, выполните следующие действия.
- Перейдите в папку: Страница документации по беспроводной заряжаемой мыши Dell MS7421W Premier
- Оно находится в разделе «Руководства и документы».
- Вы можете нажать Просмотреть PDF-файл или Просмотреть страницу в правой части экрана напротив списка Руководство пользователя мыши.