Jak skonfigurować funkcję Windows Hello w systemie Windows 10 dla skanerów biometrycznych
Summary: Konfiguracja funkcji Windows Hello na komputerze firmy Dell z czytnikiem linii papilarnych
This article applies to
This article does not apply to
This article is not tied to any specific product.
Not all product versions are identified in this article.
Instructions
Ten artykuł zawiera opis konfiguracji funkcji Windows Hello do logowania biometrycznego w systemie Windows 10
Instalacja sterownika czytnika linii papilarnych w systemie Windows 10
Systemy firmy Dell dostarczane z czytnikiem linii papilarnych mogą wymagać aktualizacji oprogramowania wewnętrznego i sterowników w celu pełnego wykorzystania urządzenia biometrycznego w systemie Windows 10.
Komputery z systemem operacyjnym Windows 10 nie są ograniczone do korzystania z narzędzi Dell Data Protection Security Tools w celu korzystania z urządzeń biometrycznych. Użytkownik może skorzystać z natywnego rozwiązania oprogramowania Microsoft znanego jako "Windows Hello", aby uzyskać dostęp do urządzenia z czytnikiem linii papilarnych.
UWAGA: Narzędzia Dell Data Protection Security Tools i Windows Hello nie mogą być skonfigurowane do jednoczesnej konfiguracji biometrii. Można skonfigurować tylko jedno z nich. W przypadku zarejestrowania odcisków palców w narzędziach Dell Data Protection Security Tools i funkcji Windows Hello, korzystanie z rozwiązań biometrycznych zakończy się niepowodzeniem. Po usunięciu odcisków palców z narzędzi Dell Data Protection Security Tools lub funkcji Windows Hello logowanie powinno działać normalnie.
UWAGA: Aby skonfigurować i zarejestrować odciski palców, system musi mieć dostęp do modułu TPM. Włączanie i konfigurowanie modułu TPM opisano w dokumentacji systemu. Aby skonfigurować funkcję Windows Hello, system musi spełniać wymagania dotyczące sprzętu i oprogramowania. Listę systemów obsługujących funkcję Windows Hello można znaleźć tutaj.
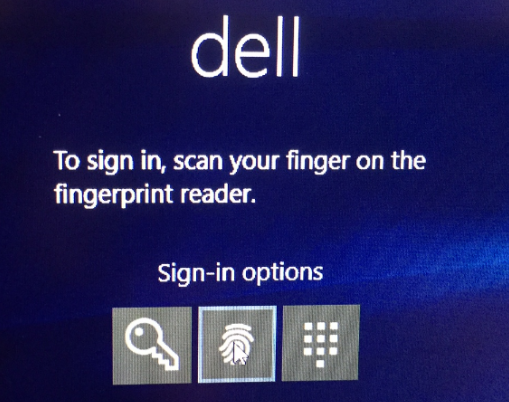
Przykład pomyślnej konfiguracji czytnika linii papilarnych
Konfigurowanie czytnika linii papilarnych systemu Windows 10
- Odszukaj sterowniki dla odpowiedniego typu systemu w menu Sterowniki i pliki do pobrania firmy Dell
Uwaga: Upewnij się, że sterownik jest zgodny z systemem, do który zostanie zastosowany. Sterowniki zostały opracowane z myślą o określonych interfejsach sprzętowych. Instalacja nieprawidłowego sterownika może powodować problemy.Uwaga: Sterowniki i oprogramowanie wewnętrzne do konfiguracji czytnika linii papilarnych znajdują się w rozwijanej sekcji Zabezpieczenia w witrynie internetowej. Pobierz sterownik i oprogramowanie wewnętrzne.
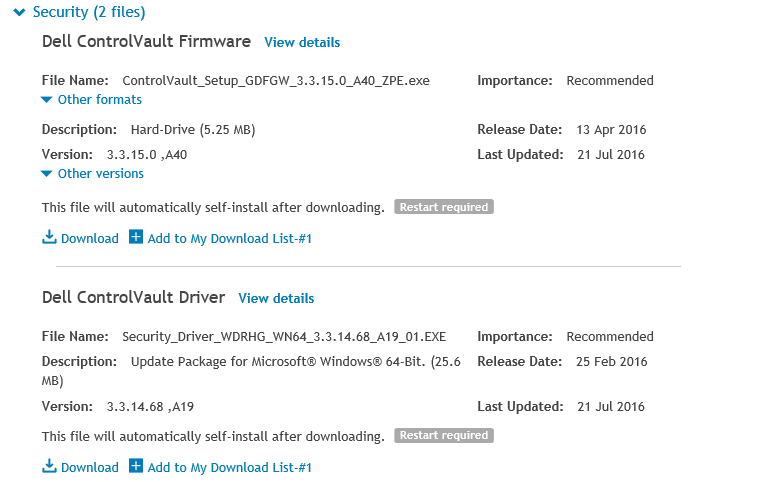
- Odszukaj pobrane sterowniki i wybierz opcję Zainstaluj dla sterownika ControlVault.
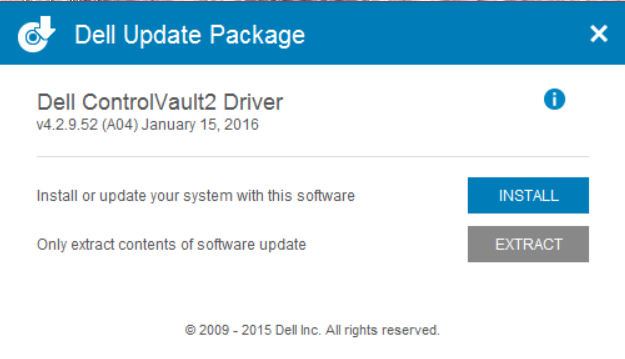
- Wybierz opcję Dalej.
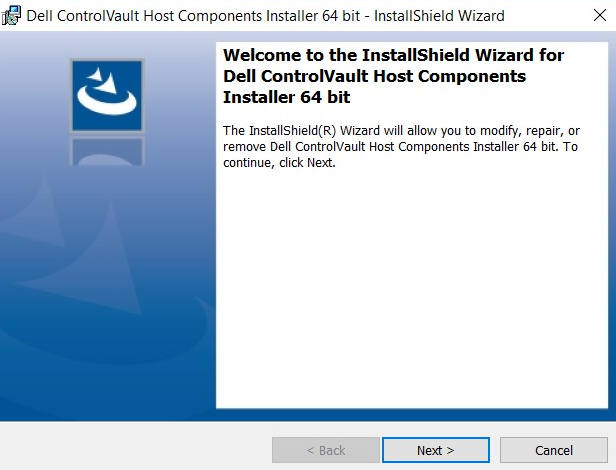
- Zostanie wyświetlone okno z opcjami Modyfikuj, Napraw i Usuń. Wybierz opcję Usuń, aby usunąć oprogramowanie z systemu. Wybierz opcję Dalej.
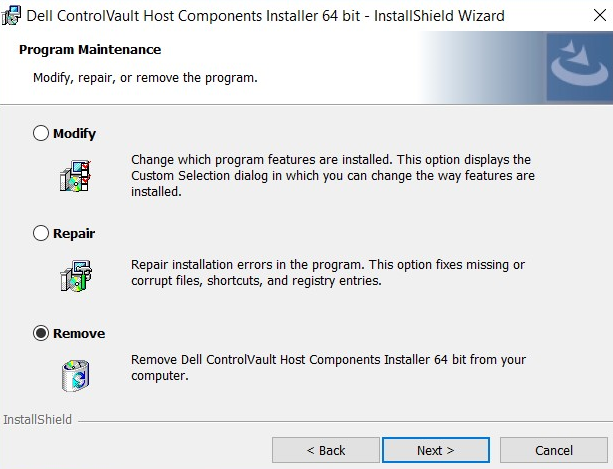
- Po wybraniu opcji Usuń system wyświetli monit z oknem potwierdzającym sterownik do usunięcia. Wybierz opcję Usuń.
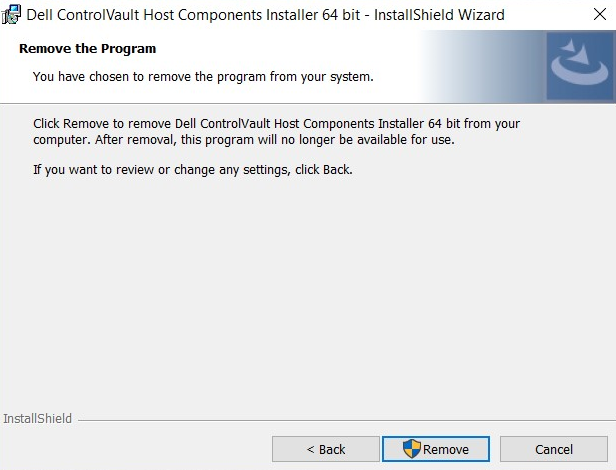
- Po usunięciu sterownika przez kreator na ekranie zostaną wyświetlone dane umożliwiające weryfikację usunięcia. Wybierz opcję Zakończ.
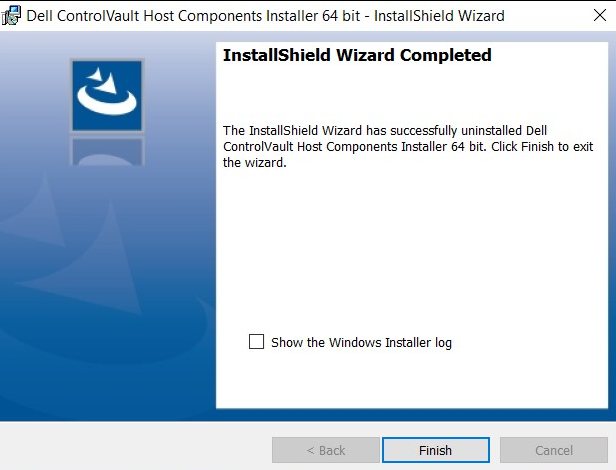
- Zamknij okno z informacją o pomyślnym usunięciu sterownika przez instalator.
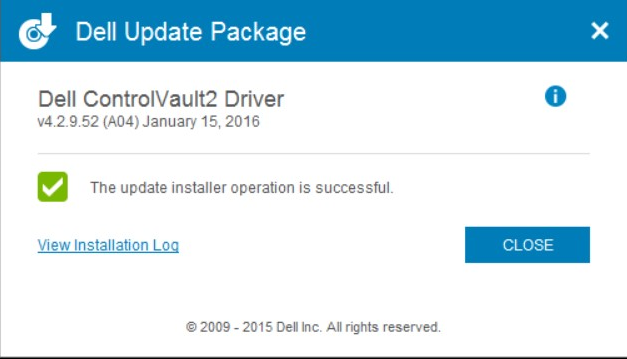
- Odszukaj ponownie pobrany sterownik. Kliknij dwukrotnie, aby uruchomić program instalacyjny. Zostanie wyświetlone okno z monitem o wybór języka.
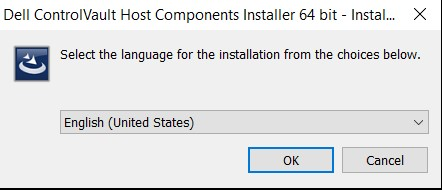
- System wyświetli monit o instalację komponentów instalatora ControlVault Host Components. Wybierz opcję Dalej.
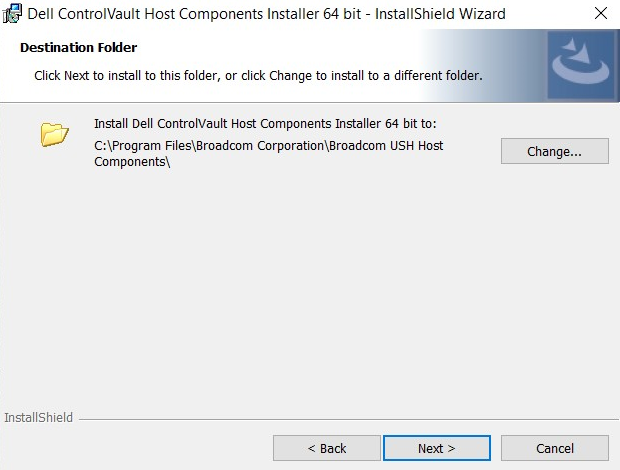
- Następnie system wyświetli monit o typ instalacji. Wybierz opcję Ukończ.
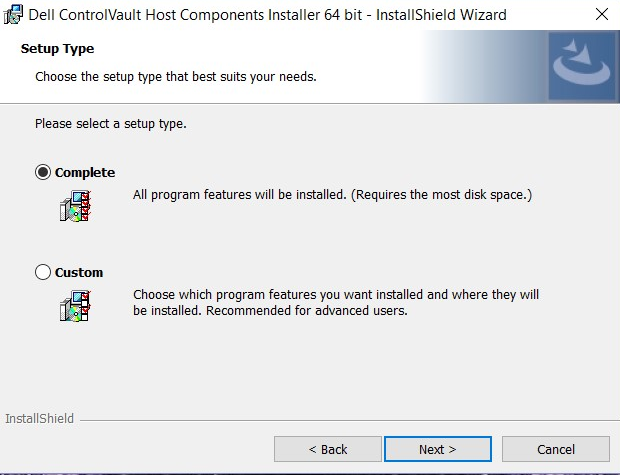
- Wybierz opcję Instaluj.
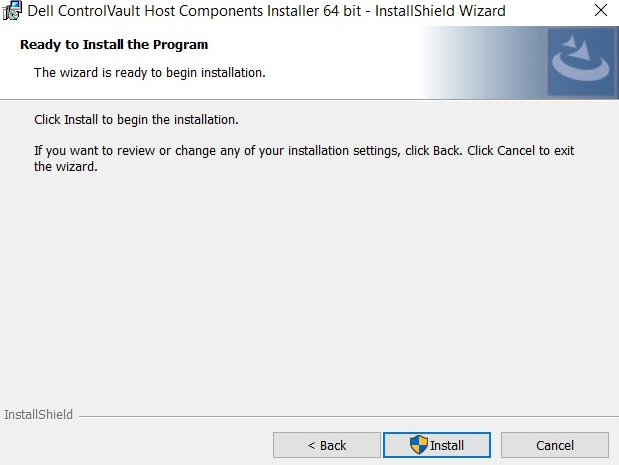
- Instalator następnie rozpocznie instalację pakietu. Może to zająć kilka minut.
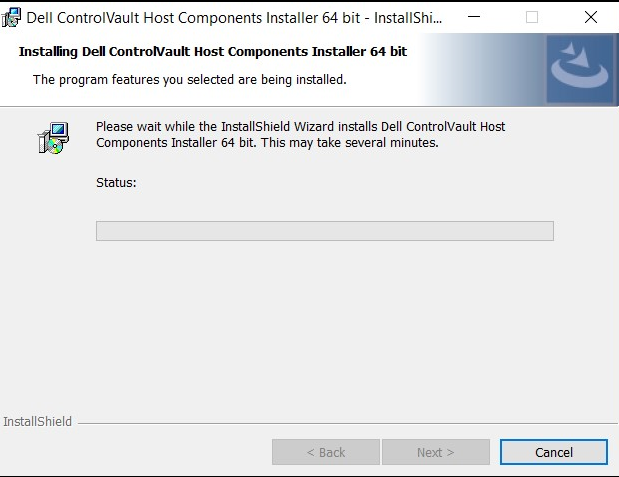
- Po zakończeniu zostanie wyświetlone okno informujące, że instalacja zakończyła się sukcesem. Wybierz opcję Zakończ.
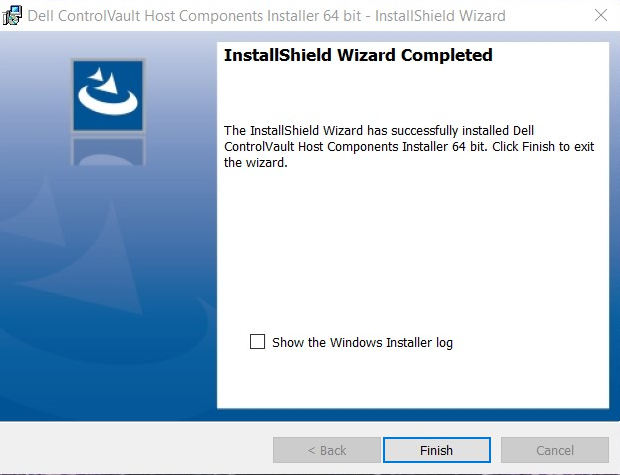
- Zamknij okno pakietu aktualizacji.
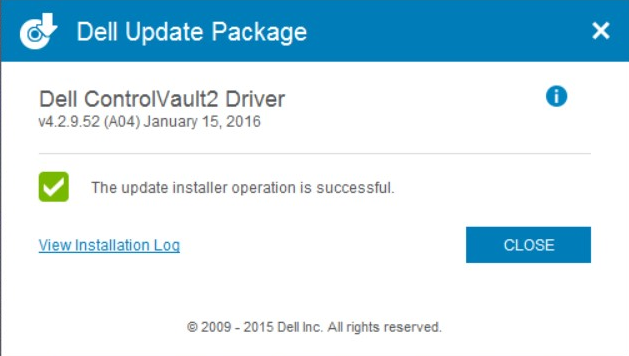
- Wybierz oprogramowanie wewnętrzne ControlVault pobrane z witryny firmy Dell. Kliknij dwukrotnie oprogramowanie wewnętrzne. Zostanie wyświetlone okno instalatora z informacją o wersji oprogramowania wewnętrznego, która zostanie zainstalowana w systemie. Wybierz opcję Kontynuuj.
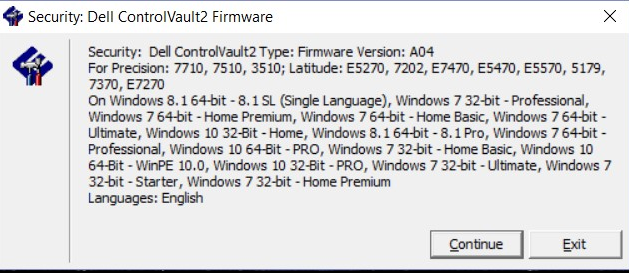
- Wybierz lokalizację do rozpakowania plików oprogramowania wewnętrznego. Wybierz opcję OK.
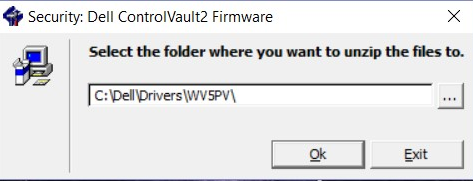
- Jeśli nie istnieje jeszcze folder dla oprogramowania wewnętrznego, system wyświetli monit o utworzenie go. Wybierz opcję Yes (Tak).
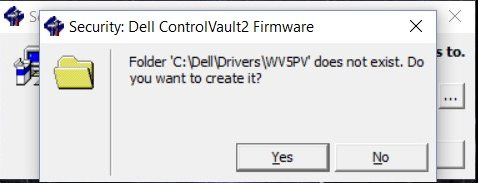
- Pomyślne zakończenie spowoduje wyświetlenie powiadomienia. Wybierz opcję OK.
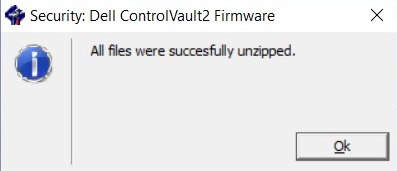
- System otworzy folder, do którego zostały pomyślnie przeniesione pliki. Wybierz folder "firmware", aby otworzyć jego zawartość.
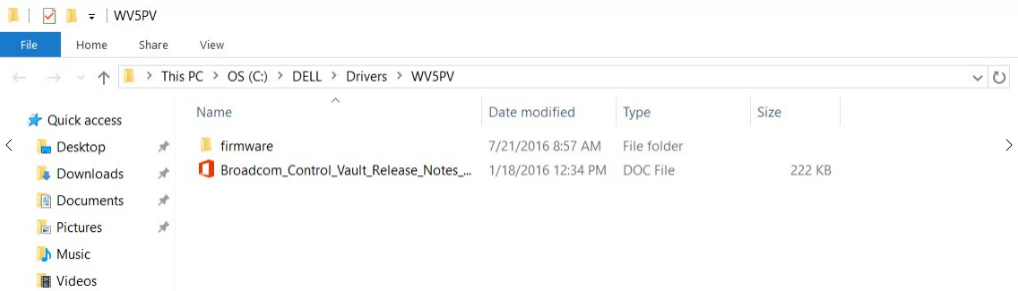
- Przeglądaj zawartość aż do wyświetlenia elementu "ushupgrade" z logo Broadcom. Kliknij dwukrotnie plik.
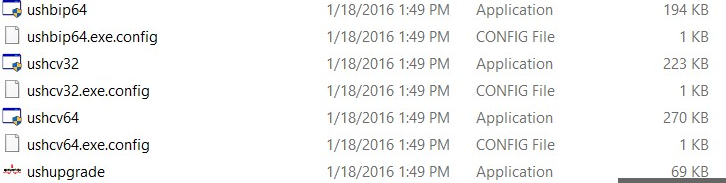
- Zostanie wyświetlone okno z informacją na temat aktualizacji oprogramowania wewnętrznego. Po uruchomieniu tego procesu nie przerywaj instalacji. Wybierz Start.
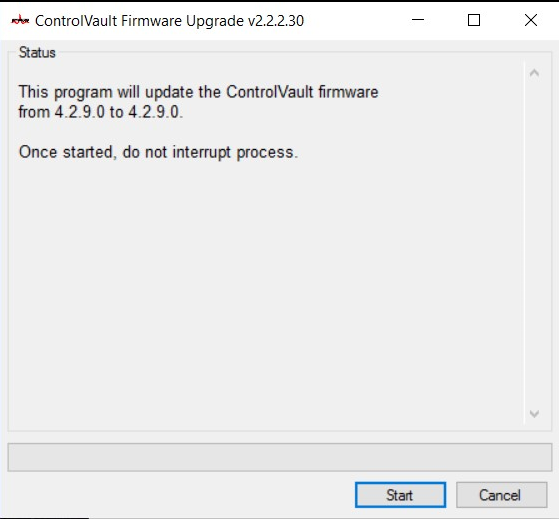
- Oprogramowanie wewnętrzne ControlVault przejdzie proces instalacji. Może to potrwać kilka minut.
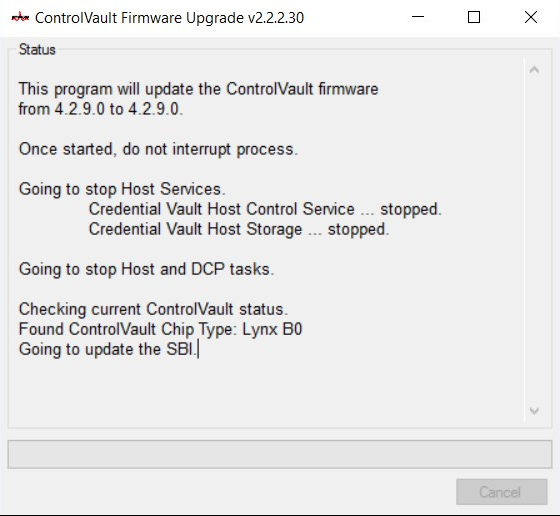
- Po zakończeniu zostanie wyświetlone okno z opcją ponownego uruchomienia. Uruchom ponownie system.
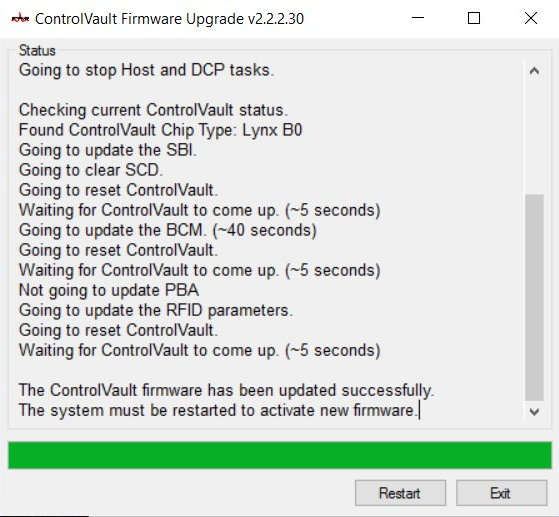
- Po ponownym uruchomieniu systemu zaloguj się w systemie Windows. Przejdź do opcji Ustawienia, Opcje logowania.
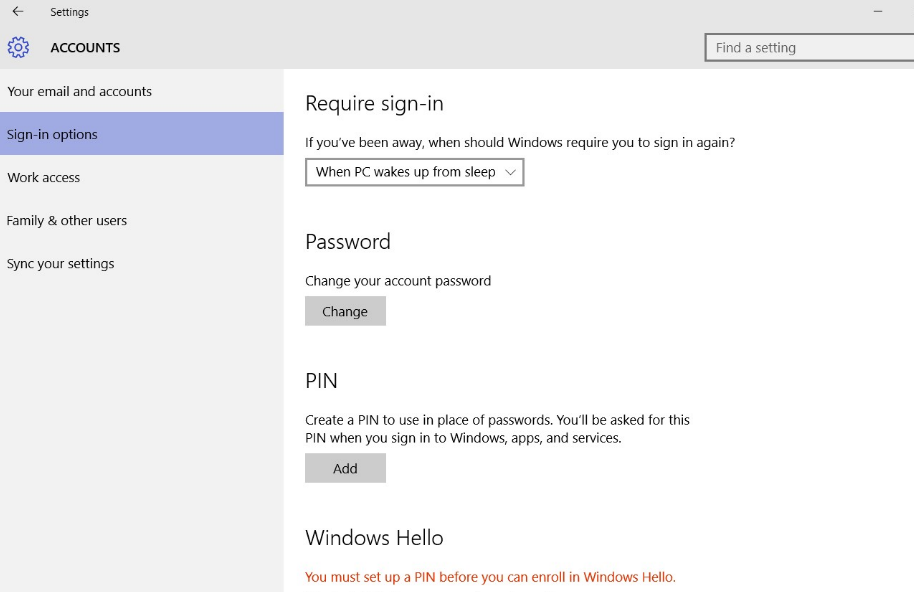
- W celu zatwierdzenia czytnika linii papilarnych przez funkcję Windows Hello należy skonfigurować kod PIN. Wybierz opcję Konfiguracja kodu PIN. System Windows wyświetli monit o weryfikację hasła.
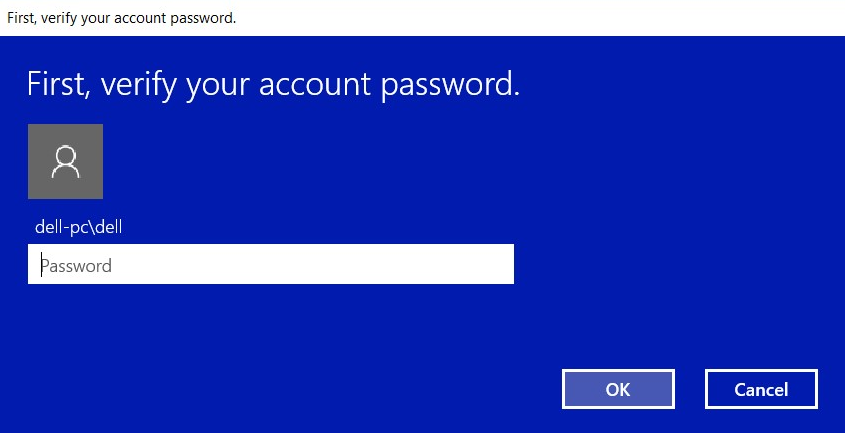
- Po zweryfikowaniu hasła utwórz kod PIN systemu. Należy go wprowadzić dwukrotnie. Wybierz opcję OK, aby zakończyć rejestrację kodu PIN.
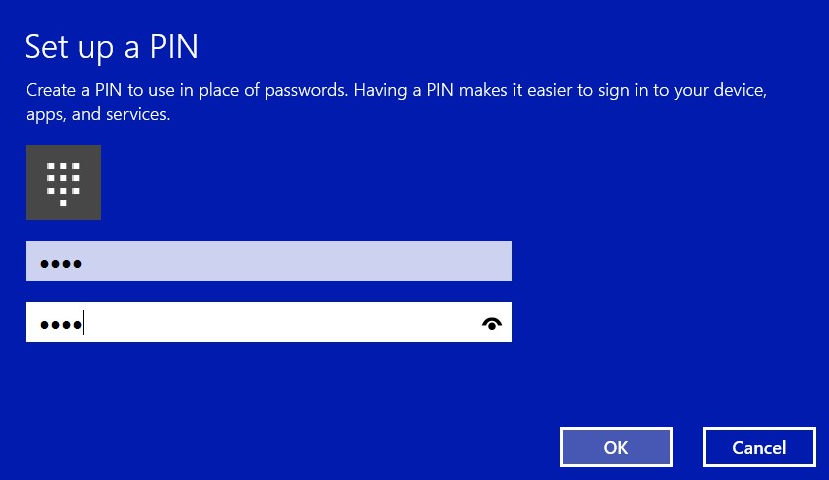
- Kod PIN powinien być teraz wyświetlany jako skonfigurowany.
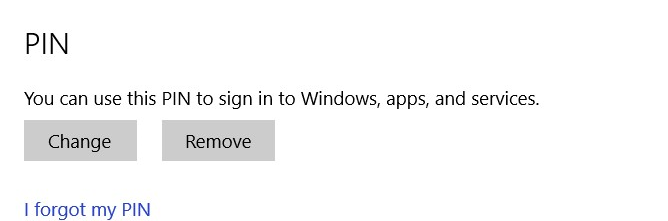
- Wybierz opcję Konfiguruj funkcji Windows Hello, aby zarejestrować odcisk palca w systemie.
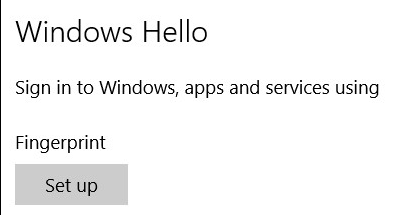
- Zostanie wyświetlony ekran powitalny funkcji Windows Hello. Wybierz opcję Get Started.
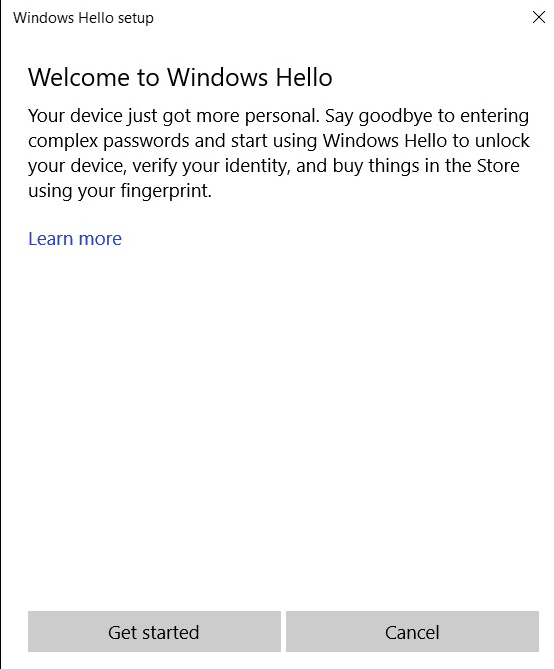
- System wyświetli monit o wprowadzenie kodu PIN.
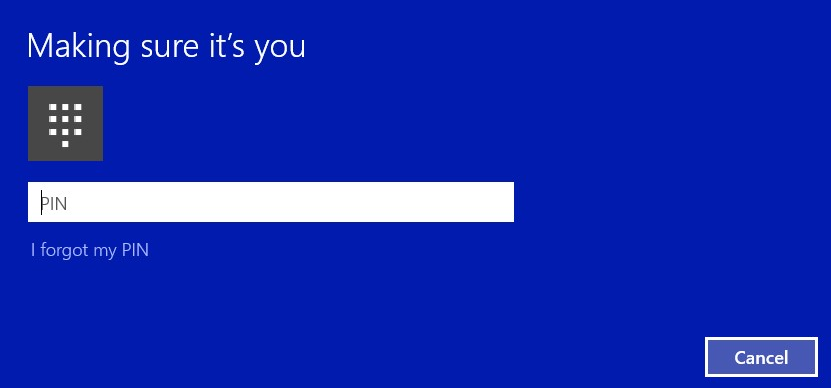
- Rozpocznij skanowanie wybranego palca, aby skonfigurować poprawny odcisk palca w systemie. Może to wymagać kilkukrotnego dotknięcia.
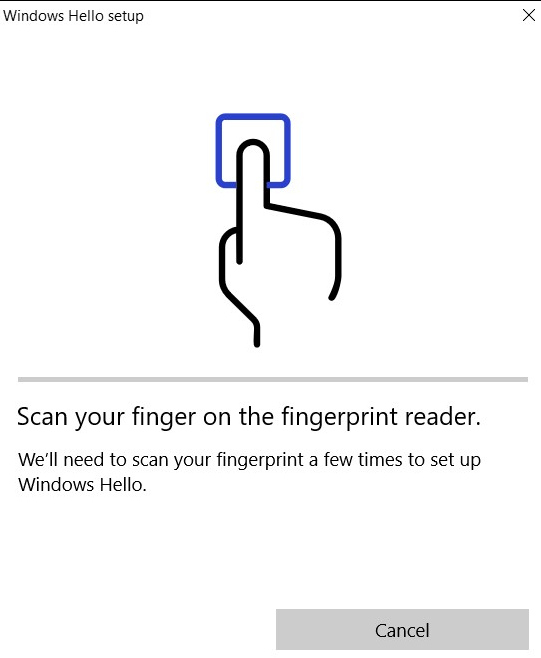
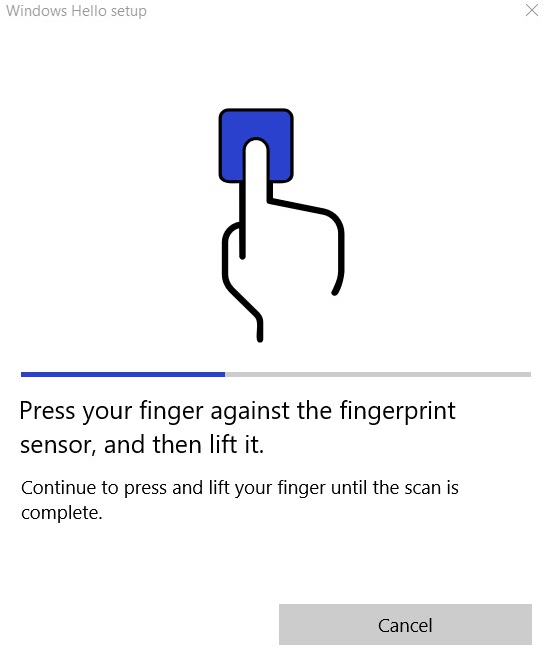
- Po wprowadzeniu do systemu danych wymaganych do rejestracji odcisku palca zostanie wyświetlone okno z monitem o zeskanowanie kolejnego palca. Powtórz procedurę dla drugiego palca.
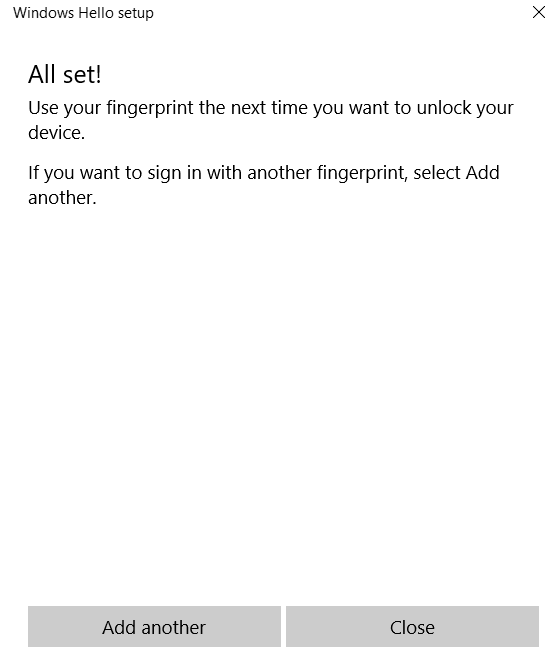
- Na ekranie Ustawienia powinna być teraz dostępna opcja logowania przy użyciu czytnika linii papilarnych.
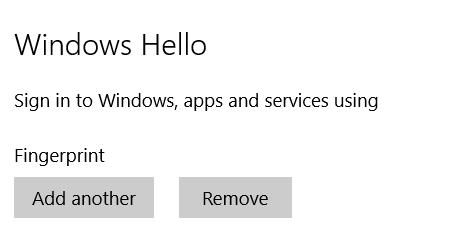
- Przy ponownym uruchomieniu lub zablokowaniu systemu opcje logowania są wyświetlane pod opcją hasła. Wybierz opcję Opcje logowania.
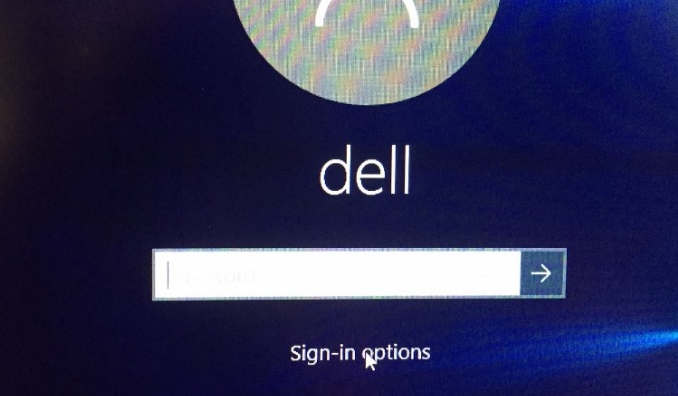
- Wybierz ikonę czytnika linii papilarnych.
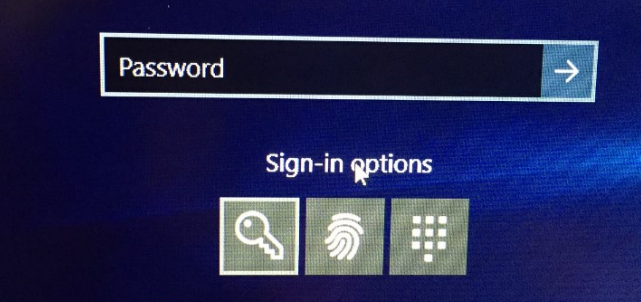
- Użyj czytnika linii papilarnych do logowania.
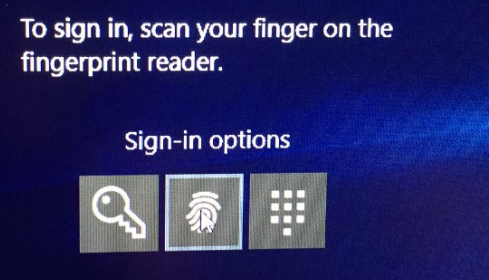
Article Properties
Article Number: 000142015
Article Type: How To
Last Modified: 07 aug 2024
Version: 5
Find answers to your questions from other Dell users
Support Services
Check if your device is covered by Support Services.