Dell Backup and Recovery (DBaR) ve Windows 10
Summary: Dell Backup and Recovery (DBaR) sürüm 1.9 yalnızca Windows 10'a yükseltilen bilgisayarlarda kullanılabilir.
Instructions
Dell Backup and Recovery (DBaR) uygulamasını Windows 10 ile kullanmayla ilgili aşağıdaki yönergeleri izleyin.
Dell Backup and Recovery (DBaR) sürüm 1.9 yalnızca Windows 10'a yükseltilen bilgisayarlarda kullanılabilir.
Dell Backup and Recovery (DBaR) sürüm 1.9 güncelleştirmesi yalnızca Windows 10'a yükseltilen bilgisayarlarda kullanılabilir. Bunun amacı, DBaR uygulaması için uyumluluğu korumaktır.
DBAR, bilgisayarınızı (işletim sistemi, uygulamalar, sürücüler, ayarlar) ve verileri (müzik, fotoğraflar, videolar, dosya ve diğer önemli dosyalar) koruyarak veri kaybını önleyen güvenli, kolay ve güvenilir bir yedekleme ve kurtarma çözümü olan Dell Backup and Recovery Application anlamına gelir. Önceki DataSafe Local 2.x ve DBRM'nin yerine kullanılır.
Şu anda iki DBAR sürümü vardır:
- Basic: Fabrikada Windows işletim sistemiyle makineye önceden yüklenir ve bir bilgisayar kurtarma diski oluşturabilir ve fabrikadan önceden yüklenmiş uygulamaları ve yazılımları yedekleyebilirsiniz.
- Premium: Servisi yükseltmek için ek bir müşteri gerekir.
Windows 10 önceden yüklenmiş olarak gönderilen Dell sistemlerinde Dell Backup and Recovery (DBaR) önceden yüklenmez.
Güncelleştirme bildirimi
Dell Backup and Recovery (DBaR) bulunan ve Windows 10 işletim sistemine yükseltilen Dell bilgisayarları, Dell Backup and Recovery panosunda Dell Tarafından Önerilen Güncelleştirme bildirimi alır. Bu Windows 10 güncelleştirmesi, DBaR'yi Windows 10 ile tam uyumlu olan sürüm 1.9'a güncelleştirir.
DBaR 1.9 için indirme bağlantısı gerekiyorsa aşağıdaki bağlantıdan indirilebilir: Dell Backup and Recovery (DBaR) Sürüm 1.9 (Şekil 1.)
Fabrikadan Windows 10 yüklenmiş olarak gelen sistemler, Windows 10 yerel Yedekleme ve Geri Yükleme kullanır. Windows Yedekleme ve Geri Yükleme, Başlangıç, Ayarlar, Güncelleştirme ve Güvenlik, Yedekleme'ye tıklanarak bulunabilir.
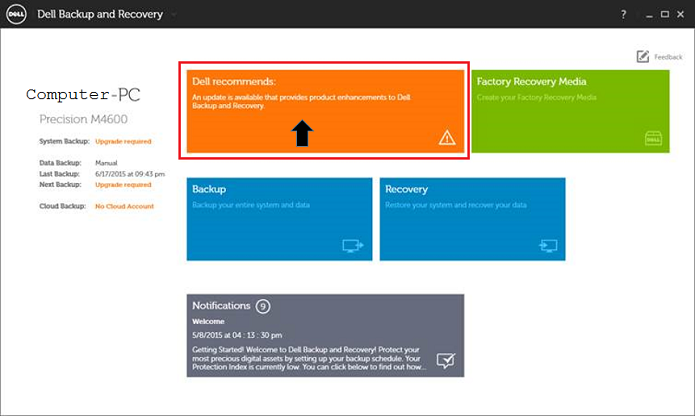
Şekil 1: Güncelleştirme için DBaR Dell Önerisi
Yükseltme işlemini başlatmak için Yükseltmeyi Yükle Düğmesine tıklayın. (Şekil 2)
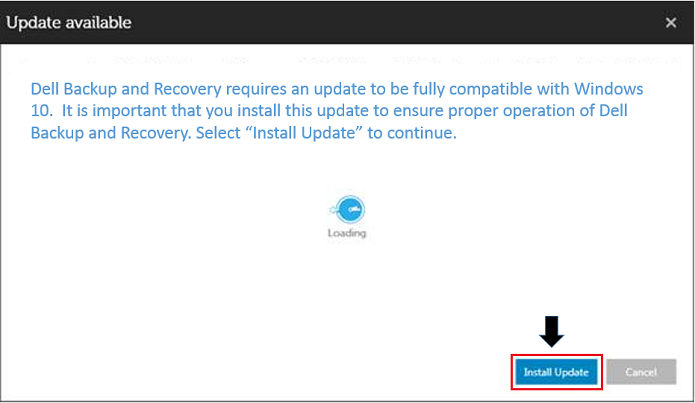
Şekil 2: DBaR yükleme güncelleştirmesi
Ardından Başlangıç Düğmesine tıklayın. (Şekil 3)
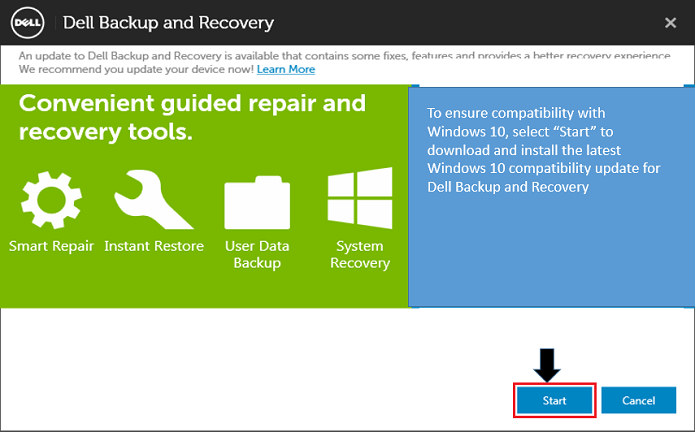
Şekil 3: DBaR Başlangıç düğmesi
Windows 8.1'deyken DBaR'de bir web güncelleştirmesi olup olmadığını kontrol ederseniz aşağıdaki mesajı görüntülersiniz: (Şekil 4)
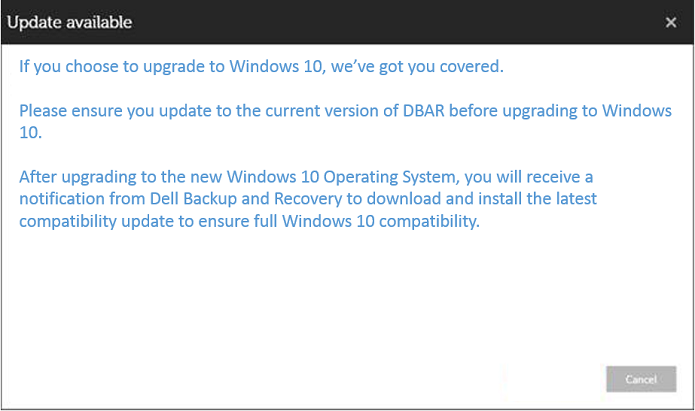
Şekil 4: DBaR Güncelleştirmesi var
Diğer Kaynaklar
DBAR bulunan bir bilgisayarı kurtarma
Dell Backup and Recovery Manager (DBAR) bilgisayar kurtarma işlemi üç şekilde yapılabilir:
- Bilgisayarda DBAR'ı çalıştırın, Kurtarma ve Sistem Kurtarma öğesini seçin.
- Bilgisayar kurtarma için kurtarma bölümünü arayın. Fareyi ekranın sağ tarafına doğru hareket ettirin ve düğme çubuğu görüntülendiğinde Settings (Ayarlar) öğesini seçin. Shift ve Restart (Yeniden Başlatma) düğmesini aynı anda basılı tutun, Troubleshoot (Diagnostics) [Sorun Giderme (Tanılama)] ve DBAR öğelerini seçin.
- Kurtarma ortamı ile sistem kurtarma: Makine harici bir güç kaynağına takılır, sistem açıldığında F12 tuşuna sürekli basılarak önyükleme menüsüne girilir ve kurtarma ortamından başlatma seçilir.
DBAR ile bilgisayar kurtarma adımları
- DBAR'yi çalıştırın, Recovery (Kurtarma) ve System Recovery (Sistem Kurtarma) öğesini seçin.
- Factory Image (Fabrika Görüntüsü) öğesini seçin ve Confirm (Onayla) öğesine tıklayın. Bilgisayar yeniden başlatılır ve kurtarma arayüzüne girilir.
Kurtarma ortamı ile bilgisayar kurtarma adımları
- Makineyi çalıştırın, kurtarma ortamından başlatmayı seçmek için Dell arayüzünde sürekli olarak F12 tuşuna basın (dizüstü bilgisayarın harici güç kaynağına takılması gerekir).
NOT: Dizüstü bilgisayarınız Fabrika Yedeklemesi kullanılarak geri yüklenirse şarj cihazını bağlamanız gerekir veya bir hata istemi görüntülenir:
Devam etmek için lütfen AC adaptörünü bağlayın. Bilgisayarınız pille çalışırken geri yüklenemez
. - Kısa bir açıklama için yansıtma bütünlüğü denetimleri ve kullanılabilir tüm görüntüler görüntülenir.
- Factory Image (Fabrika Görüntüsü) öğesini seçin.
- Kurtarma türünü seçin [Factor Recovery (Fabrika Kurtarma) önerilir].
NOT: Fabrika Kurtarma, bilgisayarınızda yedeklenmiş olmayan tüm verileri siler. Veri dosyalarınızı sabit sürücüye kaydetmek istiyorsanız bu seçenekle bilgisayar kurtarma adımlarını gerçekleştirmek önemlidir.
- Orijinal bilgisayar için bazı verilerin yedeklendiğinden emin olun.
- YES (EVET) öğesini seçin ve dosya seçim arayüzüne gidin.
- HAYIR öğesini seçin ve kurtarma arayüzüne girin. Yeniden başlatma düğmesi çalışır hale geldiğinde geri yükleme işlemini tamamlayın, bilgisayarı yeniden başlatın, fabrika işletim sistemi yapılandırmasına girin.
Fabrika görüntüsü oluşturmak için Dell Backup and Restore (DBAR) kullanma
Hazırlık: Bir adet 8 GB veya daha fazla boş alanı olan USB bellek
Adımlar:
- Dell Backup and Restore'u açın.
- Kurtarma Ortamı öğesini seçin. Ekran, işletim sisteminizin dil sürümüne bağlı olarak değişir. (Şekil 5)
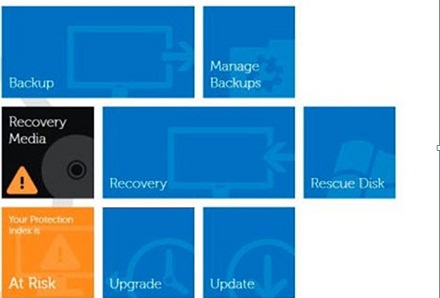
Şekil 5: Ana Menü - USB belleği takın, yerleştirdiğiniz ortamı seçin ve Devam öğesine tıklayın. (Şekil 6)
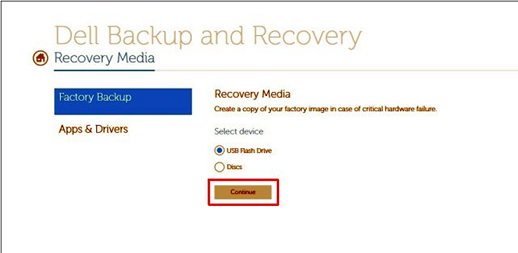
Şekil 6: Fabrika Ortamı - Başlat öğesine tıklayın. (Şekil 7)
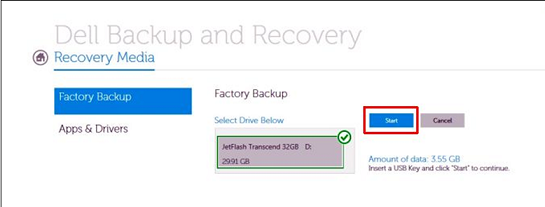
Şekil 7: BaşlatNot: Fabrika yansıtma yedeklemesi gerçekleştirildiğinde USB bellekteki veriler biçimlendirilir. Önemli veriler USB bellekteyse önce yedekleyin. - OK (Tamam) öğesine tıklayın, fabrika ortamı yedeklemesi tamamlanır. (Şekil 8)
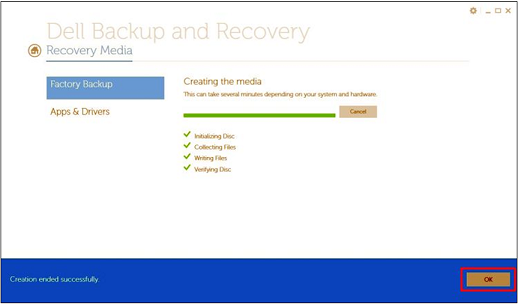
Şekil 8: Tamamlandı
 Garanti süreniz mi doldu? Hiç sorun değil. Dell.com/support web sitesine gidip Dell Servis Etiketinizi girerek tekliflerimizi inceleyin.
Garanti süreniz mi doldu? Hiç sorun değil. Dell.com/support web sitesine gidip Dell Servis Etiketinizi girerek tekliflerimizi inceleyin.
Additional Information
Önerilen Makaleler
Bu konuyla ilgili ilginizi çekebilecek bazı önerilen makaleleri burada bulabilirsiniz.
- Windows 10 Yedekleme ve Geri Yükleme: Kapsamlı Bir Kılavuz
- Dell Backup and Recovery 1.8: Genel Bakış ve Yükleme
- Dell Backup and Recovery ile Dell Fabrika Görüntüsünü Geri Yükleme
- Dell Backup and Recovery (Dell Yedekleme ve Kurtarma) Bulut Depolama özelliği, 1 Haziran 2016 tarihinden itibaren kullanılamayacaktır