Dell Backup and Recovery (DBaR) и Windows 10
Summary: Версия Dell Backup and Recovery (DBaR) 1.9 доступна только на компьютерах, где выполнено обновление до Windows 10.
Instructions
Следуйте приведенным ниже инструкциям по использованию приложения Dell Backup and Recovery (DBAR) в ОС Windows 10.
Версия Dell Backup and Recovery (DBaR) 1.9 доступна только на компьютерах, которые проходят модернизацию до Windows 10.
Обновление Dell Backup and Recovery (DBaR) до версии 1.9 доступно только на компьютерах, которые проходят модернизацию до Windows 10. Это необходимо для обеспечения совместимости с приложением DBaR.
DBAR расшифровывается как Dell Backup and Recovery Application, безопасное, простое и надежное решение для резервного копирования и восстановления, которое защищает компьютер (операционную систему, приложения, драйверы, настройки) и данные (музыку, фотографии, видео, файлы и другие важные файлы) для предотвращения потери данных. Используется для замены предыдущих DataSafe Local 2.x и DBRM.
В настоящее время существует две версии DBAR:
- Basic. Предустанавливается на заводе-изготовителе вместе с операционной системой Windows, позволяет создать диск восстановления компьютера, а также выполнить резервное копирование предустановленных на заводе-изготовителе приложений и программного обеспечения.
- Premium. Для повышения уровня услуги требуется дополнительный заказчик.
В системах Dell, поставляемых с предустановленной ОС Windows 10, не предустановлена программа Dell Backup and Recovery (DBaR).
Уведомление об обновлении
Компьютеры Dell, на которых установлено приложение Dell Backup and Recovery (DBaR) и выполнена модернизация до ОС Windows 10, получат уведомление Dell о рекомендуемом обновлении на панели управления Dell Backup and Recovery. В рамках этого обновления Windows 10 приложение DBaR будет обновлено до версии 1.9, полностью совместимой с Windows 10.
Если требуется ссылка для скачивания DBaR 1.9, воспользуйтесь следующей: Dell Backup and Recovery (DBaR) версии 1.9 (рис. 1).
В системах, которые поставляются с заводской установкой Windows 10, используется встроенная функция резервного копирования и восстановления Windows 10. Программу Windows для резервного копирования и восстановления можно найти, нажав кнопку Пуск и выбрав Параметры, Обновление и безопасность, затем Резервное копирование.
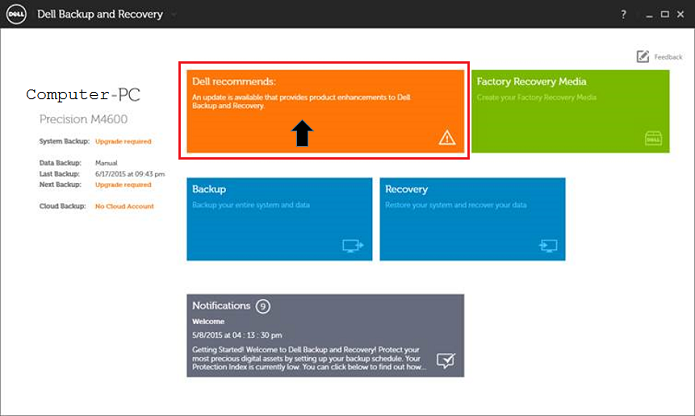
Рис. 1. Рекомендации Dell для обновления DBaR
Нажмите кнопку «Установить обновление», чтобы начать процесс обновления. (Рис. 2)
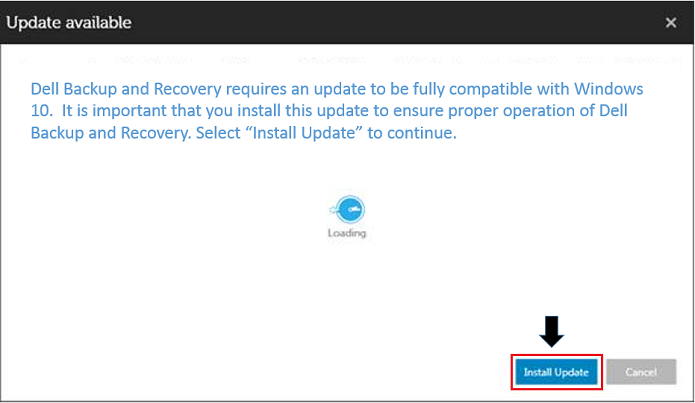
Рис. 2. Установка обновления DBaR
Нажмите кнопку Пуск. (Рис. 3)
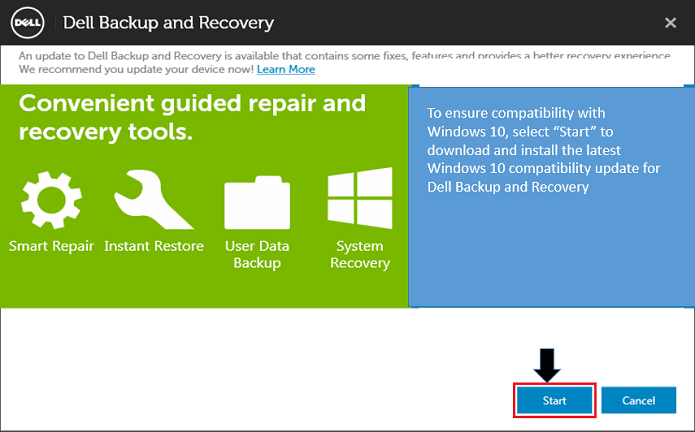
Рис. 3. Кнопка «Пуск» в приложении DBaR
Проверив наличие обновлений DBaR на сайте при работе в Windows 8.1, вы получите следующее сообщение: (Рис. 4).
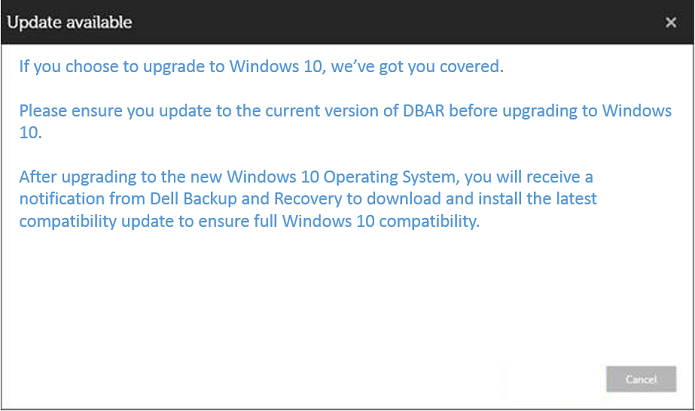
Рис. 4. Доступно обновление DBaR
Другие материалы
Как восстановить компьютер с помощью DBAR
Восстановление компьютера с помощью Dell Backup and Recovery Manager (DBAR) можно выполнить тремя способами.
- Запустите DBAR на компьютере, выберите Recovery, затем выберите System Recovery.
- Вызовите раздел восстановления для восстановления компьютера. Переместите мышь в правую часть экрана, выберите Параметры при появлении панели чудо-кнопок, одновременно нажмите и удерживайте клавишу Shift и кнопку «Перезагрузка», выберите Устранение неполадок (диагностика) и DBAR.
- Восстановление системы с помощью носителя для восстановления. Компьютер подключен к внешнему источнику питания, постоянные нажатия на клавишу F12 при включении открывают меню загрузки, нужно выбрать запуск с носителя для восстановления.
Действия по восстановлению компьютера с помощью DBAR
- Запустите DBAR, выберите Recovery, затем System Recovery.
- Выберите Factory Image и нажмите кнопку «Confirm». Компьютер перезапустится и перейдет в интерфейс восстановления.
Действия по восстановлению компьютера с помощью носителя для восстановления
- Запустите компьютер, непрерывно нажимайте клавишу F12 в интерфейсе Dell, чтобы выбрать запуск с носителя для восстановления (ноутбук должен быть подключен к внешнему источнику питания).
ПРИМЕЧАНИЕ. После восстановления ноутбука с помощью функции Factory Backup необходимо подключить зарядное устройство, иначе появится следующее сообщение об ошибке:
Для продолжения подключите адаптер переменного тока. Компьютер не может быть восстановлен, пока он питается от аккумулятора
. - В качестве краткого описания отображаются проверки целостности зеркала и все доступные образы.
- Выберите Factory Image.
- Выберите тип восстановления (рекомендуется Factory Recovery).
ПРИМЕЧАНИЕ. При восстановлении заводских настроек на компьютере стираются все данные, для которых не были созданы резервные копии. Если требуется сохранить файлы данных на жестком диске, необходимо выполнить восстановление компьютера с помощью этого способа.
- Выберите, нужно ли выполнить резервное копирование некоторых данных исходного компьютера.
- Выберите YES и перейдите к интерфейсу выбора файлов.
- Выберите NO и войдите в интерфейс восстановления. Когда кнопка перезагрузки станет активной, завершите операцию восстановления, перезапустите компьютер, войдите в заводскую конфигурацию операционной системы.
Как использовать Dell Backup and Restore (DBAR) для создания заводского образа
Подготовка. Один пустой USB-накопитель емкостью 8 Гбайт или более
Действия
- Запустите Dell Backup and Restore.
- Выберите «Recovery Media». Изображение на экране может отличаться в зависимости от языка операционной системы. (Рис. 5)
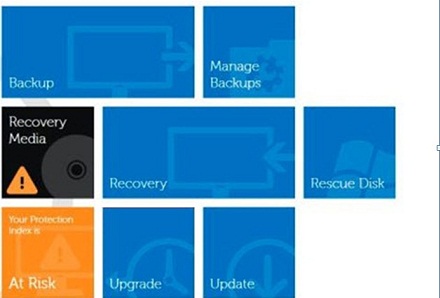
Рис. 5. Главное меню - Вставьте USB-накопитель, выберите вставленный носитель и нажмите Continue. (Рис. 6)
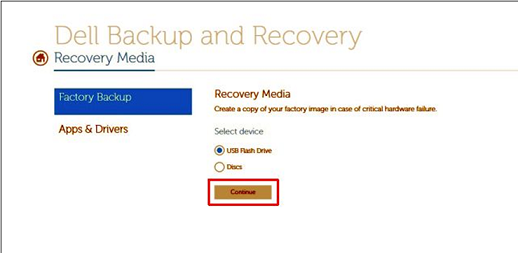
Рис. 6. Заводской носитель - Нажмите Пуск. (Рис. 7)
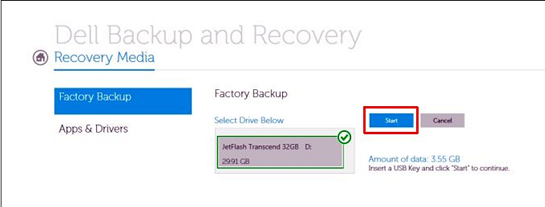
Рис. 7. ЗапускПримечание.: При создании резервной копии на заводского зеркала данные на USB-накопителе форматируются. Если на USB-накопителе находятся важные данные, сначала выполните резервное копирование. - Нажмите кнопку OK, чтобы завершить резервное копирование данных с носителя. (Рис. 8).
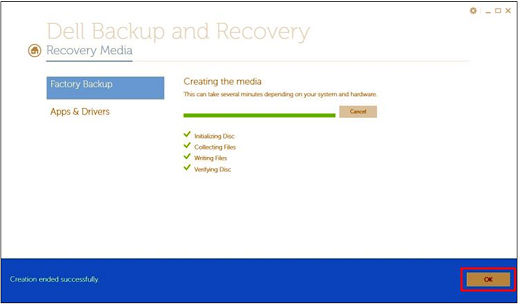
Рис. 8. Готово.
 Истек срок гарантии? Нет проблем. Посетите сайт Dell.com/support, введите сервисный код Dell и просмотрите наши предложения.
Истек срок гарантии? Нет проблем. Посетите сайт Dell.com/support, введите сервисный код Dell и просмотрите наши предложения.
Additional Information
Рекомендованные статьи
Ниже приведены некоторые рекомендованные статьи по этой теме, которые могут вас заинтересовать.
- Резервное копирование и восстановление Windows 10: Подробное руководство
- Dell Backup and Recovery 1.8: обзор и установка
- Восстановление заводского образа Dell с помощью Dell Backup and Recovery
- Поддержка облачного хранилища Dell для резервного копирования и восстановления будет прекращена 1 июня 2016 г.