DBaR(Dell Backup and Recovery) 및 Windows 10
Summary: DBaR(Dell Backup and Recovery) 버전 1.9는 Windows 10으로 업그레이드하는 컴퓨터에서만 사용할 수 있습니다.
Instructions
Windows 10에서 DBaR(Dell Backup and Recovery) 애플리케이션을 사용하려면 아래 지침을 따르십시오.
DBaR(Dell Backup and Recovery) 버전 1.9는 Windows 10으로 업그레이드하는 컴퓨터에서만 사용할 수 있습니다.
DBaR(Dell Backup and Recovery) 버전 1.9 업데이트는 Windows 10으로 업그레이드하는 컴퓨터에서만 사용할 수 있습니다. 이는 DBaR 애플리케이션에 대한 호환성을 유지하기 위한 것입니다.
DBar은 Dell 백업 및 복구 애플리케이션을 의미하며, 컴퓨터(운영 체제, 애플리케이션, 드라이버, 설정)와 데이터(음악, 사진, 비디오, 파일 및 기타 중요 파일)를 보호하여 데이터 손실을 방지하는 안전하고 쉽고 신뢰할 수 있는 백업 및 복구 솔루션입니다. 이전 DataSafe Local 2.x 및 DBRM을 대체하는 데 사용됩니다.
현재 DBAR에는 두 가지 버전이 있습니다.
- 기본 사항: 출고 시 Windows 운영 체제가 설치된 시스템에 사전 설치된 컴퓨터 복구 디스크를 구축하고 출하 시 사전 설치된 애플리케이션 및 소프트웨어를 백업할 수 있습니다.
- Premium: 서비스를 업그레이드하려면 추가 고객이 필요합니다.
Windows 10이 사전 설치된 Dell 시스템에는 DBaR(Dell Backup and Recovery)이 사전 설치되어 있지 않습니다.
업데이트 알림
DBaR(Dell Backup and Recovery)이 있고 Windows 10 운영 체제로 업그레이드한 Dell 컴퓨터는 Dell Backup and Recovery 대시보드에 Dell 권장 업데이트를 표시합니다. 이 Windows 10은 Windows 10과 완전히 호환되는 버전 1.9로 DBaR을 업데이트합니다.
DBaR 1.9에 대한 다운로드 링크가 필요한 경우 다음 링크에서 다운로드할 수 있습니다. Dell DBaR(Backup and Recovery) 버전 1.9 (그림 1)
출하 시 Windows 10이 설치된 상태로 출하되는 시스템은 Windows 10 기본 백업 및 복원을 사용합니다. Windows Backup and Restore는 Start, Settings, Update & Security, Back up을 차례로 클릭하여 찾을 수 있습니다.
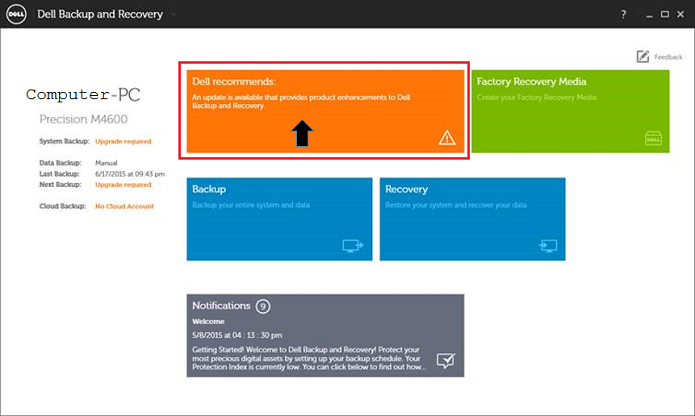
그림 1: DBaR Dell 업데이트 권장 사항
Install Upgrade 버튼을 클릭하여 업그레이드 프로세스를 시작합니다. (그림 2)
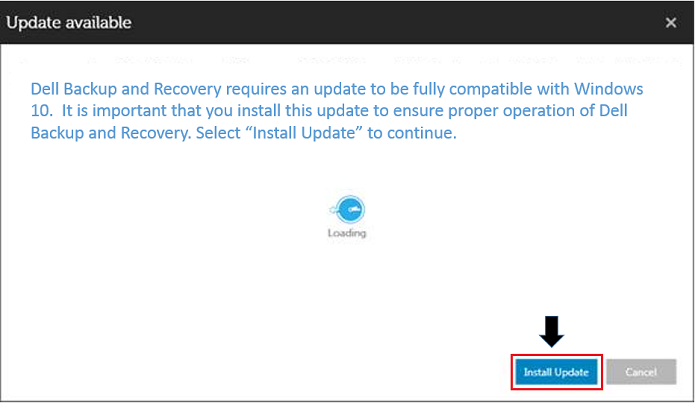
그림 2: DBaR 업데이트 설치
그런 다음 Start 버튼을 클릭합니다. (그림 3)
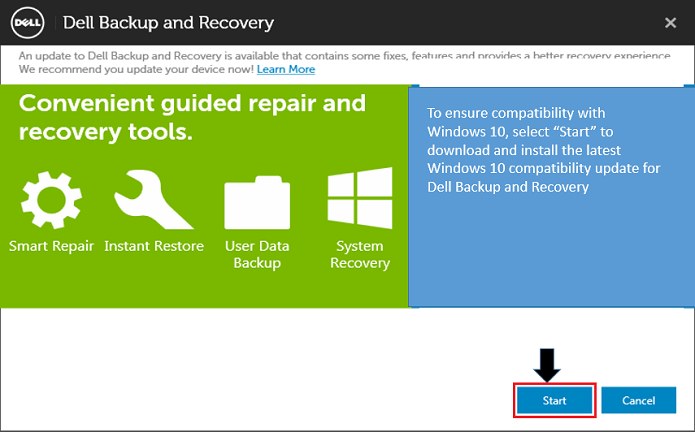
그림 3: DBaR Start 버튼
Windows 8.1에서 DBaR의 웹 업데이트를 확인하면 아래 메시지가 표시됩니다. (그림 4)
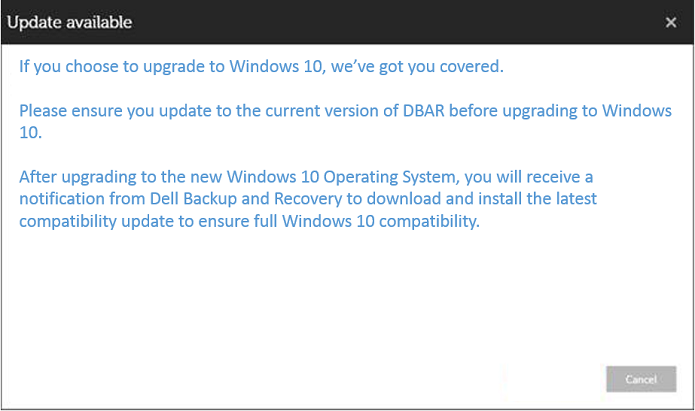
그림 4: DBaR 업데이트 사용 가능
기타 리소스
DBaR로 컴퓨터를 복구하는 방법
DBaR(Dell Backup and Recovery Manager) 컴퓨터 복구는 다음 세 가지 방법으로 수행할 수 있습니다.
- 컴퓨터에서 DBaR을 실행하고 Recovery, System Recovery를 차례로 선택합니다.
- 컴퓨터 복구를 위해 복구 파티션을 호출합니다. 화면 오른쪽으로 마우스를 이동하고 참 메뉴가 나타나면 Settings를 선택한 다음 Shift와 Restart를 동시에 누른 채 Troubleshoot(Diagnostics) 및 DBAR을 선택합니다.
- 복구 미디어를 사용한 시스템 복구: 기기가 외부 전원 공급 장치에 연결되어 있는지 확인하고 전원이 켜진 후 F12 키를 계속 눌러 복구 미디어에서 시작하도록 선택합니다.
DBAR을 사용한 컴퓨터 복구 단계
- DBAR을 실행하고 Recovery, System Recovery를 차례로 선택합니다.
- Factory Image를 선택하고 Confirm을 클릭합니다. 컴퓨터가 다시 시작되고 복구 인터페이스가 시작됩니다.
복구 미디어를 통한 컴퓨터 복구 단계
- 시스템을 시동하고 Dell 인터페이스에서 키를 계속 눌러 복구 미디어에서 시작하도록 선택합니다(노트북이 외부 전원에 연결되어 있어야 함).
참고: 출고 시 백업을 사용하여 노트북을 복원할 때 충전기를 연결해야 합니다. 그렇지 않으면 다음 오류 메시지가 표시됩니다.
계속하려면 AC 어댑터를 연결하십시오. 배터리로 전원이 공급되는 동안에는 컴퓨터를 복원할 수 없습니다
. - 간략한 설명을 위해 미러 무결성 검사 및 사용 가능한 모든 이미지가 표시됩니다.
- Factory Image를 선택합니다.
- 복구 유형을 선택합니다(Factor Recovery 권장).
참고: Factory Recovery는 컴퓨터에 백업되지 않은 모든 데이터를 지웁니다. 데이터 파일을 하드 드라이브에 저장하려면 이 옵션을 사용하여 컴퓨터 복구 단계를 수행하는 것이 중요합니다.
- 원래 컴퓨터의 일부 데이터를 백업할지 여부를 선택합니다.
- YES를 선택하고 파일 선택 인터페이스로 이동합니다.
- NO를 선택하고 복구 인터페이스를 시작합니다. 재시작 버튼이 작동하면 복원 작업을 완료하고 컴퓨터를 재시작한 다음 출하 시 운영 체제 구성을 시작합니다.
DBaR(Dell Backup and Restore)을 사용하여 출하 시 이미지를 만드는 방법
준비: 8G 이상의 빈 USB 스틱 1개
단계:
- Dell Backup and Restore를 엽니다.
- Recovery Media를 선택합니다. 운영 체제의 언어 버전에 따라 디스플레이가 달라집니다. (그림 5)
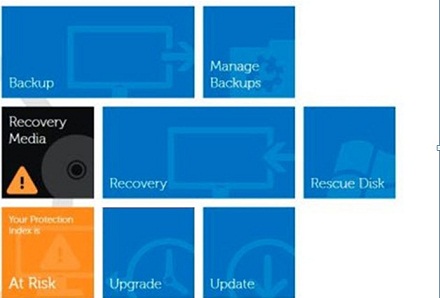
그림 5: 시작 메뉴 - USB 스틱을 삽입하고 삽입한 미디어를 선택한 다음 Continue를 클릭합니다. (그림 6)
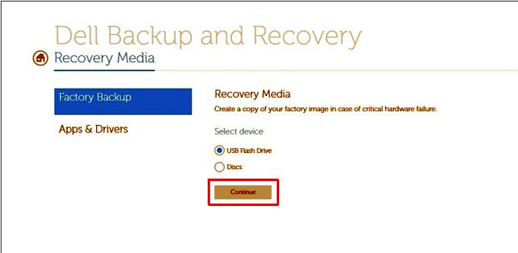
그림 6: Factory Media - 시작을 클릭합니다. (그림 7)
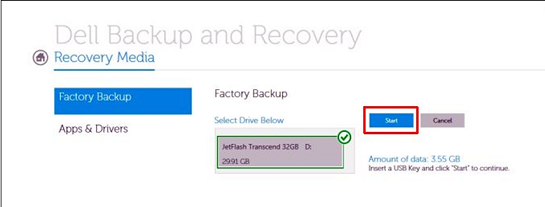
그림 7: 시작참고: 출고 시 미러 백업을 만들면 USB 스틱의 데이터가 포맷됩니다. 중요한 데이터가 USB 스틱에 있으면 먼저 백업하십시오. - OK를 클릭하면 출고 시 미디어 백업이 완료됩니다. (그림 8)
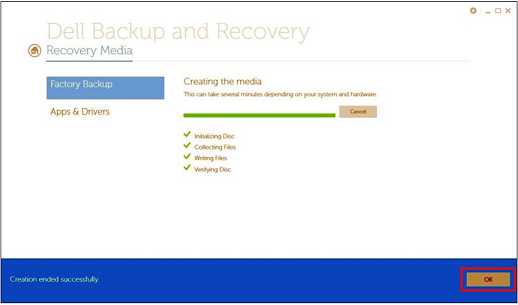
그림 8: 완료
 보증이 만료되었습니까? 걱정하지 마십시오. Dell.com/support 웹사이트를 방문하여 Dell 서비스 태그를 입력하고 서비스를 확인하십시오.
보증이 만료되었습니까? 걱정하지 마십시오. Dell.com/support 웹사이트를 방문하여 Dell 서비스 태그를 입력하고 서비스를 확인하십시오.
Additional Information
권장 문서
다음은 사용자가 관심 있을 만한, 이 주제와 관련된 몇 가지 권장 문서입니다.