Slik identifiserer og konfigurerer du 6-, 8- og 10-biters farger på en Dell-skjerm
Summary: Denne artikkelen inneholder den nyeste informasjonen om hvordan du identifiserer om Dell-skjermen støtter fargedybde på 6, 8 eller 10 biter og konfigurerer den.
This article applies to
This article does not apply to
This article is not tied to any specific product.
Not all product versions are identified in this article.
Instructions
Hvilken fargedybde bruker skjermen for øyeblikket?
- Klikk på startmenyikonet på Windows-skrivebordet, og åpne innstillinger-skjermen ved hjelp av tannhjulikonet i Start-menyen.
- Bla nedover på skjermbildet til du finner koblingen Avanserte skjerminnstillinger .
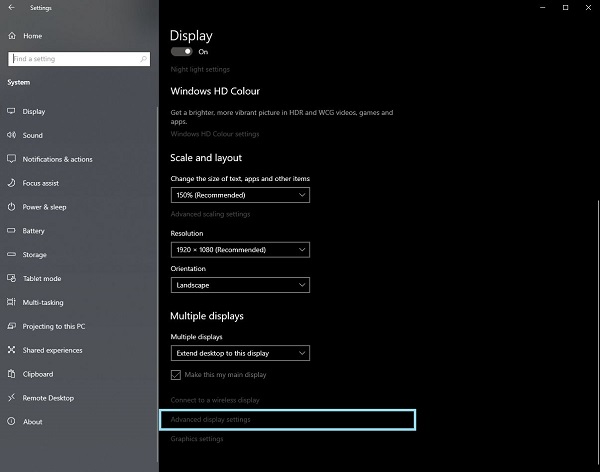
Figur 1 Skjermbilde for skjerminnstillinger - Klikk på koblingen for å åpne skjermbildet Avanserte skjerminnstillinger .
- Velg skjermen du vil identifisere.
- Du kan bruke bitdybdeverdien til å identifisere hva skjermen kan støtte.
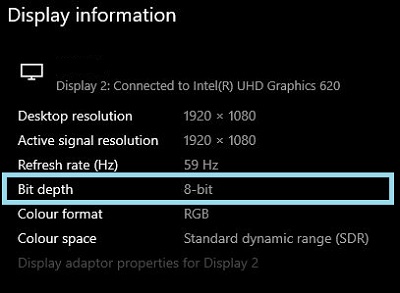
Figur 2 Skjermbilde for avanserte skjerminnstillinger
Identifisere om skjermen støtter 6, 8 eller 10-biters farge
Brukerhåndboken for Dell-skjermen gir informasjon om hvilken fargedybde skjermen støtter.
- Gå til: Brukerhåndbøker for Dell
- Klikk på Bla gjennom alle produkter.
- Gå til Electronics and Accessories (Elektronikk og tilbehør), og deretter Monitors and Accessories (Skjermer og tilbehør).
- Velg skjermen fra listen.
- Klikk på fanen Documentation (Dokumentasjon ).
- Finn og åpne brukerveiledningen for skjermen.
- Under Monitor Specifications (Skjermspesifikasjoner ) finner du den støttede fargedybden:
- 6-biters: 262 000 farger
- 8-biters: 16,7 millioner farger
- 10-biters: 1,07 milliarder farger
Konfigurere 6-, 8- eller 10-biters farger på Dell-skjermen
Hvis du har bekreftet at Dell-skjermen kan støtte 6-, 8- eller 10-biters farger, kan du konfigurere den ved å følge denne veiledningen:
Identifiser og velg video- eller grafikkortet (GPU) som er installert på datamaskinen:
AMD-grafikk
- Åpne AMD-kontrollpanelet.
- Velg skjermen du vil konfigurere.
- Klikk på rullegardinmenyen for Color Depth (Fargedybde).
- Velg riktig innstilling for denne skjermtypen.
NVIDIA-grafikk
- Åpne NVIDIA-kontrollpanelet.
- Klikk på Endre oppløsning under skjermoverskriften .
- Velg skjermen du vil konfigurere.
- Kontroller at riktig oppløsning er angitt for skjermtypen.
- Klikk på alternativknappen ved siden av Use NVIDIA Color Settings (Bruk NVIDIA-fargeinnstillinger).
- Bruk rullegardinmenyen under Output Color Depth (Fargedybde for utgang) for å velge den aktuelle innstillingen for denne skjermtypen.
Affected Products
Alienware and Dell Gaming Monitors, C Series, D Series, E Series, P Series, S Series, SE Series, UltraSharp Premier (UP) Series, UltraSharp (U) SeriesArticle Properties
Article Number: 000180526
Article Type: How To
Last Modified: 27 Sept 2024
Version: 5
Find answers to your questions from other Dell users
Support Services
Check if your device is covered by Support Services.