Cómo identificar y configurar colores de 6, 8 y 10 bits en un monitor Dell
Summary: En este artículo, se proporciona la información más reciente acerca de cómo identificar si el monitor Dell admite profundidad de color de 6, 8 o 10 bits y cómo configurarlo.
This article applies to
This article does not apply to
This article is not tied to any specific product.
Not all product versions are identified in this article.
Instructions
¿Qué profundidad de color utiliza actualmente mi monitor?
- Haga clic en el icono del menú Inicio en el escritorio de Windows y abra la pantalla Configuración mediante el icono de cog en el menú Inicio.
- Desplácese hacia abajo en la pantalla Display (Pantalla) hasta que encuentre el vínculo Advanced Display Settings (Configuración avanzada de pantalla).
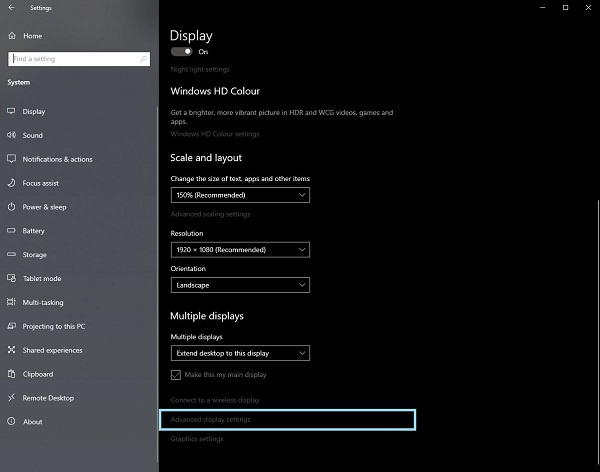
Figura 1 : Pantalla configuración de pantalla - Haga clic en el vínculo para abrir la pantalla Configuración avanzada de pantalla .
- Seleccione la pantalla que desea identificar.
- Puede utilizar el valor de profundidad de bits para identificar lo que el monitor puede admitir.
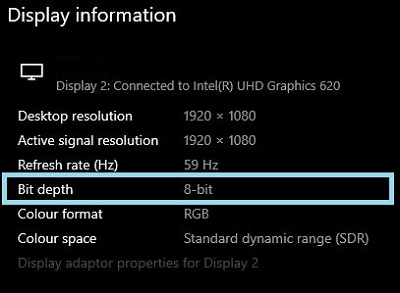
Figura 2 : Pantalla de configuración avanzada de la pantalla
Identificación de si el monitor es compatible con colores de 6, 8 o 10 bits
En el manual del usuario del monitor Dell, se proporciona información sobre la profundidad del color compatible con el monitor.
- Vaya a: Manuales de usuario de Dell
- Haga clic en Examinar todos los productos.
- Vaya a Electrónica y accesorios y luego Monitores y accesorios.
- Seleccione el monitor de la lista.
- Haga clic en la pestaña Documentation .
- Busque y abra la Guía del usuario del monitor.
- En Especificaciones del monitor, puede encontrar la profundidad del color compatible:
- 6 bits: 262 mil colores
- 8 bits: 16,7 millones de colores
- 10 bits: 1070 millones de colores
Configuración de color de 6, 8 o 10 bits en el monitor Dell
Si confirmó que su monitor Dell puede admitir colores de 6, 8 o 10 bits, puede configurarlo siguiendo esta guía:
Identifique y seleccione la tarjeta gráfica o de video (GPU) instalada en la computadora:
Gráficos AMD
- Abra el panel de control de AMD.
- Seleccione la pantalla que desea configurar.
- Haga clic en el menú desplegable profundidad del color.
- Seleccione la configuración adecuada para ese tipo de monitor.
Gráficos NVIDIA
- Abra el panel de control de NVIDIA.
- Haga clic en Cambiar resolución en el encabezado Pantalla .
- Seleccione la pantalla que desea configurar.
- Asegúrese de que la resolución correcta esté configurada para el tipo de pantalla.
- Haga clic en el botón de opción junto a Usar la configuración de color de NVIDIA.
- Utilice el menú desplegable en Profundidad del color de salida para seleccionar la configuración adecuada para ese tipo de monitor.
Affected Products
Alienware and Dell Gaming Monitors, C Series, D Series, E Series, P Series, S Series, SE Series, UltraSharp Premier (UP) Series, UltraSharp (U) SeriesArticle Properties
Article Number: 000180526
Article Type: How To
Last Modified: 27 Sept 2024
Version: 5
Find answers to your questions from other Dell users
Support Services
Check if your device is covered by Support Services.