Come controllare la configurazione hardware di un computer Dell
Summary: In questo articolo vengono fornite informazioni su come controllare le specifiche hardware di un computer Dell sul sito web Dell.com/support, nel BIOS o utilizzando lo strumento di diagnostica DirectX. ...
Instructions
È possibile verificare la configurazione hardware di un computer Dell utilizzando il sito web Dell.com/support, la configurazione del sistema o del BIOS o lo strumento di diagnostica DirectX integrato in Windows.
L'identificazione delle specifiche dei dispositivi hardware nel computer Dell consente di scaricare i driver corretti dal sito web Dell.com/support.
Come visualizzare la configurazione corrente di un computer Dell sul sito web Dell.com/support
Il sito web Dell.com/support consente di visualizzare le specifiche del prodotto originale o la configurazione del sistema. Identificare il computer Dell utilizzando il codice di matricola per visualizzare una vista dettagliata della configurazione originale con cui è stato fornito il computer Dell. È inoltre possibile eseguire la scansione del computer per visualizzare la configurazione corrente utilizzando SupportAssist.
- Accedere al sito web Dell.com/support.
- Identificare il computer Dell in uso.
- Cliccare su Scarica e installa SupportAssist per rilevare automaticamente il computer Dell. Per installare Dell SupportAssist, attenersi alle istruzioni visualizzate. Per ulteriori informazioni, consultare l'articolo della Knowledge Base di Dell Dell SupportAssist (precedentemente Dell System Detect): panoramica e domande comuni.
- Oppure inserire il codice di matricola, il codice di servizio rapido o il numero di serie del prodotto Dell e cliccare su Cerca.
- A destra, in Quick links, cliccare su View product specs.
- Viene visualizzata una nuova finestra modale.
- Original Configuration: questa scheda fornisce una vista dettagliata della configurazione originale e delle specifiche di sistema con cui è stato spedito il prodotto Dell.
- Current Configuration: questa scheda mostra la configurazione corrente e le specifiche di sistema del computer Dell. L'utilizzo di questa opzione consente a SupportAssist di eseguire la scansione dei dispositivi hardware nel computer.
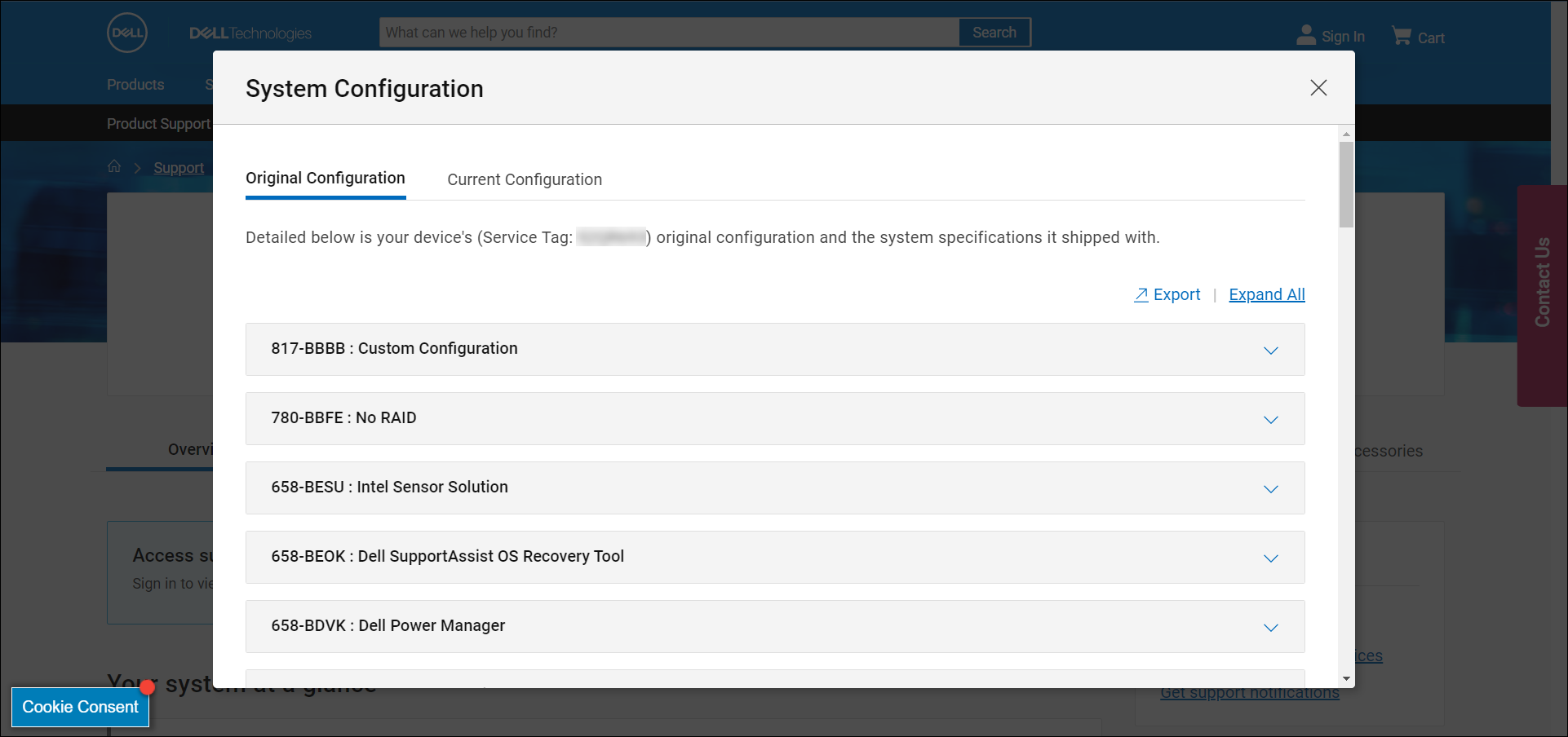
Figura 1. Esempio di dettagli della configurazione originale del sistema sul sito web Dell.com/support. Il testo nell'immagine è in inglese.
Come visualizzare la configurazione hardware di un computer Dell nella configurazione del BIOS o del sistema
La configurazione del BIOS o del sistema di un computer fornisce informazioni su alcuni dispositivi hardware chiave, come ad esempio:
- Processore (CPU)
- Memoria di sistema (RAM)
- Disco rigido (HDD)
- La scheda video (GPU) è chiamata anche controller video e altro ancora.
- Accendere o riavviare il computer.
- Nella schermata del logo Dell, premere più volte il tasto F2 finché non compare Entering BIOS or System Setup.
- Sul lato sinistro, espandere General, quindi selezionare System Information.
NOTA: l'interfaccia del BIOS sul computer Dell può variare. Consultare il manuale dell'utente del computer Dell per informazioni specifiche sul modello di navigazione nel BIOS.
- I dettagli hardware come processore (CPU), memoria di sistema (RAM), disco rigido (HDD) e altro ancora sono mostrati sul lato destro.
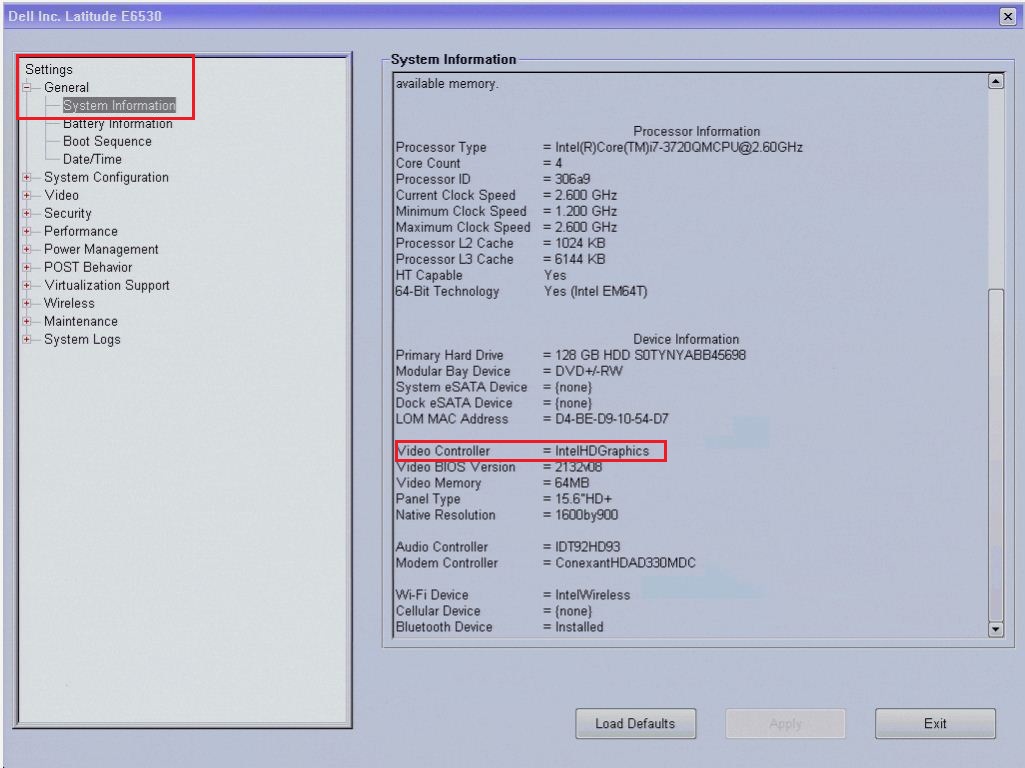
Figura 2. Esempio di dettagli hardware nel BIOS di un Latitude E6530. Il testo nell'immagine è in inglese.
Come visualizzare la configurazione hardware utilizzando lo strumento di diagnostica DirectX
Lo strumento di diagnostica DirectX fornisce informazioni sui dispositivi hardware del computer. Questo strumento consente inoltre di raccogliere informazioni sui dispositivi per la risoluzione dei problemi audio e video DirectX.
- Accendere il computer e avviare Windows.
- Premere i tasti Windows + R sulla tastiera.
- Nella finestra di dialogo Esegui digitare
dxdiage premere Enter. - Nella finestra DirectX Diagnostic Tool, è possibile trovare informazioni sui dispositivi nelle schede System, Display, Sound e Input.
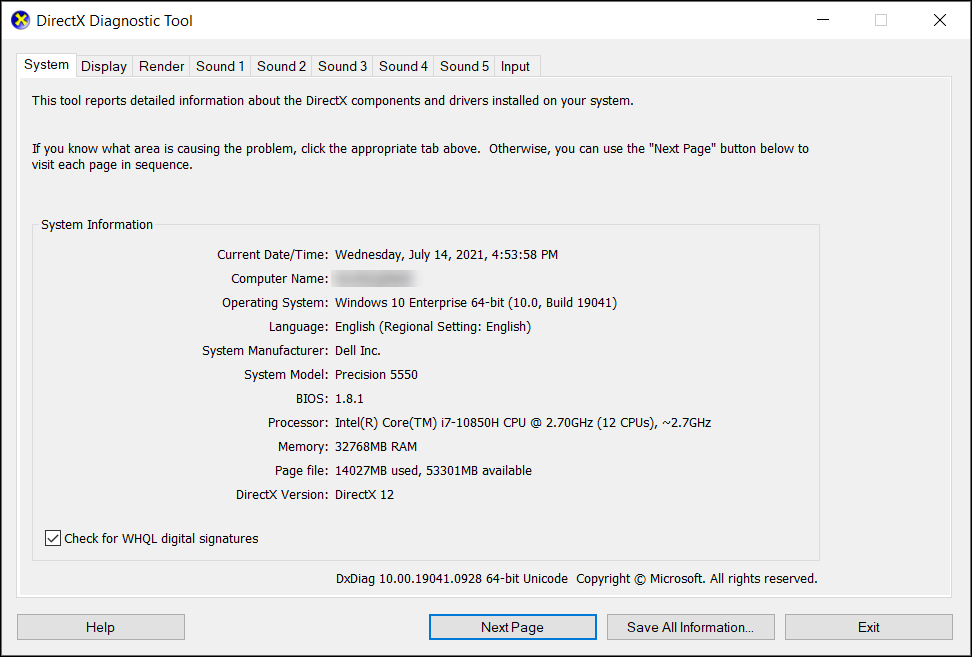
Figura 3. Esempio di dettagli delle informazioni di sistema nello strumento di diagnostica DirectX. Il testo nell'immagine è in inglese.
Additional Information
Articoli consigliati
Di seguito sono riportati alcuni articoli consigliati correlati a questo argomento che potrebbero essere di interesse per l'utente.