Come risolvere il messaggio di errore "Questo computer non soddisfa i requisiti minimi per l'installazione del software"
Summary: Vengono qui fornite informazioni su come risolvere il messaggio di errore "Questo computer non soddisfa i requisiti minimi per l'installazione del software" durante l'installazione del driver della scheda grafica Intel. ...
Resolution
Sintomo
Quando si tenta di aggiornare i driver della scheda grafica Intel, potrebbe apparire il seguente messaggio di errore: "Questo computer non soddisfa i requisiti minimi per l'installazione del software". (figura 1).

Figura 1: errore di installazione del driver della scheda grafica Intel (immagine in inglese).
La soluzione seguente è applicabile se il driver della scheda grafica Intel non è installato correttamente e se non è possibile aggiornare la versione del sistema operativo:
Soluzione
- Cliccare con il pulsante destro del mouse su Start e selezionare Gestione dispositivi (figura 2).
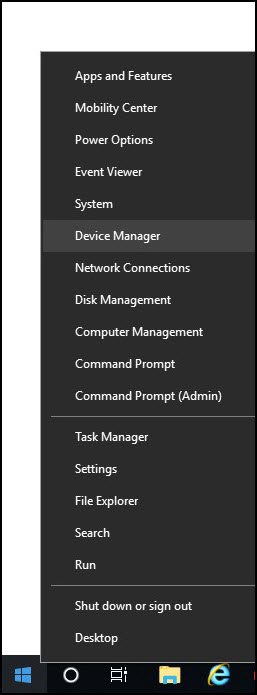
Figura 2: aprire Gestione dispositivi in Windows (immagine in inglese).
- Cliccare con il pulsante destro del mouse sul driver difettoso e selezionare Disabilita dispositivo (figura 3).
Disabilitando il dispositivo è possibile verificare la versione del driver o altre informazioni utili, ad esempio le istanze degli errori di schermata blu.

Figura 3: disabilitare il dispositivo in Gestione dispositivi di Windows (immagine in inglese).
- Una volta recuperate le informazioni disponibili, disinstallare il driver difettoso. Assicurarsi di selezionare Elimina il software driver per il dispositivo se richiesto, quindi cliccare su Disinstalla (figura 4).
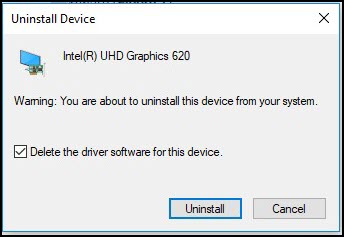
Figura 4: disinstallare il dispositivo in Gestione dispositivi di Windows (immagine in inglese).
- Riavviare il computer, se richiesto. Altrimenti, procedere al passaggio successivo.
- Aprire Gestione dispositivi, confermare la disinstallazione del driver o visualizzare la versione di base del driver (nota anche come driver nativo).
Ad esempio, quando si disinstalla il driver Intel HD Graphics, viene visualizzata la scheda video di base Microsoft al posto del driver mancante. Se in Gestione dispositivi viene visualizzato il driver di base, procedere al passaggio successivo. Se il driver originale è ancora presente nell'elenco, ripetere i passaggi da 2 a 4 fino a visualizzare il driver di base.
- Selezionare il percorso in cui è stato salvato il file del driver scaricato.
- Cliccare due volte sul file di installazione del driver Dell.
- Cliccare su Estrai e selezionare una cartella in cui estrarre i file del driver (creare una cartella e ricordare il percorso in cui si trova) (figura 5).
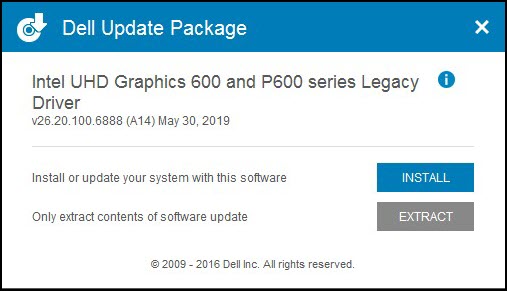
Figura 5: estrazione dei file del driver (immagine in inglese).
- Una volta completata l'estrazione dei file, viene visualizzato un messaggio per la conferma del completamento.
- Aprire Gestione dispositivi, cliccare con il pulsante destro del mouse sul driver di base e selezionare Aggiorna driver.
- Cliccare su Cerca il software del driver nel computer (figura 6).
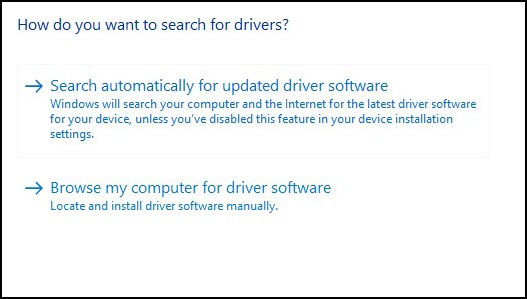
Figura 6: individuare e installare il driver manualmente (immagine in inglese).
- Cliccare su Sfoglia e selezionare la carella in cui sono stati estratti i file del driver.
- Una volta selezionata la cartella, cliccare su Avanti per avviare l'installazione del driver.
- Se il driver non si aggiorna in Gestione dispositivi, ripetere i passaggi da 9 a 12 fino a quando non si aggiorna. Potrebbe essere necessario riavviare.