Sådan løser du fejlmeddelelse om, at denne computer ikke opfylder minimumskravene til installation af software
Summary: Sådan løser du fejlmeddelelse om, at denne computer ikke opfylder minimumskravene til installation af software, når du installerer Intel Graphics-driveren.
Resolution
Symptom
Når du forsøger at opdatere Intel-grafikdrivere, kan du komme ud for følgende fejlmeddelelse: "Denne computer opfylder ikke minimumskravene til installation af softwaren." (Figur 1)

Figur 1:Installationsfejl for Intel Graphics-driver. (billede på engelsk)
Følgende løsning kan anvendes, når Intel-grafikdriveren ikke installeres korrekt, og operativsystemets version ikke kan opdateres:
Løsning
- Højreklik på Start, og vælg Enhedshåndtering (figur 2).
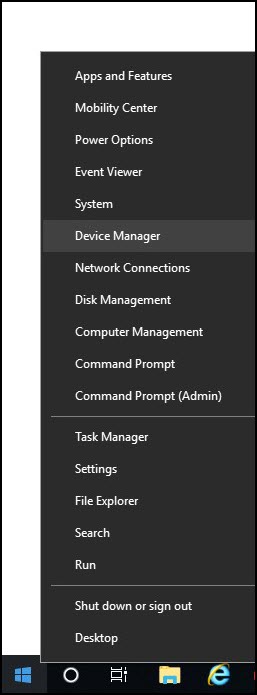
Figur 2: Åbn Enhedshåndtering i Windows. (billede på engelsk)
- Højreklik på den fejlbehæftede driver og vælg Deaktiver enhed (figur 3).
Deaktivering af enheden giver dig mulighed for at kontrollere driverversionen eller andre oplysninger, som du kan få brug for, såsom forekomster af blå skærm-fejl.
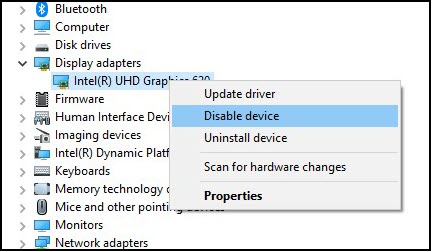
Figur 3: Deaktiver enheden i Windows Enhedshåndtering. (billede på engelsk)
- Når du har de tilgængelige oplysninger, skal du afinstallere den fejlbehæftede driver. Sørg for at kontrollere Slet driversoftwaren til denne enhed, hvis du bliver bedt om det, og klik derefter på Afinstaller (figur 4).
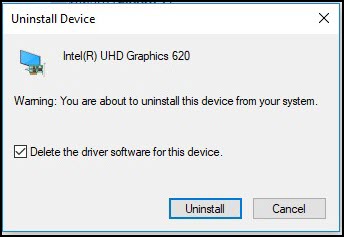
Figur 4: Afinstaller enheden i Windows Enhedshåndtering. (billede på engelsk)
- Genstart computeren, hvis du bliver bedt om det. Ellers skal du gå til næste trin.
- Åbn Enhedshåndtering, kontroller, at driveren er afinstalleret, eller der vises en standardversion af driveren (også kaldet oprindelig driver).
F.eks. når Intel HD Graphics-driveren afinstalleres, skal Microsofts standardskærmadapter komme frem i stedet for den manglende driver. Hvis standarddriveren vises i Enhedshåndtering, skal du gå til næste trin. Hvis den oprindelige driver stadig er anført, skal du gentage trin 2 til 4, indtil standarddriveren vises.
- Find den placering, hvor den downloadede driver-fil er gemt.
- Dobbeltklik på Dell driver-installationsfilen.
- Klik på Pak ud, og vælg derefter en mappe til udpakningen af driverfilerne (Opret en mappe og husk placeringen af denne mappe). (Figur 5)
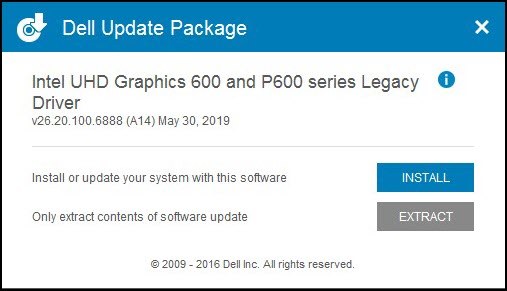
Figur 5: Udpakning af driverfilerne. (billede på engelsk)
- Når filerne er udpakket, vises en meddelelse om, at den er fuldført.
- Åbn Enhedshåndtering, højreklik på standarddriveren, og vælg derefter Opdater driver.
- Vælg Gennemse computeren efter driversoftware (Figur 6).
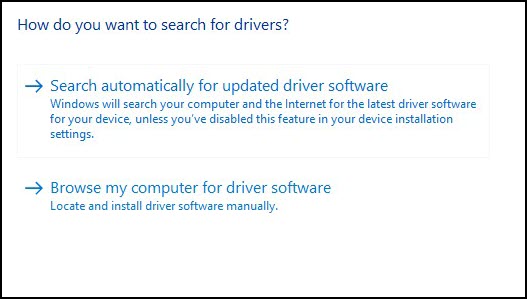
Figur 6: Find og installer driveren manuelt. (billede på engelsk)
- Klik på Gennemse, og vælg den mappe, hvori driverfilerne udpakkes.
- Når mappen er valgt, skal du klikke på Næste for at begynde at installere driveren.
- Hvis driveren ikke opdateres i Enhedshåndtering, skal du gentage trin 9 til 12, indtil den gør. Det kan også være nødvendigt at genstarte computeren.