如何在Windows 11和Windows 10的笔记本电脑上启用或禁用平板电脑模式和自动引导
Summary: 请参阅相关说明,了解当打开二合一笔记本电脑超过 225 度时,如何确保计算机处于平板电脑模式下,以及如何视需要切换回桌面模式。
This article applies to
This article does not apply to
This article is not tied to any specific product.
Not all product versions are identified in this article.
Instructions
当您打开二合一笔记本电脑屏幕超过 225 度时,键盘和触摸板默认情况下处于禁用状态。但有其他设置可以覆盖该设置,并且可能意外打开。
提醒:平板电脑与台式计算机模式之间的一些主要区别包括:
- 在平板电脑模式下,当触摸屏幕以输入文本时,软键盘将自动打开。在桌面模式下,您必须触摸右下角的软键盘图标才能将其打开。
- 在平板电脑模式下,程序默认以全屏显示。在台式机模式下,程序默认以窗口模式显示。
目录:
启用或禁用平板电脑模式
要确保当您在平板电脑模式下使用二合一笔记本电脑时,键盘和触摸板默认情况下处于禁用状态,请执行以下步骤。
- 按住 Windows (
 ) 键,然后按 q 键。
) 键,然后按 q 键。
- 在Search(搜索)框中,键入tablet(平板电脑)。
- 轻触或单击平板电脑设置(系统设置)。
- 您将看到几个选项。
- 当我登录时。使用下拉菜单为您提供三个选项,您可以选择设备启动时的行为方式。
- 始终使用平板电脑模式。
- 从不使用平板电脑模式。
- 为我的硬件使用适当的模式。
- 当我将此设备用作平板电脑时。
- 请勿切换到平板电脑模式。
- 切换模式之前询问我。
- 始终切换到平板电脑模式。
- 当我登录时。使用下拉菜单为您提供三个选项,您可以选择设备启动时的行为方式。
- 轻触或单击更改其他平板电脑设置以便更改设置(例如,使用平板电脑模式和其他台式机模式选项时隐藏应用程序图标或任务栏)。
提醒:Windows 11 或 Windows 10 计算机正在使用平板模式时,屏幕上没有用于快速切换回桌面模式的磁贴。要从平板模式切换回桌面模式,请轻触或单击任务栏中的Action Center(操作中心)图标,以显示计算机的快速设置列表(图1)。然后轻触或单击平板模式设置,在平板模式和桌面模式间进行切换。在平板电脑或使用触摸屏显示器的计算机上,您还可以通过从屏幕的右边缘快速滑入,访问Action Center(操作中心)设置。
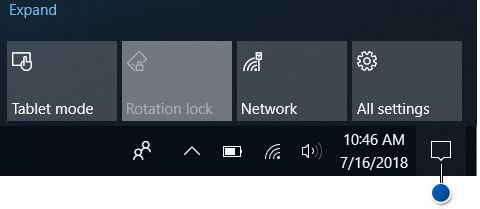
图 1:“操作中心”图标位置有关在您的个人计算机上使用平板电脑模式的更多信息,请参阅以下 Microsoft 文章:Windows 10 使用入门 - 像使用平板电脑一样使用您的 PC
 。
。 - 重新启动计算机以启用设置。
启用或禁用自动旋转(旋转锁定)
要确保可启用或禁用自动旋转(旋转锁定),请执行以下步骤。
- 将计算机 BIOS 更新为最新版本。
提醒:要了解如何在戴尔计算机上下载和更新 BIOS,请参阅戴尔知识库 如何在戴尔计算机上下载或更新 BIOS?
- 为获得理想性能,推荐您在计算机上安装最新版本的驱动程序。
提醒:使用 SupportAssist 应用程序可自动进行计算机更新。有关 SupportAssist 的更多信息,请浏览至用于 PC 和平板电脑的 SupportAssist 页面。
- 请确保计算机运行有关 Windows 的最新更新。请浏览 Windows 更新网站,以确保计算机获得全面的更新。

- 通过执行以下步骤,下载最新版本的 Intel Integrated Sensor Hub 驱动程序:
- 浏览戴尔支持网站。
- 您可以通过三个选项来识别您的计算机。
或者:
- 轻触或单击此个人计算机下的计算机列表。
提醒:如果“此个人计算机”下未列出您的计算机,您可以轻触或单击 Download & Install SupportAssist,以自动识别您的计算机。请按照提示下载并安装 SupportAssist。
- 输入服务编号、Dell EMC 产品 ID 或型号,接着轻触或单击 Search 按钮,然后从列表中选择您的计算机。
- 轻触或单击 Browse all products:您必须选择您的设备类型、品牌名称和产品型号。
提醒:有关更多信息,请参阅戴尔知识库文章如何找到您的戴尔计算机的型号(英文版)。
- 轻触或单击此个人计算机下的计算机列表。
- 轻触或单击 DRIVERS & DOWNLOADS 选项卡。
- 轻触或单击 Find drivers。
- 在关键字搜索框中,键入 Intel Integrated Sensor Hub Driver,然后按 Enter 键。
提醒:如果没有找到任何结果,请转至步骤 5。
- 轻触或单击驱动程序列表右侧的 Download。
提醒:视浏览器而定,您将获得不同的选项。以下步骤基于使用 Chrome 浏览器。
- 下载驱动程序后,轻触或单击屏幕左下角列出的文件以开始安装过程,然后按照提示进行操作。
- 在您可启用或禁用自动旋转之前,笔记本电脑必须处于平板电脑模式,并且屏幕打开超过 225 度。
提醒:有关如何启用平板电脑模式的信息,请参阅启用或禁用平板电脑模式部分。请参阅(图 1),了解操作中心内旋转锁定开关的位置。
Additional Information
推荐的文章
以下是您可能会感兴趣的与此主题相关的一些推荐文章。
 超出保修期?没有问题。浏览 Dell.com/support 网站,输入您的戴尔服务编号并查看我们的服务。
超出保修期?没有问题。浏览 Dell.com/support 网站,输入您的戴尔服务编号并查看我们的服务。
提醒:服务仅适用于美国、加拿大、英国、法国、德国、中国大陆地区和日本的个人计算机客户。服务器和存储不适用。
Article Properties
Article Number: 000132403
Article Type: How To
Last Modified: 18 Jan 2024
Version: 10
Find answers to your questions from other Dell users
Support Services
Check if your device is covered by Support Services.