Dellモニターのファームウェアをアップデートする手順
Summary: この記事では、モニターのファームウェアをアップデートする方法と、ファームウェア アップデートをインストールする前に実行する対策について説明します。
This article applies to
This article does not apply to
This article is not tied to any specific product.
Not all product versions are identified in this article.
Instructions
目次:
ファームウェアアップデート
ファームウェア アップデートは、Dell製モニターの問題を解決したり、機能を向上させたりする目的でリリースされます。
ファームウェア アップデートを誤って適用すると、Dell製モニターが損傷するおそれがあります。
メモ: 一部のDell製モニターはファームウェア アップデートを受信しません。
モニター ファームウェア アップデートのプロセス
Dell製モニターにファームウェア アップデートを正常に適用するには、特定の要件を満たす必要があります。
警告:
- モニターとPCの間のUSBアップストリーム ケーブルを接続します。この接続の間には、ドッキング ステーションまたはその他のデバイスを使用しないでください。
- ファームウェアをアップデートする前に、モニターから他のすべてのビデオおよびUSBケーブルを取り外してください。
- ノートパソコンまたはデスクトップから他のすべてのモニターを切断します。これにより、ファームウェア アップデートを実行しているときに、1つのモニターのみが接続されている状態になります。
- アップデート処理中は、USBアップストリーム ケーブルを抜いたり、電源を切ったりしないでください。
- 一度に1台のモニターをアップデートします。一度に複数のモニターでファームウェアをアップデートすることはできません。
- モニターとコンピューターの両方で省電力機能を無効にします。
デスクトップ コンピューターを使用している場合は、ダウンロード手順を表示するためにのみ、別のモニターを接続することができます。このモニターにはUSBケーブルを接続しないでください。
ファームウェア アップグレードにはノートパソコンを使用することをお勧めします。これは、ノートパソコンでは独自のディスプレイに手順を表示できるためです。
- ファームウェア アップデートの処理中には、モニターを電源に接続する必要があります。
- ファームウェア アップデートをインストールするために、使用しているモニターとPCの間にUSBアップストリーム ケーブルが接続されている必要があります(図1を参照)。
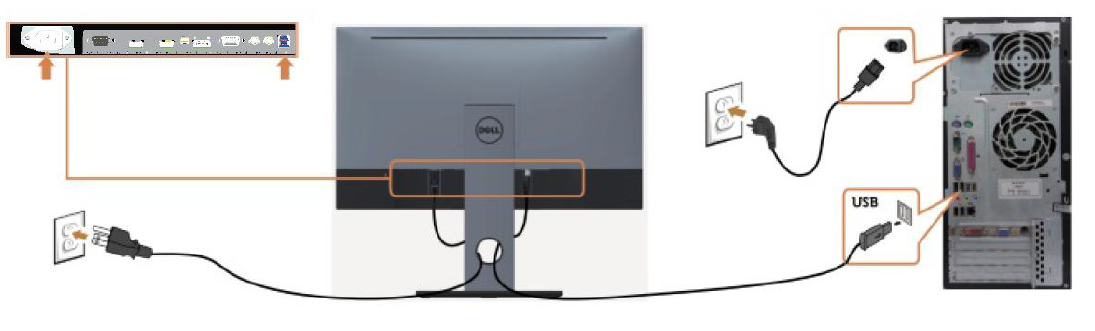
図1: モニターへのファームウェア アップデートに必要な接続
ファームウェア プロセスが完了すると、下部に次のメッセージが表示されます(図2):「アップデートを完了するには、モニターの電源を切り、電源コードを抜き差しして、モニターの電源を入れます。」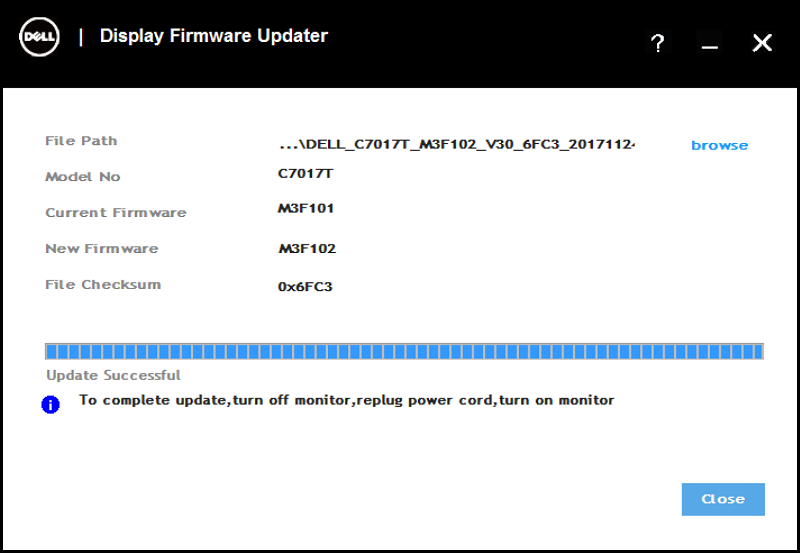
図2:ファームウェア アップデート画面
モニターをオフにし、電源ケーブルを外して2~5秒待ってから、電源ケーブルを再接続して、モニターを再びオンにします。
お使いのモニター向けのファームウェア(利用可能な場合)は、「ドライバーおよびダウンロード」ページにあります。
この記事の詳細について質問がある場合は、テクニカル サポートまでお問い合わせください。
モニター ファームウェアをインストールする手順
- ドライバおよびダウンロード ページにアクセスします。
- お使いのデル製品を特定します
- Dell製モニターのサービス タグ、エクスプレス サービス コード、またはシリアル番号を入力して、[検索]をクリックします。
- または、[すべての製品の参照]をクリックして、カタログからお使いのDell製モニターを選択します。
- [ドライバーの検索]をクリックします。
- オペレーティング システムを選択します。
- [カテゴリー]で、[アプリケーション]を選択します。
- 最新のファームウェア アップデート パッケージを探します。
- [ダウンロード]をクリックして、ファイルをコンピューターに保存します。
- エクスプローラー(別名Windowsエクスプローラー)を開き、ダウンロードしたファイルを保存した場所を参照します。
- ファームウェア アップデート パッケージのzipファイルを右クリックし、[解凍]をクリックします。
- 「解凍」をクリックします。
この手順では、ダウンロードしたzipファイルと同じ名前のフォルダーにzipファイルを解凍します。 - フォルダーをダブルクリックして開きます。
- Dell Monitor Firmware Update Utilityセットアップ ファイルをダブルクリックし、画面の指示に従ってインストール処理を完了します。
サイレント インストールの場合
- 手順11の後、フォルダーのアドレス バーに「CMD」と入力し、Enterを押します。この手順を実行すると、このフォルダーの[コマンド プロンプト]ウィンドウが開きます。

図3:Windows Explorerでコマンド プロンプトを開く - 次のコードを入力して、Enterを押します。
Start /wait Dell_MonitorFirmwareUpdateUtility_XXXXXXX_XXXXXX.exe -s

図4:イメージは、DellモニターC2422HEのファームウェアをアップデートするときにコマンド プロンプトで使用される構文の例を示している - その後、サイレント モードでモニターにファームウェアがインストールされます。
Additional Information
Affected Products
Monitors & AccessoriesArticle Properties
Article Number: 000131809
Article Type: How To
Last Modified: 20 Dec 2023
Version: 6
Find answers to your questions from other Dell users
Support Services
Check if your device is covered by Support Services.