Impostazioni video di Windows 11 e Windows 10
Summary: Questo articolo illustra le utilità delle impostazioni video di base integrate nell'ambiente desktop Windows 11 e Windows 10.
This article applies to
This article does not apply to
This article is not tied to any specific product.
Not all product versions are identified in this article.
Instructions
Sommario
- Impostazione o modifica della risoluzione dello schermo
- Regolazione della frequenza di aggiornamento
- Modifica della dimensione dei caratteri e delle icone
Impostazione o modifica della risoluzione dello schermo
La risoluzione dello schermo può essere regolata dal Desktop.
- Selezionare Start>Settings>System>Display, osservare la sezione che mostra i display e selezionare il display che si desidera modificare.
- Nella riga Risoluzione del display , selezionare l'elenco e scegliere un'opzione. È meglio attenersi a quello contrassegnato (consigliato). I monitor possono supportare risoluzioni inferiori a quelle native, ma il testo non sarà così nitido e il display potrebbe essere piccolo, centrato sullo schermo, con bordi neri o allungato.
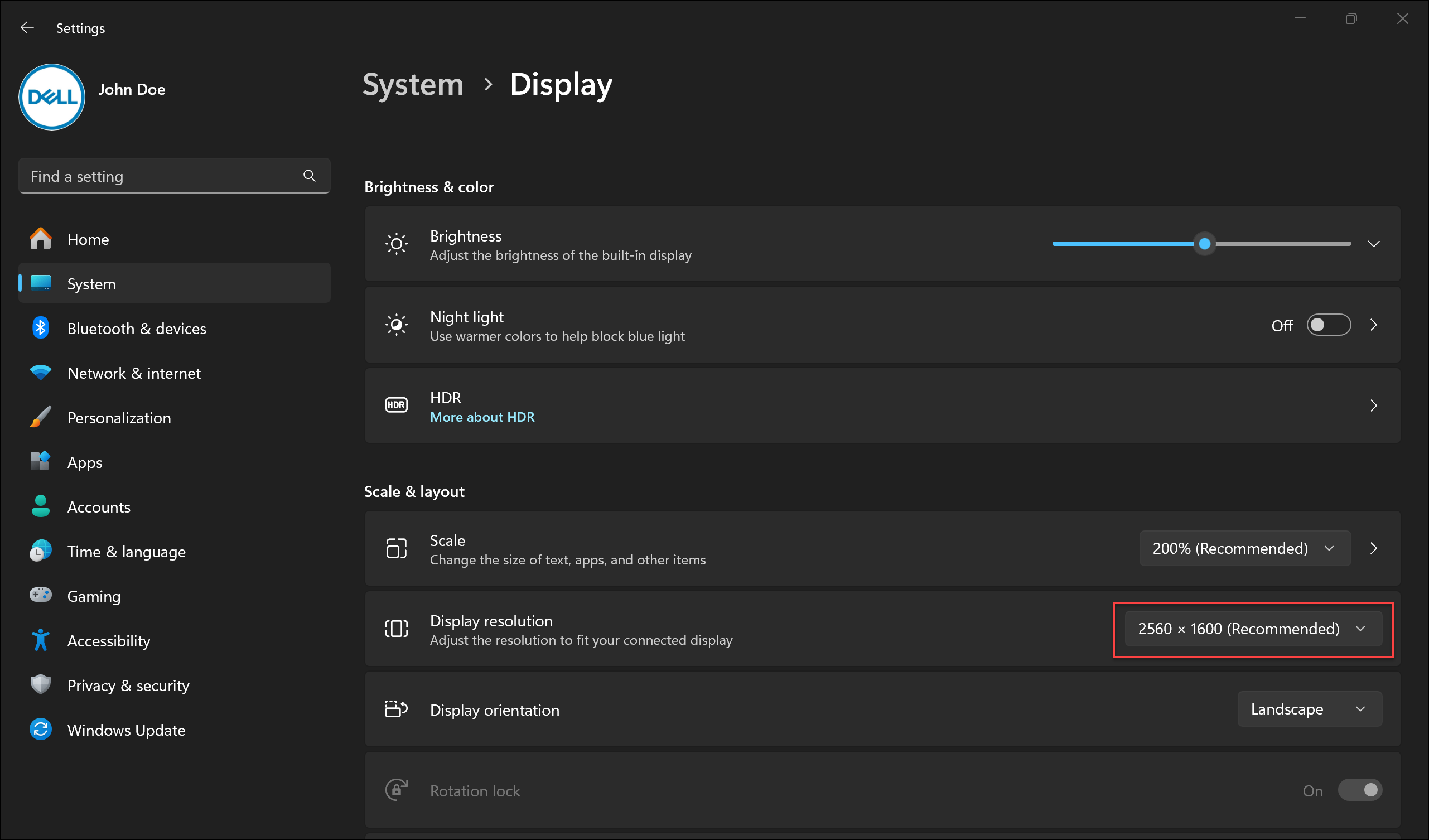
Regolazione della frequenza di aggiornamento
- Selezionare Start>Settings>System>Display >Advanced display.
- Accanto a Scegli una frequenza di aggiornamento, selezionare la frequenza di aggiornamento desiderata. Le frequenze di refresh visualizzate dipendono dal display in uso e da ciò che lo supporta. Alcuni notebook e display esterni supportano frequenze di refresh più elevate.
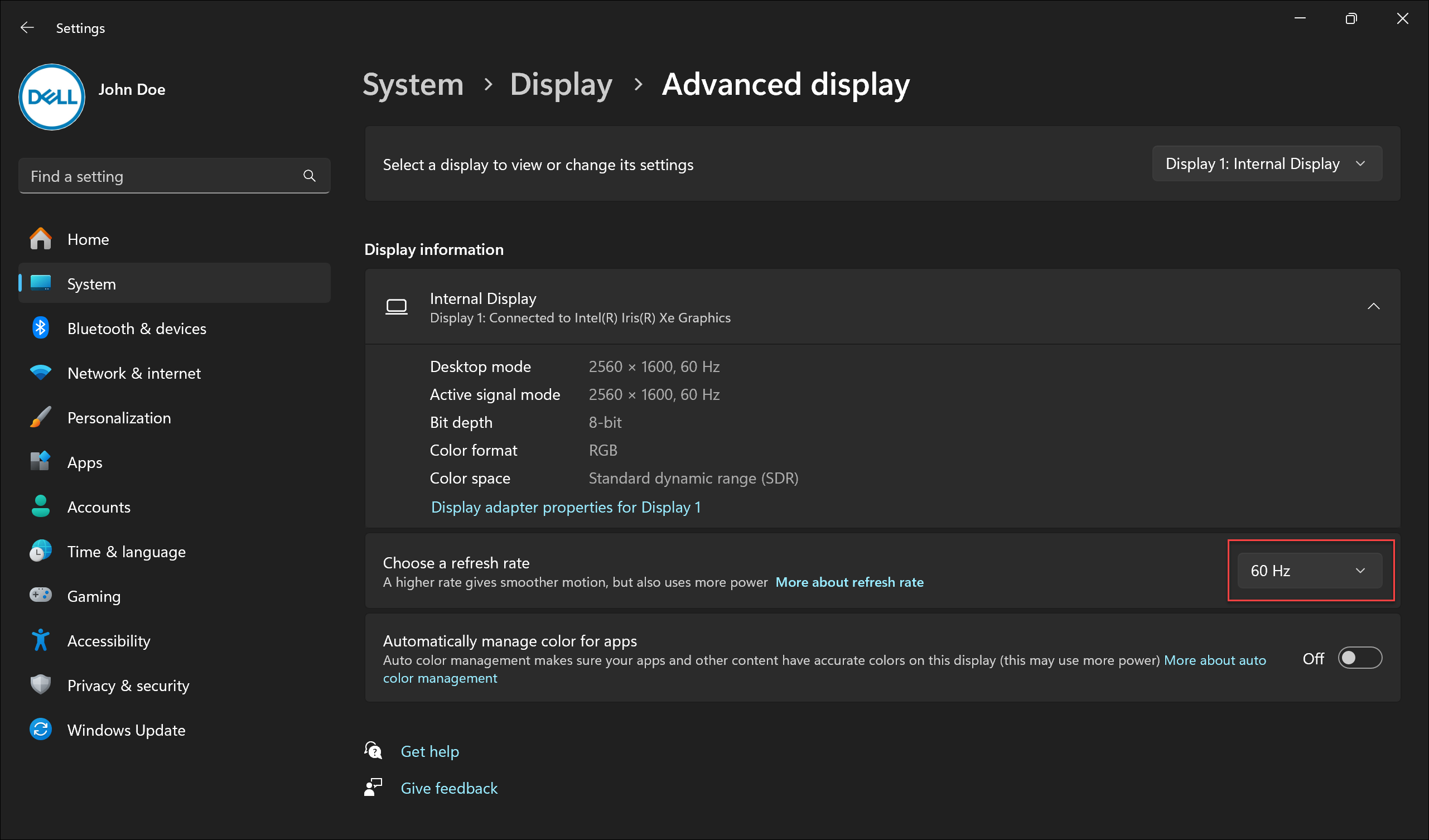
Modifica della dimensione dei caratteri e delle icone
Per regolare la dimensione degli elementi in Windows, attenersi alla procedura riportata di seguito:
- Selezionare Start>Impostazioni>Schermo del sistema>.
- Scorri fino alla sezione Scala e layout .
- Seleziona Scala, quindi seleziona un'opzione. In genere, è meglio scegliere quello contrassegnato come (Consigliato).
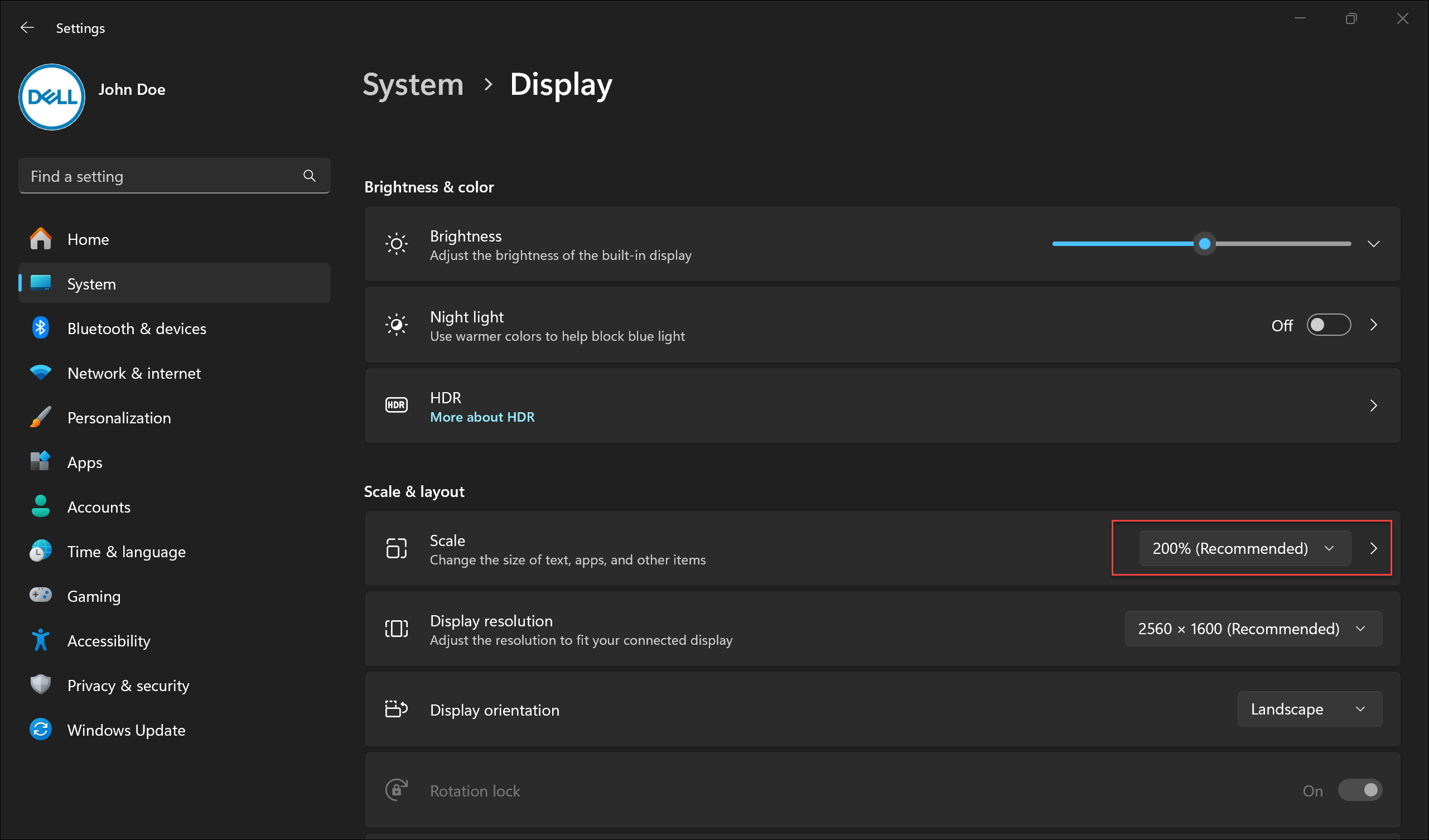
Article Properties
Article Number: 000149499
Article Type: How To
Last Modified: 17 Jun 2024
Version: 8
Find answers to your questions from other Dell users
Support Services
Check if your device is covered by Support Services.