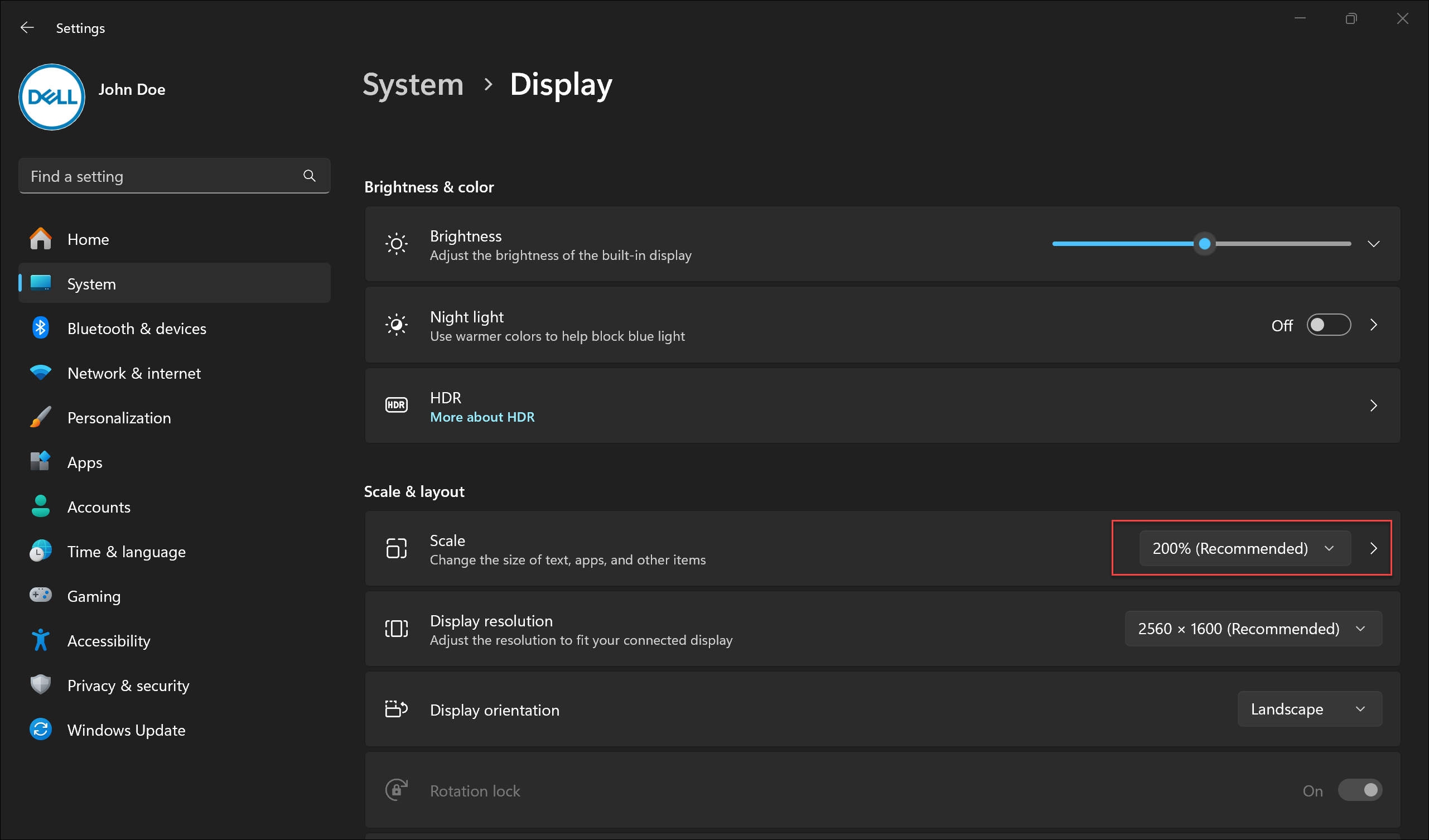Ustawienia wideo systemu Windows 11 i Windows 10
Summary: W tym artykule omówiono podstawowe narzędzia do ustawień wideo wbudowane w środowisko pulpitu Windows 11 i Windows 10.
Instructions
Spis treści
- Ustawianie lub zmiana rozdzielczości ekranu
- Regulacja częstotliwości odświeżania
- Zmiana rozmiaru czcionek i ikon
Ustawianie lub zmiana rozdzielczości ekranu
Rozdzielczość ekranu można regulować z poziomu pulpitu.
- Wybierz pozycję Start>Ustawienia>Wyświetlacz systemowy>, a następnie spójrz na sekcję z wyświetlaczami i wybierz wyświetlacz, który chcesz zmienić.
- W wierszu Rozdzielczość ekranu wybierz listę i wybierz opcję. Najlepiej trzymać się tego, który jest oznaczony (Zalecane). Monitory mogą obsługiwać rozdzielczości niższe od swoich rozdzielczości natywnych, ale tekst nie będzie tak ostry, a obraz może być mały, wyśrodkowany, z czarnymi krawędziami lub rozciągnięty.
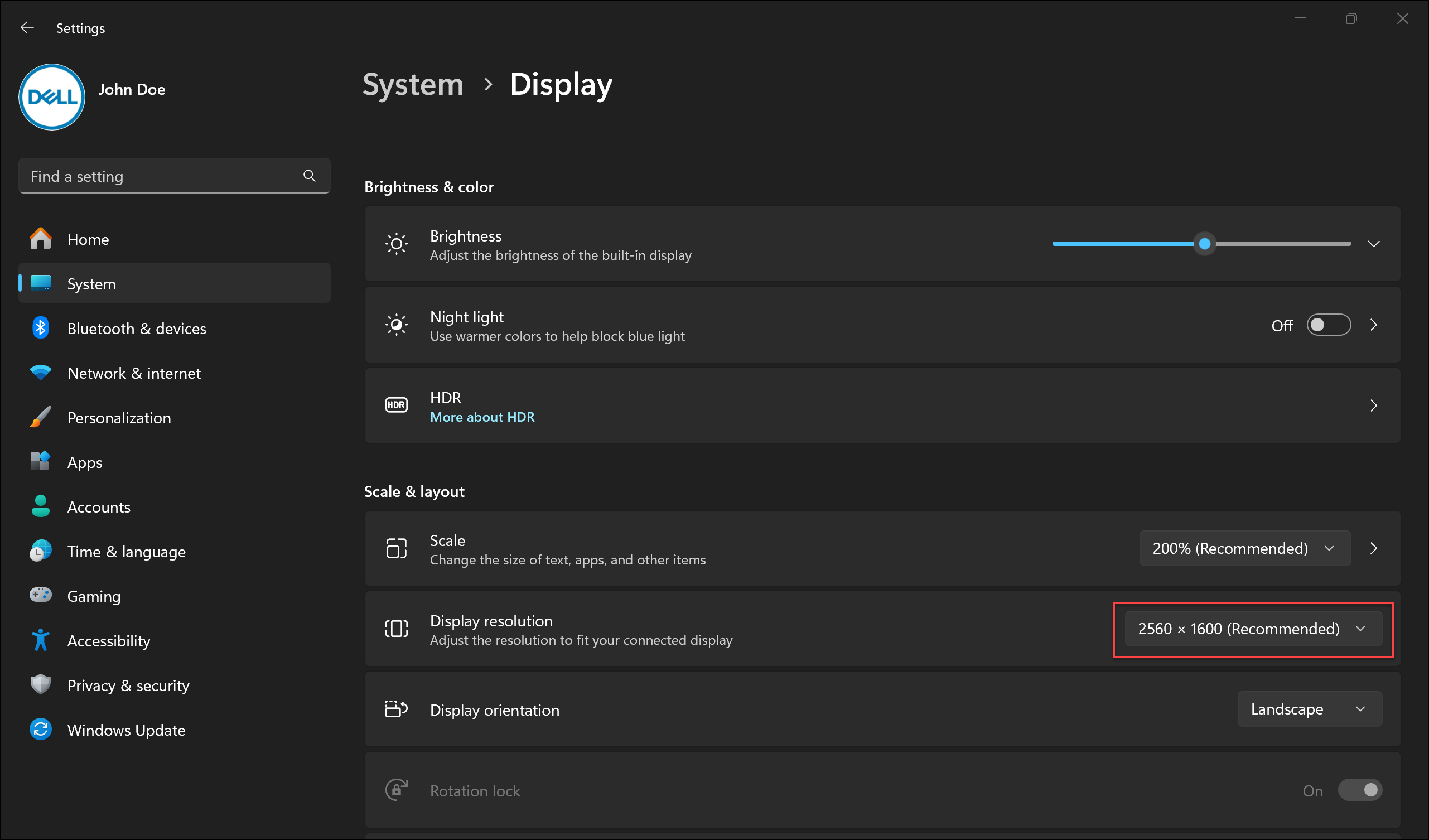
Regulacja częstotliwości odświeżania
- Wybierz kolejno opcje Start>Ustawienia>systemu>Wyświetlacz>zaawansowany.
- Obok opcji Wybierz częstotliwość odświeżania wybierz żądaną częstotliwość odświeżania. Wyświetlane częstotliwości odświeżania zależą od wyświetlacza i obsługiwanych urządzeń. Wybrane notebooki i wyświetlacze zewnętrzne obsługują wyższe częstotliwości odświeżania.
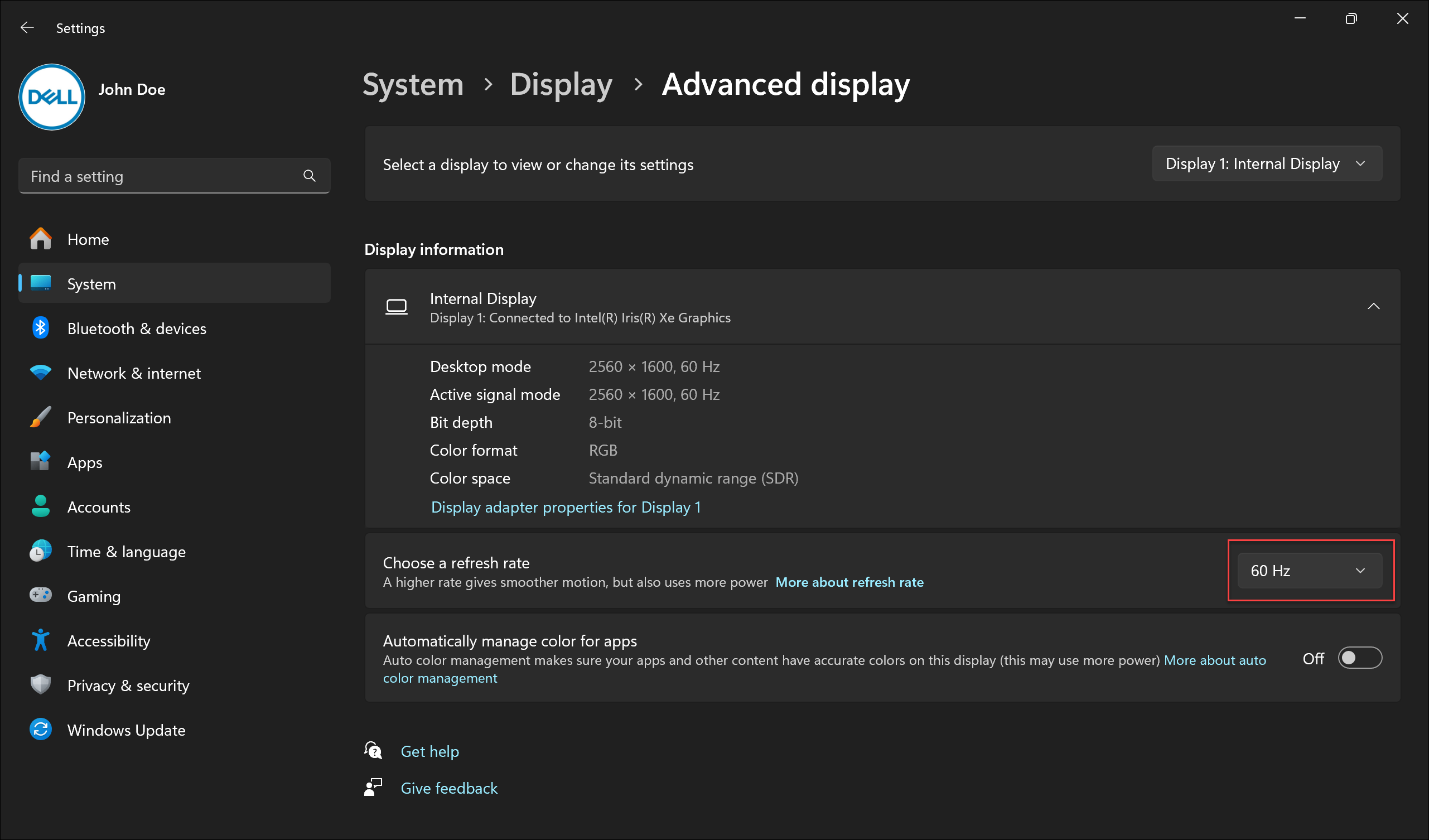
Zmiana rozmiaru czcionek i ikon
Aby dostosować rozmiar elementów w systemie Windows, wykonaj następujące kroki:
- Wybierz opcję Start>Ustawienia>Ekran systemowy>.
- Przewiń do sekcji Skala i układ .
- Wybierz pozycję Skala, a następnie wybierz opcję. Zazwyczaj najlepiej jest wybrać ten, który jest oznaczony (Zalecane).