Article Number: 000126477
Processo RMA Shim per Chromebook 3100, 3100 2-in-1 e 3400
Summary: Procedura per l'utilizzo dello strumento Chrome RMA Shim quando una scheda madre viene sostituita sui notebook Chromebook 3100, 3100 2-in-1 e 3400.
Article Content
Symptoms
Nessuna informazione sui sintomi.
Cause
Nessuna informazione sulle cause.
Resolution
RMA Shim per Chromebook
Dell Chromebook 3100, 3100 2-in-1 e 3400 usa uno strumento di assistenza esclusivo, noto come RMA Shim.
In caso di sostituzione della scheda di sistema, è importante utilizzare lo strumento RMA Shim per scrivere il codice di matricola e ricaricare Chrome OS.
Chiavetta USB RMA Shim
La chiavetta USB RMA Shim viene inviata o fornita insieme alla scheda di sistema sostitutiva.
Nota: per le sostituzioni della scheda di sistema, ignorare la sezione Preparazione di RMA Shim e procedere direttamente a Installazione di RMA Shim.
Preparazione di RMA Shim (fase necessaria solo se la scheda di sistema non viene sostituita)
- Scollegare la batteria per disabilitare la protezione da scrittura (WP) (Figura 1).
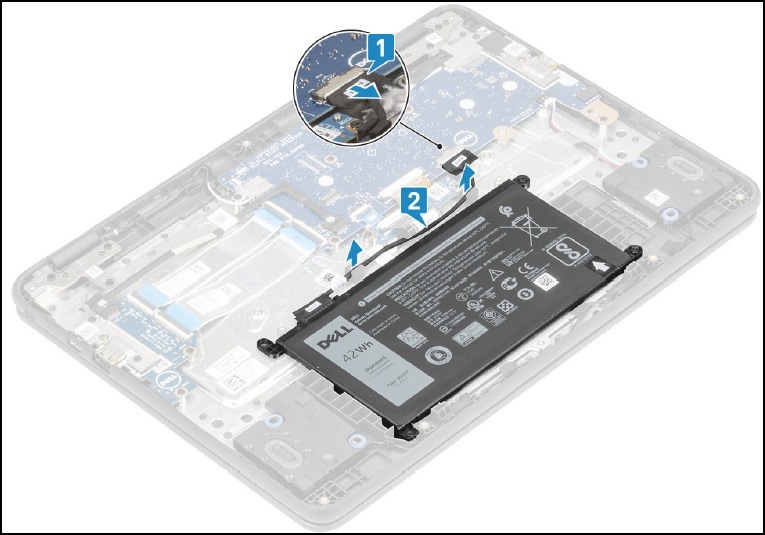
Figura 1.
Installazione di RMA Shim
- Rimuovere il coperchio della base e prendere nota delle informazioni sulla SKU sull'etichetta all'interno del coperchio. Le informazioni sulla SKU sono necessarie più avanti (Figure 2 e 3).

Figura 2

Figura 3
Nota: se il pannello di accesso non dispone di un'etichetta, l'etichetta è stata deturpata oppure rimossa, è possibile identificarla attenendosi alla seguente procedura:
- Accedere al sito del Supporto Dell.
- Inserire il codice di matricola.
- Cliccare su View Product specs.
- L'etichetta viene elencata insieme alla relativa lettera. Esempio: LBL, SKU ID 0X01, X, modello del computer.
- Inserire la chiavetta USB RMA Shim in una porta USB. Collegare l'alimentazione CA e tenere premuti i tasti ESC + AGGIORNA + tasto di accensione (per circa due secondi). Se la scheda di sistema è stata sostituita, procedere al passaggio 6.
- Premere CTRL + D quando viene visualizzata la seguente schermata (Figura 4).
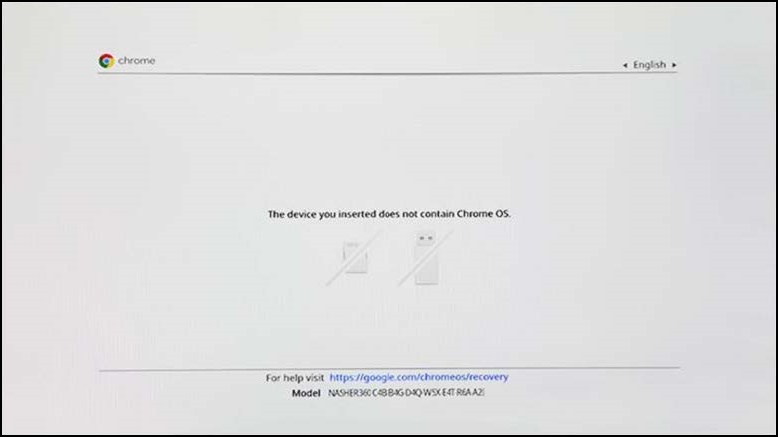
Figura 4
- Premere INVIO per disattivare la verifica del sistema operativo (Figura 5).
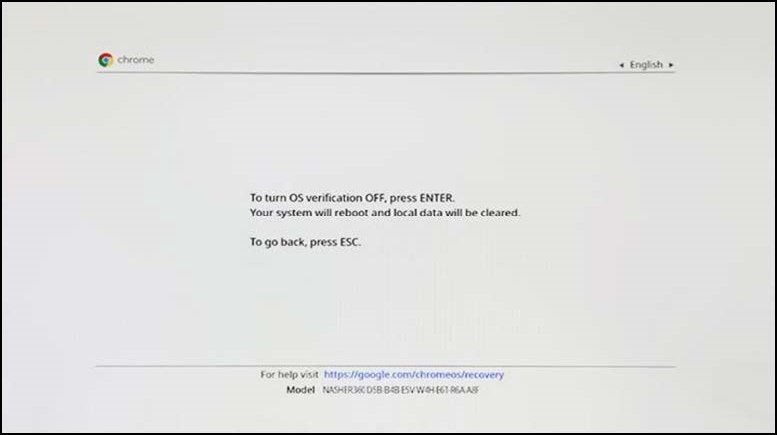
Figura 5
- In questa schermata tenere premuti i tasti ESC + AGGIORNA + tasto di accensione (per circa due secondi) entro 30 secondi e prima dei due segnali acustici per l'avvio dalla chiavetta USB RMA Shim (Figura 6).
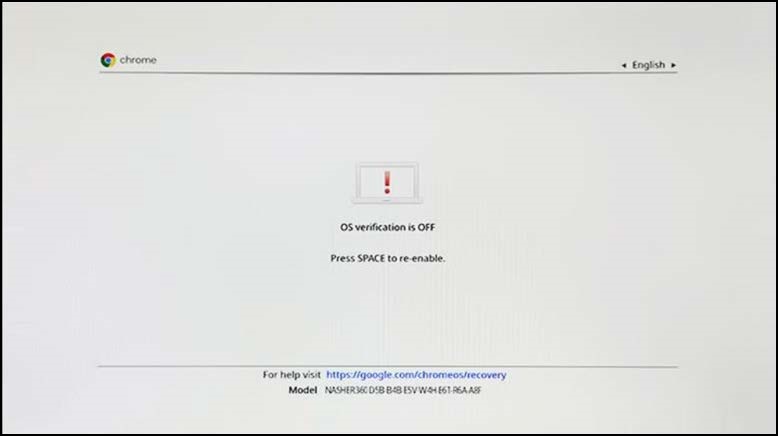
Figura 6
- Premere I + INVIO per iniziare l'installazione del file RMA Shim (Figura 7).
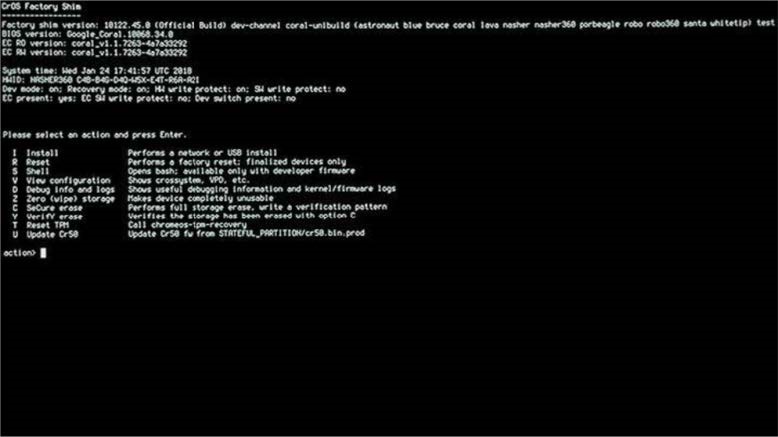
Figura 7
Esecuzione di RMA Shim
- Rimuovere la chiavetta USB RMA Shim e collegare la batteria, se scollegata.
- Premere la barra spaziatrice per avviare il processo RMA Shim (Figura 8).
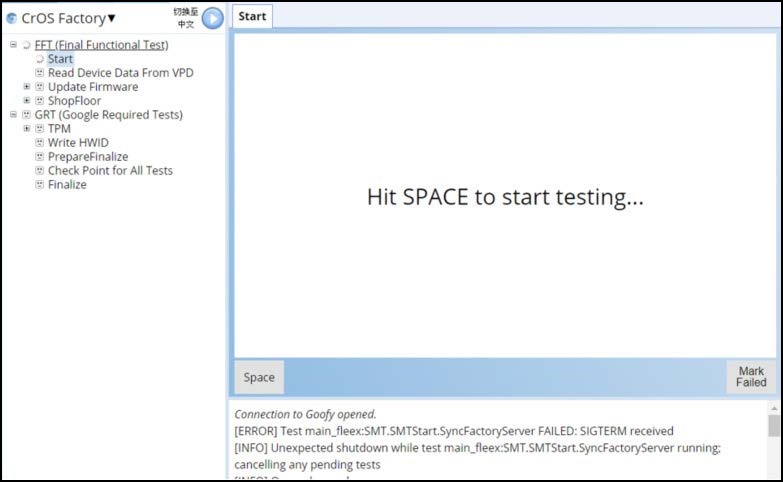
Figura 8
- Inserire il codice di matricola dall'etichetta sullo chassis e premere INVIO (Figura 9).
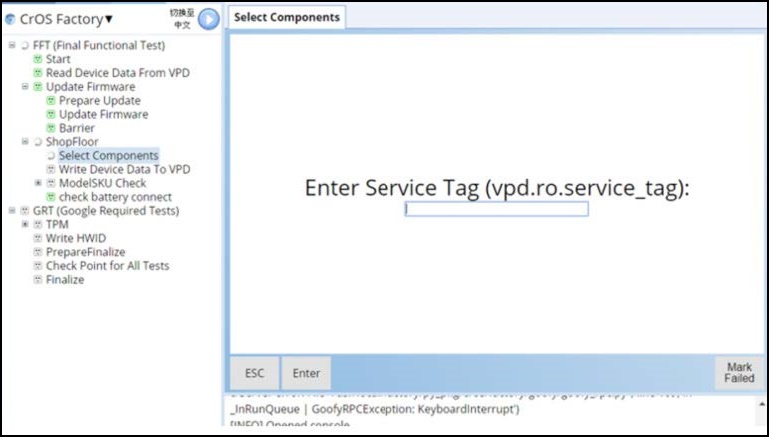
Figura 9
- Vedere la sezione Model Name sul coperchio inferiore o sul ticket di spedizione, selezionare il nome del modello corretto e premere INVIO (Figura 10).
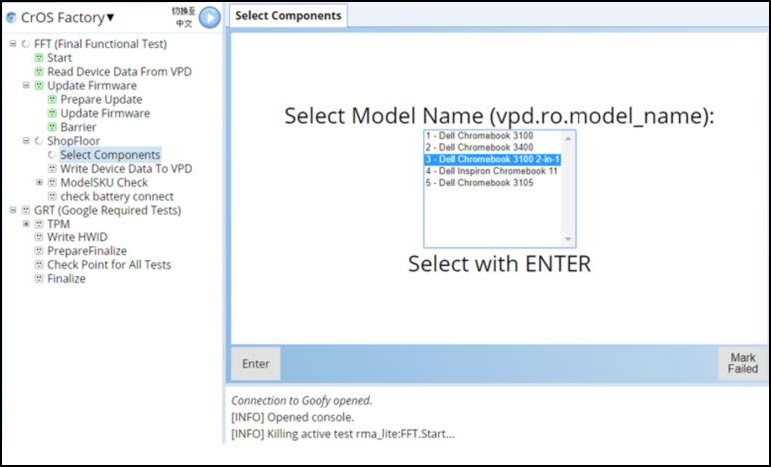
Figura 10
- Selezionare l'area corretta e premere INVIO per continuare (Figura 11).
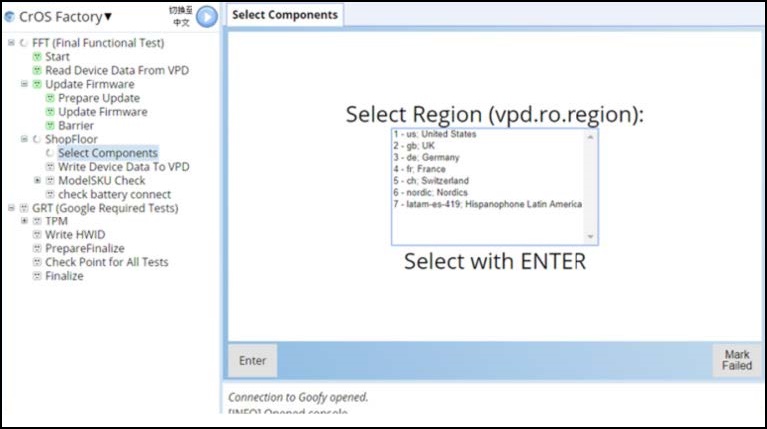
Figura 11
- Selezionare le informazioni sulla SKU sullo sportello D annotate in precedenza e premere INVIO (Figura 12).
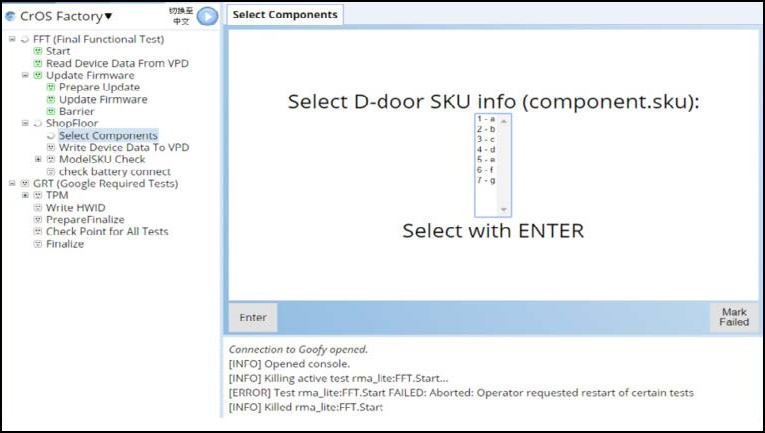
Figura 12
- In questa schermata premere la BARRA SPAZIATRICE per arrestare il Chromebook (Figura 13).
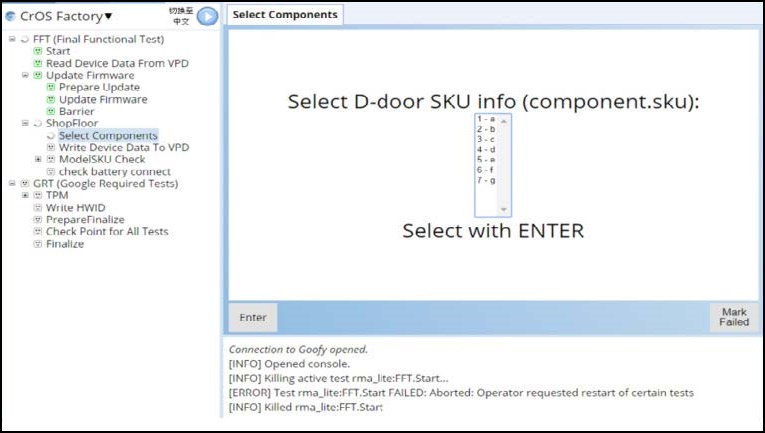
Figura 13
- Collegare l'adattatore CA, premere il tasto di accensione o aprire il coperchio LCD per accendere il sistema e riprendere il processo (Figura 14).
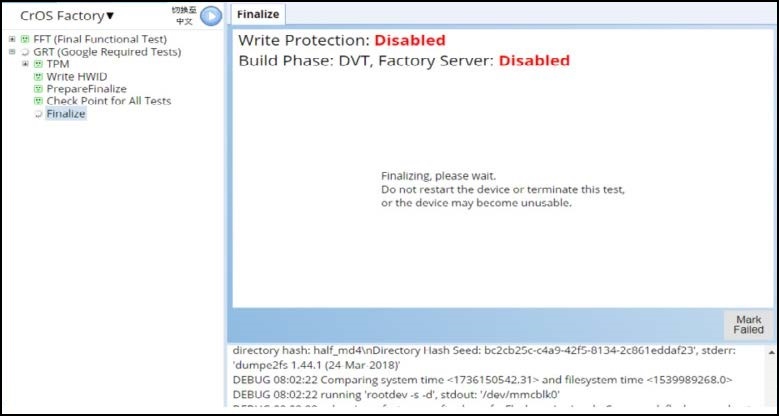
Figura 14
- Rimuovere l'adattatore CA quando richiesto (Figura 15).
Nota: il ripristino delle impostazioni di fabbrica richiede del tempo e viene visualizzato un timer con conto alla rovescia nell'angolo in alto a sinistra.

Figura 15
- Attendere l'arresto del sistema. Il processo di installazione è completato. Il sistema è ora in Ship Mode, che richiede l'attivazione dell'alimentazione CA per la prima volta (Figura 16).

Figura 16
Article Properties
Affected Product
Chromebook, Chromebook 3100 2-in-1, ChromeBook 3100, ChromeBook 3400
Last Published Date
17 Jan 2023
Version
7
Article Type
Solution