Article Number: 000126477
Proceso de RMA Shim de Chromebook 3100, 3100 2 en 1 y 3400
Summary: Pasos para utilizar la herramienta RMA Shim de Chrome cuando se reemplaza una placa base en laptops Chromebook 3100, 3100 2-in-1 y 3400.
Article Content
Symptoms
No hay información de síntoma.
Cause
No hay información sobre la causa.
Resolution
RMA Shim de las laptops Chromebook
La Chromebook Dell 3100, 3100 2 en 1 y 3400 utiliza una herramienta de servicio única conocida como RMA Shim.
Si se reemplaza la tarjeta madre, es importante que se utilice la herramienta RMA Shim para escribir la etiqueta de servicio y volver a cargar ChromeOS.
Llave USB de RMA Shim
La llave USB de RMA Shim se distribuye o se incluye junto con una tarjeta madre de reemplazo.
Nota: Para reemplazar la tarjeta madre, omita la sección Preparación del sistema para RMA Shim y continúe directamente con Instalación de RMA Shim.
Preparación de RMA Shim (solo es necesario si no se reemplaza la tarjeta madre)
- Desconecte la batería para deshabilitar la protección contra escritura (WP) (Figura 1).
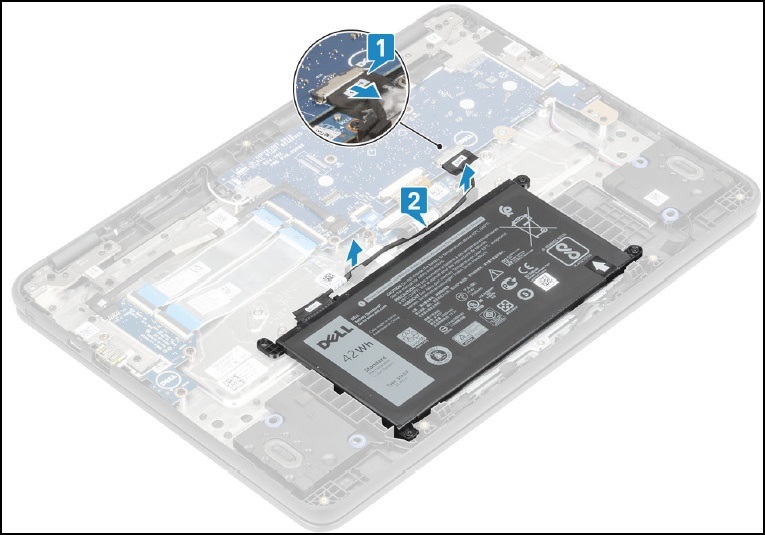
Figura 1
Instalación de RMA Shim
- Extraiga la cubierta de la base y anote la información de SKU sobre la etiqueta dentro de la cubierta de la base. Esta información de SKU será necesaria más adelante (Figuras 2 y 3).

Figura 2

Figura 3
Nota: Si el panel de acceso no tiene una etiqueta, ¿esta se dañó o se quitó? Puede seguir estos pasos para identificar cuál es:
- Vaya al Sitio de soporte de Dell.
- Ingrese la etiqueta de servicio.
- Haga clic en View Product specs.
- La etiqueta se muestra junto con la letra de la etiqueta. (Por ejemplo: LBL, SKU ID 0X01, X, modelo de computadora).
- Inserte la llave USB de RMA Shim en un puerto USB. Conecte la alimentación de CA y mantenga presionado los botones Esc + Actualizar + Encendido (durante aproximadamente 2 segundos). (Vaya al Paso 6 si reemplazó la tarjeta madre).
- Presione Ctrl + D cuando aparezca la siguiente pantalla (Figura 4).

Figura 4
- Presione Intro para desactivar la verificación del SO (Figura 5).
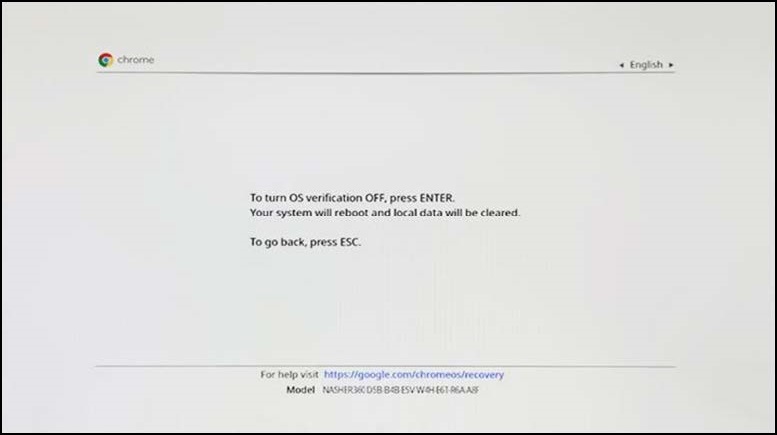
Figura 5
- En esta pantalla, mantenga presionado los botones Esc + Actualizar + Encendido (durante aproximadamente 2 segundos). Dentro de los 30 segundos y antes de que los dos sonidos para arrancar desde la llave USB de RMA Shim (Figura 6).

Figura 6
- Presione I + Intro para comenzar a instalar el archivo de RMA Shim (Figura 7).
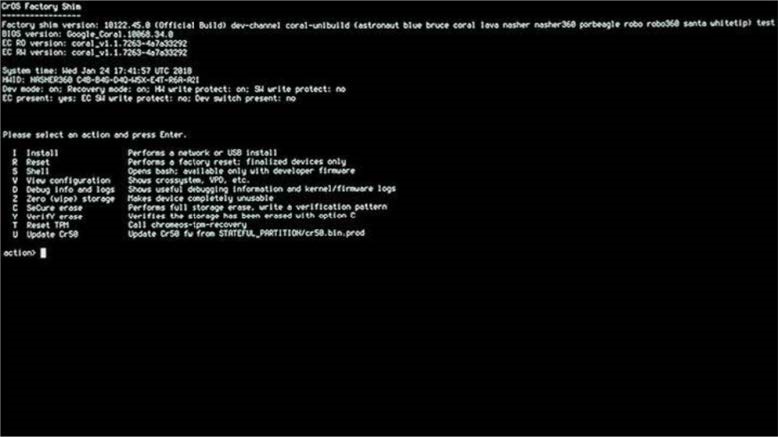
Figura 7
Ejecución de RMA Shim
- Elimine la llave USB de RMA Shim y conecte la batería si está desconectada.
- Presione Espacio para comenzar el proceso de RMA Shim (Figura 8).
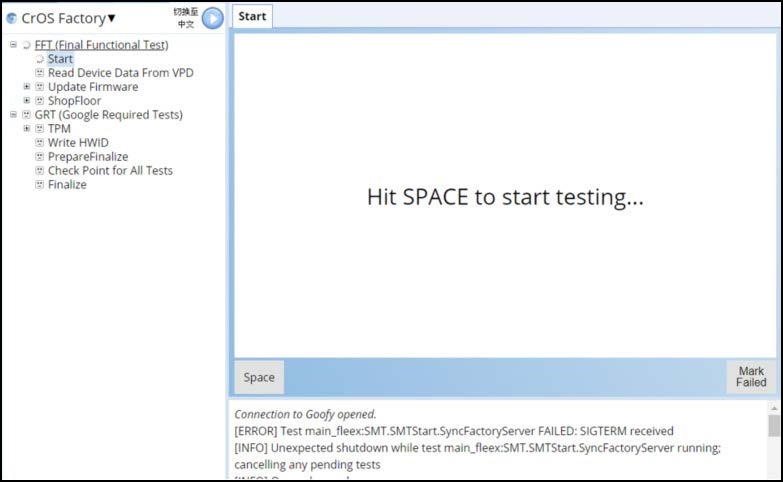
Figura 8
- Ingrese la etiqueta de servicio de la etiqueta en el chasis y presione Intro (Figura 9).
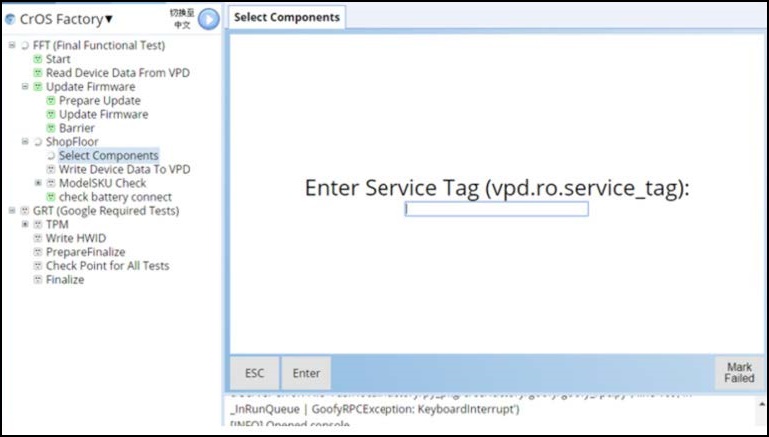
Figura 9
- Vea el nombre de modelo en la cubierta inferior o en el vale de despacho, seleccione el nombre de modelo correcto y presione Intro (Figura 10).
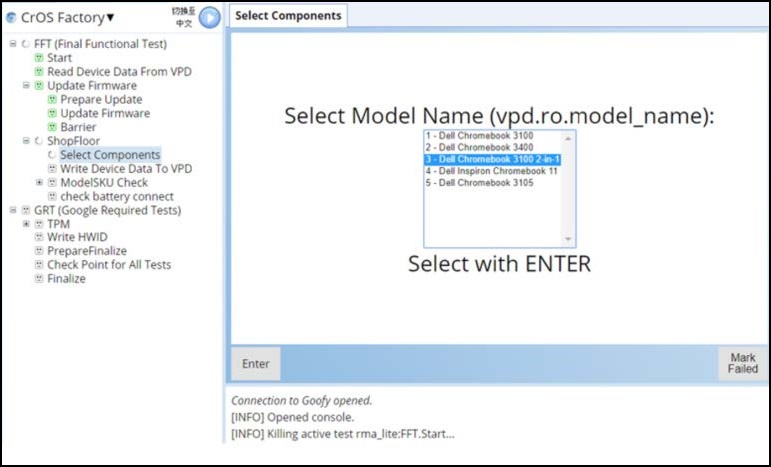
Figura 10
- Seleccione la región correcta y presione Intro para continuar (Figura 11).
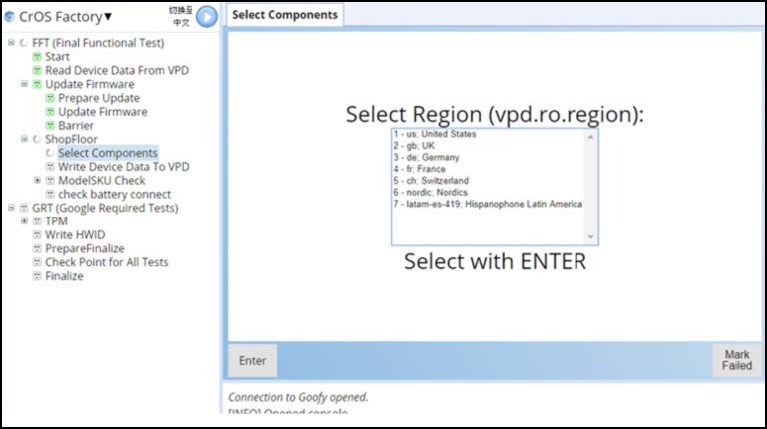
Figura 11
- Seleccione la información de SKU de la puerta D de lo indicado anteriormente y presione Intro (Figura 12).
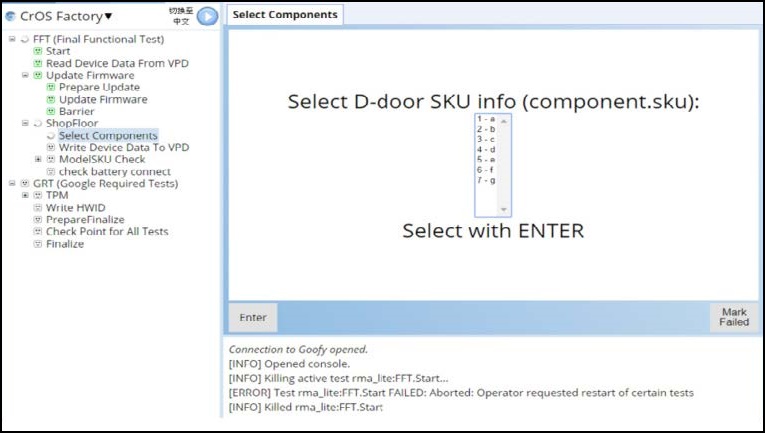
Figura 12
- En esta pantalla, presione Espacio para apagar la Chromebook (Figura 13).
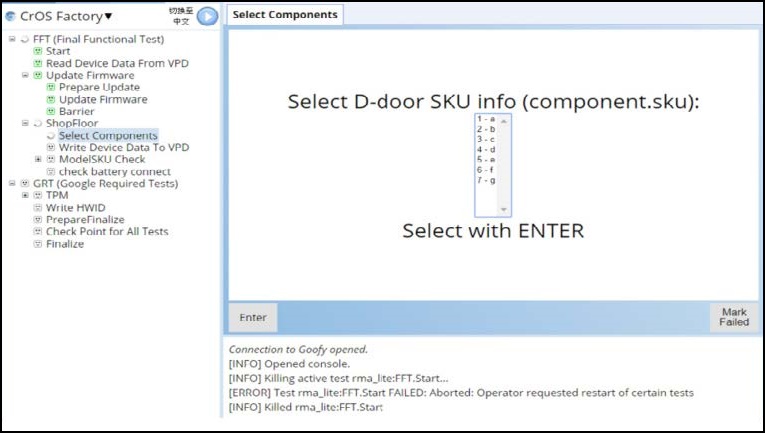
Figura 13
- Conecte el adaptador de CA, presione el botón de Encendido o voltee la tapa de la pantalla LCD para encender el sistema y reanudar el proceso (Figura 14).
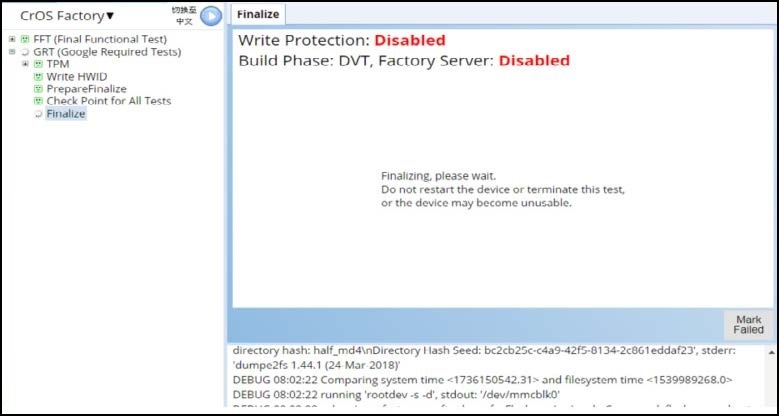
Figura 14
- Quite el adaptador de CA cuando se le solicite (Figura 15).
Nota: El borrado de fábrica tarda un poco y hay un temporizador de cuenta regresiva en la esquina superior izquierda.

Figura 15
- Espere a que el sistema se apague. Se ha completado el proceso. El sistema ahora está en modo de envío, lo que requiere que la alimentación de CA se encienda por primera vez (Figura 16).

Figura 16
Article Properties
Affected Product
Chromebook, Chromebook 3100 2-in-1, ChromeBook 3100, ChromeBook 3400
Last Published Date
17 Jan 2023
Version
7
Article Type
Solution