Article Number: 000126477
Proces nástroje RMA Shim na počítači Chromebook 3100, 3100 2 v 1 a 3400
Summary: Postup použití nástroje Chrome RMA Shim při výměně základní desky v noteboocích Chromebook 3100, 3100 2 v 1 a 3400.
Article Content
Symptoms
Žádné informace o příznacích.
Cause
Žádné informace o příčině.
Resolution
Chromebook RMA Shim
Počítače Dell Chromebook 3100, 3100 2 v 1 a 3400 využívají jedinečný servisní nástroj, který se nazývá RMA Shim.
Pokud dojde k výměně základní desky, je důležité, aby byl nástroj RMA Shim použit k zápisu výrobního čísla a opětovnému načtení operačního systému Chrome OS.
Klíč USB s nástrojem RMA Shim
Klíč USB s nástrojem RMA Shim se odesílá nebo dodává s náhradní základní deskou.
Poznámka: V případě výměny základní desky přeskočte část „Příprava systému pro nástroj RMA Shim“ a pokračujte přímo k instalaci RMA Shim.
Příprava nástroje RMA Shim (vyžadováno pouze v případě, že nedošlo k výměně základní desky)
- Odpojte baterii, aby se zakázal režim ochrany proti zápisu (WP) (obrázek 1).
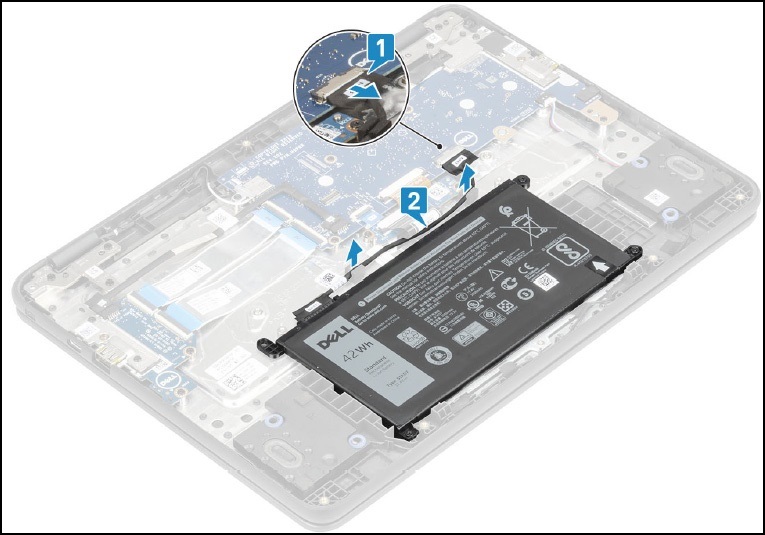
Obrázek 1
Instalace nástroje RMA Shim
- Sejměte spodní kryt a poznamenejte si informace o položce SKU na vnitřní straně krytu. Tyto informace o položce SKU budou potřeba později (obrázek 2 a 3).

Obrázek 2
Obrázek 3
Poznámka: Pokud váš přístupový panel nemá štítek, byl štítek poškozen nebo odstraněn? Pomocí těchto kroků můžete zjistit příčinu:
- Přejděte na stránku podpory společnosti Dell.
- Zadejte výrobní číslo.
- Klikněte na možnost Zobrazit technické údaje produktu.
- Štítek je uveden spolu s písmenem štítku. (Příklad: LBL, SKU ID 0X01, X, model počítače.)
- Vložte klíč USB s nástrojem RMA Shim do portu USB. Připojte napájecí adaptér a stiskněte a podržte klávesu Esc + tlačítko obnovení + tlačítko napájení (podržte je zhruba na 2 sekundy). (Pokud byla vyměněna základní deska, pokračujte krokem 6.)
- Po zobrazení následující obrazovky stiskněte klávesy Ctrl + D (obrázek 4).
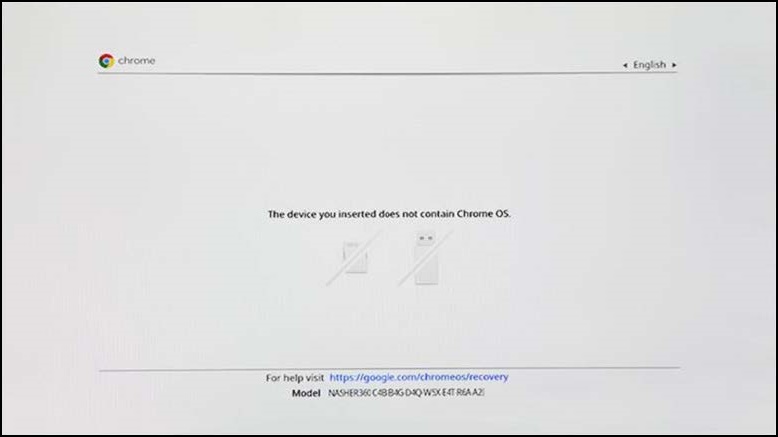
Obrázek 4
- Stisknutím klávesy Enter vypněte ověřování operačního systému (obrázek 5).
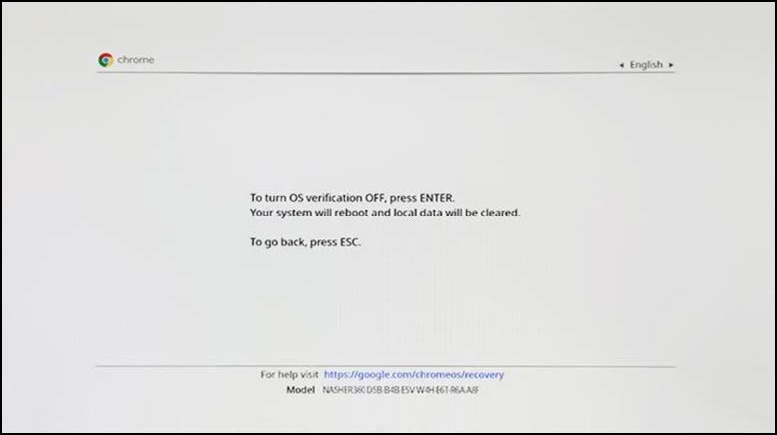
Obrázek 5
- Na této obrazovce stiskněte a podržte klávesu Esc + tlačítko obnovení + tlačítko napájení (podržte je zhruba na 2 sekundy). Během 30 sekund a před zazněním 2 zvukových signálů spusťte systém z klíče USB s nástrojem RMA Shim (obrázek 6).
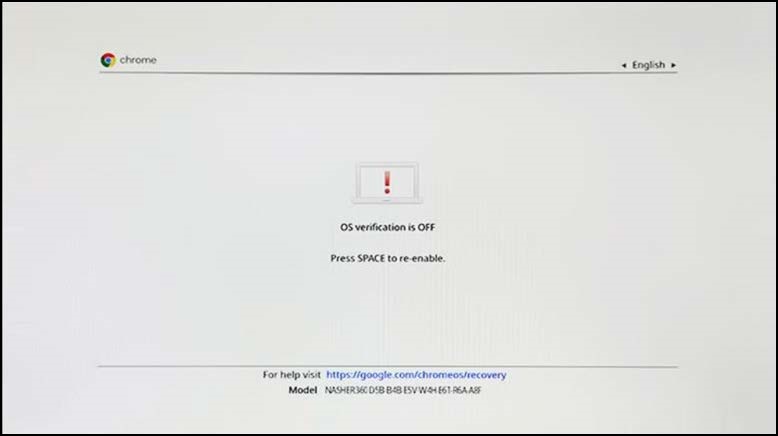
Obrázek 6
- Stisknutím kláves I + Enter zahájíte instalaci souboru RMA Shim (obrázek 7).
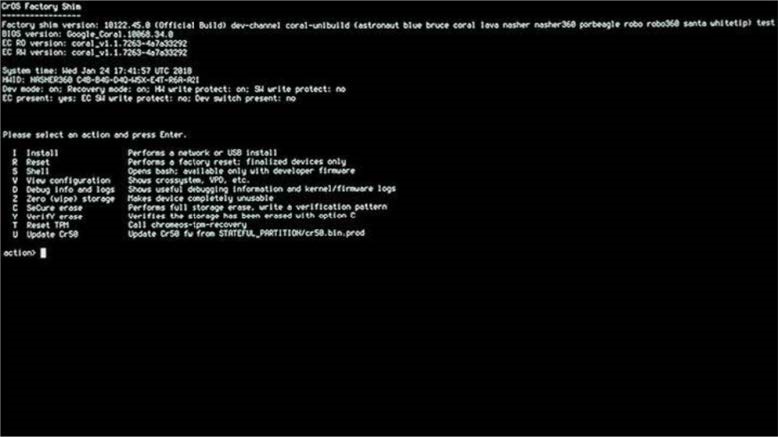
Obrázek 7
Spuštění nástroje RMA Shim
- Vyjměte klíč USB s nástrojem RMA Shim a připojte baterii, pokud je odpojená.
- Stisknutím mezerníku zahajte proces nástroje RMA Shim (obrázek 8).
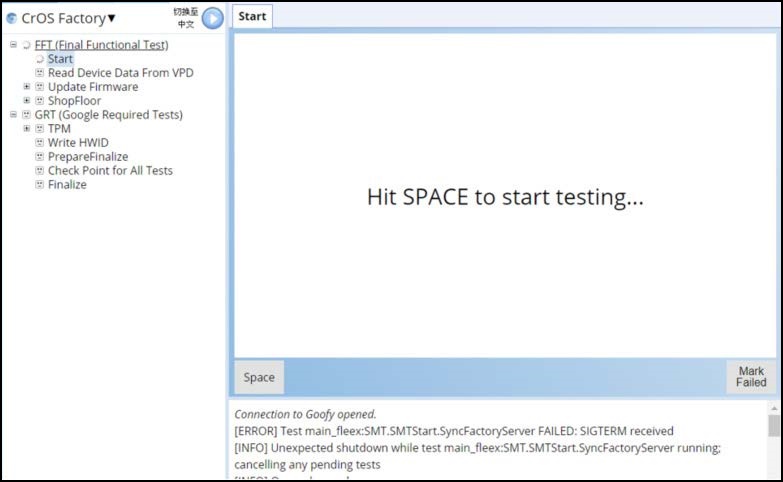
Obrázek 8
- Zadejte výrobní číslo ze štítku na šasi a stiskněte Enter (obrázek 9).
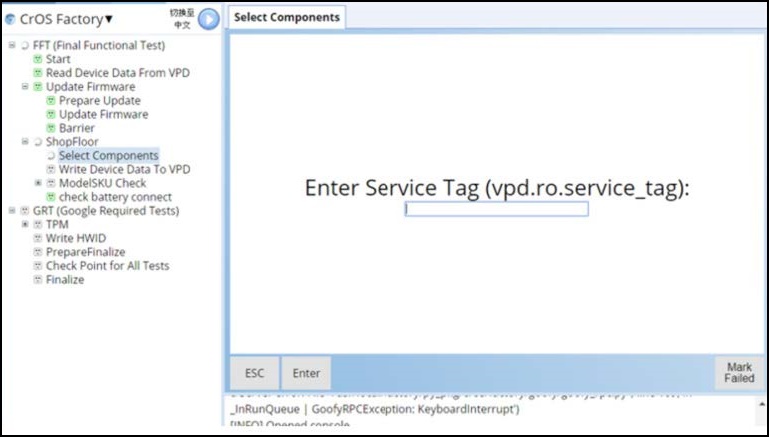
Obrázek 9
- Viz název modelu na spodním krytu nebo v požadavku na odeslání, vyberte správný název modelu a stiskněte Enter (obrázek 10).
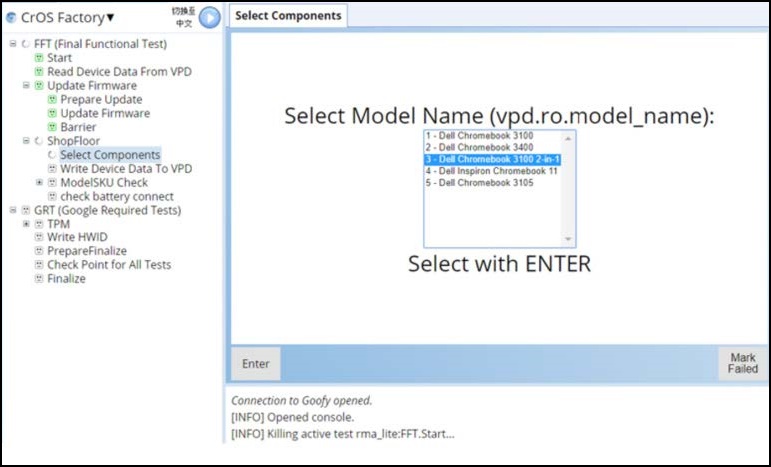
Obrázek 10
- Vyberte správnou oblast a pokračujte stisknutím klávesy Enter (obrázek 11).
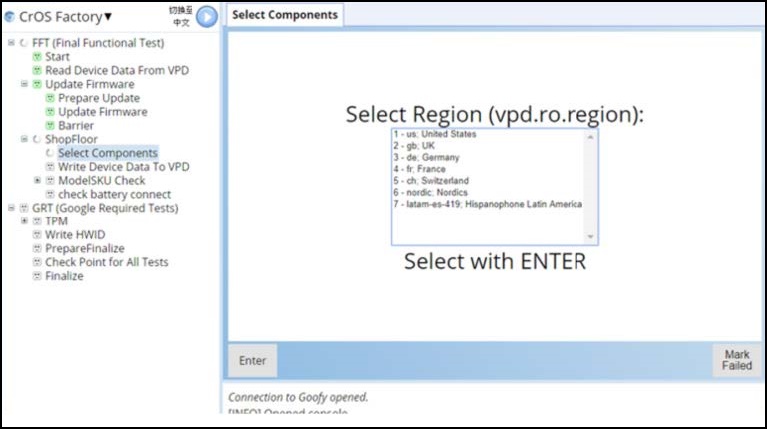
Obrázek 11
- Vyberte dříve poznamenané informace o jednotce D-door SKU a stiskněte Enter (obrázek 12).
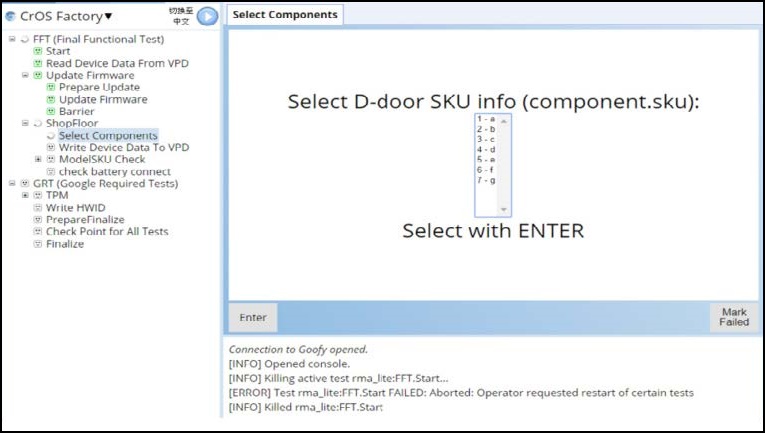
Obrázek 12
- Na této obrazovce stisknutím mezerníku vypněte počítač Chromebook (obrázek 13).
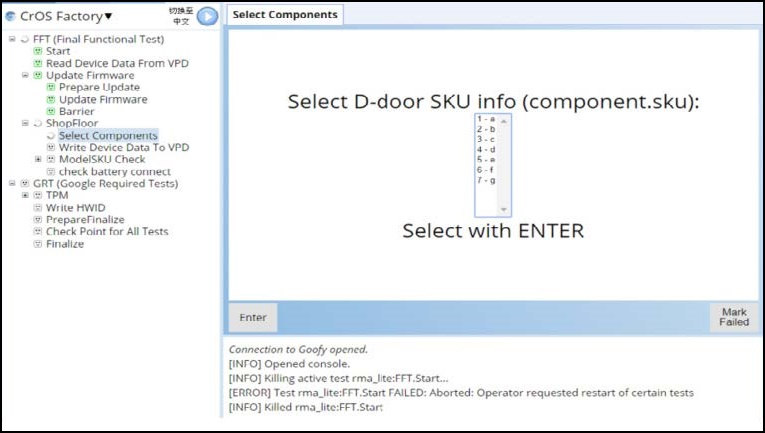
Obrázek 13
- Připojte napájecí adaptér, stiskněte tlačítko napájení nebo otevřete víko displeje LCD a zapněte systém, abyste obnovili proces (obrázek 14).
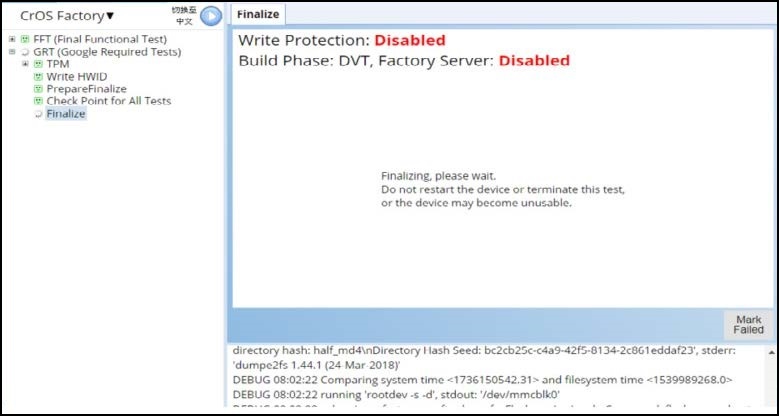
Obrázek 14
- Po výzvě odpojte napájecí adaptér (obrázek 15).
Poznámka: Vymazání továrního nastavení nějakou dobu trvá a v levém horním rohu se nachází odpočítávání času.

Obrázek 15
- Počkejte, dokud se systém nevypne. Proces je nyní kompletní. Systém je nyní v režimu pro odeslání, takže k prvnímu zapnutí systému bude potřeba napájecí zdroj (obrázek 16).

Obrázek 16
Article Properties
Affected Product
Chromebook, Chromebook 3100 2-in-1, ChromeBook 3100, ChromeBook 3400
Last Published Date
17 Jan 2023
Version
7
Article Type
Solution