Article Number: 000102394
Dell PowerEdge: PERC H310/H810-konfigurering og vanlige spørsmål
Summary: Denne artikkelen forklarer hvordan du utfører operasjoner for virtuelle disker på PowerEdge RAID-kontroller H310 & H810
Article Content
Instructions
Denne opplæringen kommer til å vise de viktigste trinnene for å konfigurere kontrollerne PERC H310 og PERC H810.
Følgende skjerm vil bli presentert:

Forstå alle tilgjengelige menyer:
VD-administrering – konfigurering av virtuelle disker, dannet av en kombinasjon av fysiske disker, som oppretter ett enkelt virtuelt volum anrop VD.
PD-administrering – konfigurering av fysiske disker, med noen alternativer for å gjenoppbygge, konfigurere de varme reservene, blant andre.
CTRL-administrering – alternativet for å konfigurere kontrolleren til å kommunisere med systemet. Den gjør det mulig å konfigurere kommunikasjonen med BIOS, hvordan feil presenteres, blant annet.
Tilbake til innholdsfortegnelsen
F1 – hjelp
F2 – åpner en popup-meny med alternativene for det valgte elementet
F5 – Oppdater data visualiseringen
CTRL + N – gå til neste kategori
CTRL + P – gå til forrige kategori
F12 – Velg kontrolleren som skal brukes (i tilfelle det er mer enn én i samme system)
Tilbake til innholdsfortegnelsen

Denne statusen vil endre fargen på VD-skjermen til gul, slik at RAID-en er delvis funksjonell. I tilfelle det er rødt, vil tilstanden være mislykket, noe som indikerer at RAID ikke er i drift.
Hvis du utvider den fysiske disk delen, kan du se hvilken disk som forårsaker denne feilen, og noen alternativer for å tilbakestille situasjonen ved å trykke på F2 mens den ødelagte disken er uthevet:

Når du installerer Windows, gjenkjennes ingen disk fordi installasjonsdisken for Windows ikke inneholder driverne som trengs for å kommunisere med kontrolleren , og du kan vise hvilke volumer som er tilgjengelige.
I dette tilfellet er det et ekstra trinn når du installerer operativsystemet.
Først må du laste ned driveren:
På skjermen nedenfor må du trykke på elementet "Load driver":

I det neste skjermbildet trykker du på OK og merker av for alternativetSkjul drivere som ikke er kompatible med maskinvare på denne datamaskinen, for å unngå noen kompatibilitetsproblemer.

Når du har lastet inn driverne, klikker du på Next (neste ) og starter Windows-installasjonen.
Du kan bruke den samme fremgangsmåten for Windows 7, Windows 8 og Windows 8,1.
Tilbake til innholdsfortegnelsen

Harddiskene må være koblet til kontrolleren, ikke til hovedkortet. På denne måten vil kontrolleren være ansvarlig for kommunikasjonen med diskene.
Tilbake til innholdsfortegnelsen
Når det bare er én harddisk som er koblet til kontrolleren, skal konfigurasjonen være som RAID 0 eller forlate som ikke-RAID. Det er viktig å huske på at hvis du installerer systemet i et ikke-RAID-volum hvis du trenger å endre array-typen, må du gjøre hele konfigurasjonen på nytt.
Følg disse instruksjonene for å la det være som ikke-RAID:
Denne statusen angir bare at kontrolleren ikke gjenkjenner konfigurasjonen som er lagret på denne harddisken, automatisk.
Det er et vanlig problem og kan skje selv ved å fjerne harddisken fysisk og koble den til igjen.
For å løse dette problemet må vi:
Hvis du vil konfigurere disse diskene, må vi ta i betraktning at vi allerede har et array. vi må gjøre følgende:
Velg disk gruppe, og trykk deretter på < F2 >-tasten. Velg Manage Ded. Alternativ for HS :

I det neste vinduet kan vi se de tilgjengelige diskene som kan brukes som reservedeler. Du kan trykke på < plass > for å velge det, og deretter trykker du på OK for å utføre endringene.

Du kan se på hovedskjermbildet at det er en dedikert Reserve port som er konfigurert:

Tilbake til innholdsfortegnelsen
Annet enn den tekniske spesifikasjonen i denne tabellen er SAS-hastigheten bedre enn SATA-disker.
Kostnaden for en SATA-disk er lavere enn en SAS som teknologien som brukes for SAS-disker i det totale er stor.
Avhengig av miljøet, behovet for lagringsplass eller ytelse, kan en SAS-disk være det beste alternativet.
Hvis du ikke trenger ytelse og trenger større lagringsplass, vil SATA være det beste alternativet.
Tilbake til innholdsfortegnelsen{PE_FOOTER. NO}
Innholdsfortegnelse
- Skrive inn kontrolleren PERC H130/PERC H810
- Viktige snarveier
- Opprette en VD med RAID 0 eller RAID 1
- Fjerne en HD og gjenskape RAID 1-arrayet
- Laster inn drivere for å installere Windows
- Slik kobler du til hard diskene
- Er det mulig å bruke bare én HD uten å lage en array?
- Hva du bør gjøre med en utenlandsk status
- Slik konfigurerer du en varm Reserve
- Forskjeller mellom SATA og SAS
1. Skrive inn kontrolleren PERC H130/PERC H810
Hvis du vil åpne konfigurasjonsmenyen for kontrolleren, må du trykke på kombinasjonen av < CTRL > + < R >taster etter innlegget (så snart Dell-logoen ikke er synlig lenger).Følgende skjerm vil bli presentert:

Forstå alle tilgjengelige menyer:
VD-administrering – konfigurering av virtuelle disker, dannet av en kombinasjon av fysiske disker, som oppretter ett enkelt virtuelt volum anrop VD.
PD-administrering – konfigurering av fysiske disker, med noen alternativer for å gjenoppbygge, konfigurere de varme reservene, blant andre.
CTRL-administrering – alternativet for å konfigurere kontrolleren til å kommunisere med systemet. Den gjør det mulig å konfigurere kommunikasjonen med BIOS, hvordan feil presenteres, blant annet.
Tilbake til innholdsfortegnelsen
2. Viktige snarveier
Det finnes noen taster som kan hjelpe deg med å navigere i menyene:F1 – hjelp
F2 – åpner en popup-meny med alternativene for det valgte elementet
F5 – Oppdater data visualiseringen
CTRL + N – gå til neste kategori
CTRL + P – gå til forrige kategori
F12 – Velg kontrolleren som skal brukes (i tilfelle det er mer enn én i samme system)
Tilbake til innholdsfortegnelsen
3. Opprette en VD med RAID 0 eller RAID 1
I kategorien VD administrering velger du kontrolleren (i dette eksempelet en PERC H800), trykker du på < F2 >-tasten og velger alternativet Create New VD:
- I RAID-nivå trykker du på < ENTER >-tasten og velger ønsket alternativ. I dette eksempelet har vi brukt RAID-0-alternativet, men opprettelsesprosessen for de andre RAID-typene er den samme.
- Trykk på for å gå til konfigurasjonen for fysiske disker . I denne delen kan du velge diskene du vil skal være en del av dette arrayet ved å trykke på < SPACE >-tasten.
- Trykk på < TAB > på nytt for å angi delen Grunnleggende innstillinger , der du kan angi VD-størrelsen og-navnet.
- Hvis du trykker på < TAB > på nytt, kommer du til delen Avanserte innstillinger , med de tilgjengelige alternativene:
- Størrelse på stripe element: Du kan angi størrelsen på hvert segment som skal skrives på de fysiske diskene på RAID 0, 1, 5, 6, 10, 50 og 60. Standard og anbefalt størrelse er 64KB. En høyere verdi gir deg en bedre leseytelse hvis systemet ditt gjør det sekvensiell lesing.
- Lese retningslinjer: standardverdien er adaptive Read Ahead. Med alternativet Les Ahead kan kontrolleren utføre sekvensielle søk på disken og forutsi informasjonen som skal være nødvendig, og lagre den i hurtigbufferen for å få en bedre lesings tid. Alternativet ingen lesing forlenger deaktiverer dette alternativet. Alternativet adaptive Read Ahead kommer til å se om det er sekvensiell søking som er forespurt, og i så fall vil det fungere med prediksjon. I tilfelle det er tilfeldig søk, er det ikke kommer til å fungere med prediksjon.
- Skrive policy: du har muligheten til å skrive tilbake, der et signal sendes til kontrolleren når det er behov for å skrive noe på disken, og etter at alle dataene er bufret på kontrolleren, blir det skrevet på disken. Write-through- alternativet angir at dette signalet bare vil bli sendt etter at alle dataene ble skrevet til disken.
- Trykk på < TAB > på nytt, og velg OK for å opprette VD eller Avbryt.
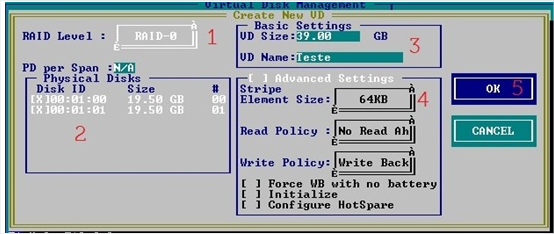
- Etter opprettelsen av RAID-0-volumet må vi initialisere dette arrayet, slik at det kan være klart til å motta et operativsystem. For dette, i diskgruppen til kontrolleren, velger du VD, trykker på < F2 >-tasten og velger initialisering og deretter rask init.
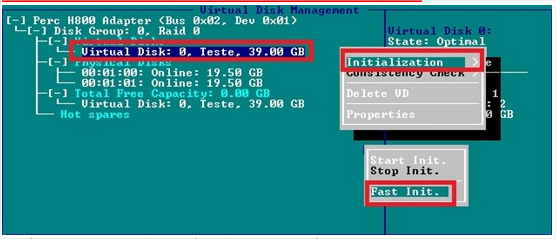
- Så snart denne initialiseringen er over, er dette arrayet klart for en operativsystem installasjon.
4. Fjerne en HD og gjenskape RAID 1-arrayet
Når det er noen problemer med kommunikasjonen mellom disken og kontrolleren, eller selv om den fjernes av en eller annen grunn, kan RAID-tilstanden endres og degraderes .Denne statusen vil endre fargen på VD-skjermen til gul, slik at RAID-en er delvis funksjonell. I tilfelle det er rødt, vil tilstanden være mislykket, noe som indikerer at RAID ikke er i drift.
Hvis du utvider den fysiske disk delen, kan du se hvilken disk som forårsaker denne feilen, og noen alternativer for å tilbakestille situasjonen ved å trykke på F2 mens den ødelagte disken er uthevet:

- Gjenoppbygg: dette alternativet gjenoppbygger arrayet, prøver å løse noen kommunikasjonsproblemer og gjenoppbygge hele arrayet. Dette er den lengste prosessen, men også den anbefalte.
- Erstatt medlem: Du kan bruke dette alternativet til å bytte ut en defekt harddisk. Hvis du velger dette alternativet, vises et annet skjermbilde der du kan angi hvilken disk som skal byttes ut, og begynne å gjenoppbygge den.
- LED-lampe: med dette alternativet kan du tvinge HARDdisk lampen til å blinke, slik at du kan identifisere den fysisk på systemet og erstatte den hvis den er defekt.
- Force online: Hvis harddisken er frakoblet av en eller annen grunn, vil dette alternativet tvinge frem status på Internett hvis det er mulig. Velg dette alternativet som første valg når du prøver å løse dette problemet.
5. Laster inn drivere for å installere Windows
Ettersom harddisken ikke er koblet direkte til hovedkortet, er enheten som er ansvarlig for kommunikasjonen med systemet, kontrolleren.Når du installerer Windows, gjenkjennes ingen disk fordi installasjonsdisken for Windows ikke inneholder driverne som trengs for å kommunisere med kontrolleren , og du kan vise hvilke volumer som er tilgjengelige.
I dette tilfellet er det et ekstra trinn når du installerer operativsystemet.
Først må du laste ned driveren:
- Windows 7 x64
- Windows 7 x86
- Linux (Ubuntu 11,10/Red Hat 6,1 e 6,2)
På skjermen nedenfor må du trykke på elementet "Load driver":

I det neste skjermbildet trykker du på OK og merker av for alternativetSkjul drivere som ikke er kompatible med maskinvare på denne datamaskinen, for å unngå noen kompatibilitetsproblemer.

Når du har lastet inn driverne, klikker du på Next (neste ) og starter Windows-installasjonen.
Du kan bruke den samme fremgangsmåten for Windows 7, Windows 8 og Windows 8,1.
Tilbake til innholdsfortegnelsen
6. Slik kobler du til hard diskene
Kontroller avbildningen nedenfor for å utføre riktig hard disk installasjon:
Harddiskene må være koblet til kontrolleren, ikke til hovedkortet. På denne måten vil kontrolleren være ansvarlig for kommunikasjonen med diskene.
Tilbake til innholdsfortegnelsen
7. Er det mulig å bruke bare én HD uten å lage en array?
Denne konfigurasjonen er mulig, men det er nødvendig med noen trinn når du konfigurerer disken.Når det bare er én harddisk som er koblet til kontrolleren, skal konfigurasjonen være som RAID 0 eller forlate som ikke-RAID. Det er viktig å huske på at hvis du installerer systemet i et ikke-RAID-volum hvis du trenger å endre array-typen, må du gjøre hele konfigurasjonen på nytt.
Følg disse instruksjonene for å la det være som ikke-RAID:
- Gå til PD administrering -skjermen ved å trykke på < CTRL > + < N > på startskjermen
- Merk disken, og trykk på < F2 >
- Velg alternativet for å konvertere til ikke-RAID
- Gå til PD administrering -skjermen ved å trykke på < CTRL > + < N > på startskjermen
- Merk disken, og trykk på < F2 >
- Velg alternativet Konverter til RAID-kompatibel
- Fortsett med trinnene i avsnitt 3. Opprette en VD med RAID 0 eller RAID 1
8. Hva du bør gjøre med en utenlandsk status
Det er noen tilfeller der du kan ha et varsel i kontrolleren som angir en hard disk med utenlandsk status.Denne statusen angir bare at kontrolleren ikke gjenkjenner konfigurasjonen som er lagret på denne harddisken, automatisk.
Det er et vanlig problem og kan skje selv ved å fjerne harddisken fysisk og koble den til igjen.
For å løse dette problemet må vi:
- På VD administrering-skjermen merker du kontrolleren og trykker < F2 >
- Gå til alternativet for ekstern konfigurasjon , og trykk på pil høyre på tastaturet
- Det finnes to tilgjengelige alternativer: import og klar
- Import: Bruk dette alternativet til å importere konfigurasjonen fra disken til kontrolleren
- Klart: dette alternativet fjerner all informasjonen på disken, slik at det blir mulig å bruke den til å opprette et nytt array eller angi det som en dedikert reservebatteri.
- Ved å velge import, vises det et nytt vindu med import informasjonen, der du kan bekrefte dataene før du starter prosessen.
9. Slik konfigurerer du en varm Reserve
Hot Reserve-definisjon: Hvis det er noen i/U-feil på en fysisk disk, vil alle arrayene på denne disken bli kopiert til en sikker disk som angitt.Hvis du vil konfigurere disse diskene, må vi ta i betraktning at vi allerede har et array. vi må gjøre følgende:
Velg disk gruppe, og trykk deretter på < F2 >-tasten. Velg Manage Ded. Alternativ for HS :

I det neste vinduet kan vi se de tilgjengelige diskene som kan brukes som reservedeler. Du kan trykke på < plass > for å velge det, og deretter trykker du på OK for å utføre endringene.

Du kan se på hovedskjermbildet at det er en dedikert Reserve port som er konfigurert:

Tilbake til innholdsfortegnelsen
10. Forskjeller mellom SATA og SAS
Her er noen av de viktigste forskjellene mellom SATA-og SAS-teknologi.| Beskrivelse | SAS | SATA |
| Drifts tilgjengelighet | 24h x 7 dager | 08h x 05 dager per uke |
| Belastnings | 100% | 20 |
| Kostnads | Moderert | Lave kostnader |
| Søk og ventetid | 5, 7 millisekunder, 15 000 o/min | 13 millisekunder, 7,2 k o/min |
| Søkelinje bestilling | Totalt | Begrenset |
| Roterende vibrasjons toleranse | 21 RD/s/s | 5 til 12 RD/sek/sek |
| Input-output for Unity | 319 | 77 |
| Dupleks drift | Totalt | Delvis |
| Skadet sektor gjenoppretting | 7 til 15 sekunder | 30 sekunder |
| Sensor vibrasjon | RV-kompensasjon | Ingen kompensasjon |
| Sektorstørrelse | 518 byte og gir kontroller | Fast størrelse i 512 byte |
| Temperatur | ~ 60ºC | ~ 40ºC |
| Service | Opptil fem år | Opptil 3 år |
| FW-kode | Bred | Begrenset |
| Lysdioder | Ja | Ingen |
Annet enn den tekniske spesifikasjonen i denne tabellen er SAS-hastigheten bedre enn SATA-disker.
Kostnaden for en SATA-disk er lavere enn en SAS som teknologien som brukes for SAS-disker i det totale er stor.
Avhengig av miljøet, behovet for lagringsplass eller ytelse, kan en SAS-disk være det beste alternativet.
Hvis du ikke trenger ytelse og trenger større lagringsplass, vil SATA være det beste alternativet.
Tilbake til innholdsfortegnelsen{PE_FOOTER. NO}
Article Properties
Affected Product
Fixed Workstations, PowerEdge RAID Controller H310, PowerEdge RAID Controller H810
Last Published Date
20 Dec 2022
Version
7
Article Type
How To