Foxit PDF Editorin tai Foxit PhantomPDF:n lataaminen ja asentaminen Delliltä
Summary: Tässä artikkelissa käsitellään Dell-tietokoneisiin myytävän Foxit PDF Editorin (aiemmin Foxit PhantomPDF) lataamista ja asentamista.
This article applies to
This article does not apply to
This article is not tied to any specific product.
Not all product versions are identified in this article.
Instructions
Tuote, johon asia vaikuttaa:
Kansainvälinen:
- Foxit PDF Editor
- Foxit PDF Editor Pro
- Foxit PhantomPDF
- Foxit PhantomPDF Pro
Vain Yhdysvallat:
- Foxit PDF Editor ja AI Assistant
- Foxit PDF Editor Pro ja AI Assistant
Ympäristöt, joita tämä koskee:
- Windows
Foxit PDF Editor- ja Foxit PDF Editor Pro -sovelluksilla voit luoda, tarkistaa, muokata, hallita, jakaa ja suojata PDF-asiakirjoja. Voit ostaa Foxit PDF Editorin, kun tilaat uuden Dell Windows -tietokoneen.
Huomautus: Ennen Foxit PDF Editorin lataamista ja asentamista:
- Kirjaudu Windowsiin tilille, jolla on järjestelmänvalvojan oikeudet.
- Lataa ja asenna Dell Digital Delivery.
Lataaminen ja asentaminen:
- Etsi ja valitse Windowsin käynnistysvalikosta Dell Digital Delivery (kuva 1).
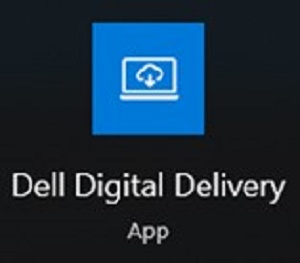
Kuva 1
Huomautus:- Jos Dell Digital Delivery puuttu, katso artikkelia Dell Digital Deliveryn lataaminen ja asentaminen
- Dell Digital Delivery -kuvakkeessa näkyy uusin versio, joka saattaa olla erilainen tietokoneessasi.
- Valitse Dell Digital Deliveryssa Available-välilehti.
- Etsi Foxit PDF Editor tai Foxit PDF Editor Pro ja valitse Download (kuvat 2 ja 3).


Kuva 2
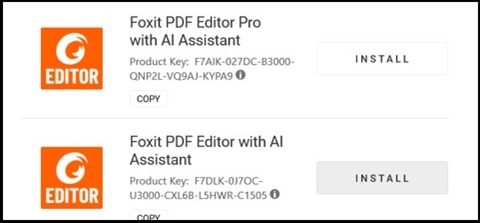
Kuva 3
Huomautus:- Jos Foxit PDF Editor ei ole luettelossa, yhteydessä saattaa olla ongelmia tai ohjelmistoa ei ole liitetty Dell Digital Delivery -tiliisi. Ota siinä tapauksessa yhteys tukeen.
- Lisätietoja: Dellin myymien Foxit-tuotteiden tuki
- Lisenssiavain on poistettu yllä olevista näyttökuvista.
- Jos Foxit PDF Editor ei ole luettelossa, yhteydessä saattaa olla ongelmia tai ohjelmistoa ei ole liitetty Dell Digital Delivery -tiliisi. Ota siinä tapauksessa yhteys tukeen.
- Dell Digital Delivery lataa ja asentaa ohjelmiston automaattisesti (kuvat 4 ja 5).

Kuva 4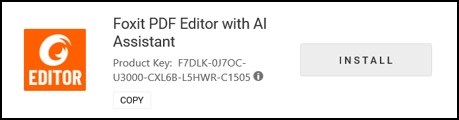
Kuva 5
- Kun asennus onnistuu, käynnistä sovellus kaksoisnapsauttamalla työpöydän Foxit PDF Editor -pikakuvaketta.
- Vahvista jatkuvan lisenssin numero käynnistettäessä ja valitse sitten Aktivoi (kuva 6).
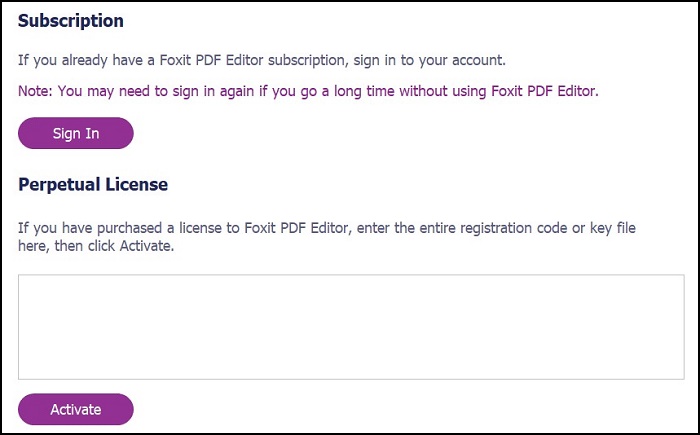
Kuva 6
Huomautus: Perpetual License on poistettu yllä olevasta näyttökuvasta. - Kirjoita käyttäjän nimi ja valitse Aktivoi (kuva 7).
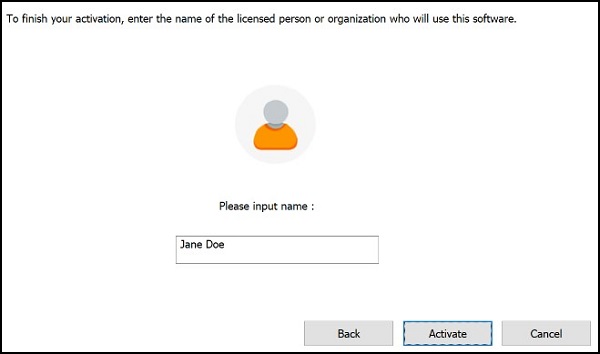
Kuva 7
- Valitse aktivoinnin yhteydessä OK (kuva 8).
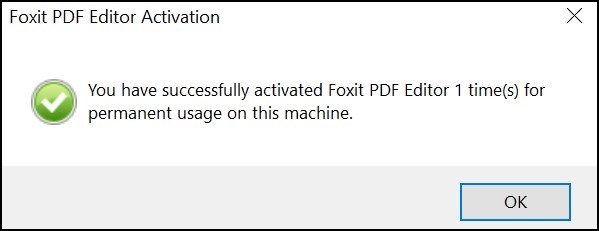
Kuva 8
- Valitse tämä, jos haluat määrittää Foxitin PDF-tiedostojen oletuskatseluohjelmaksi (kuva 9).
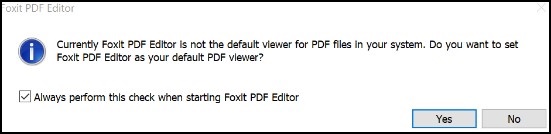
Kuva 9
- Määritettäessä Foxit lataa ja asentaa uusimmat päivitykset automaattisesti (kuva 10).
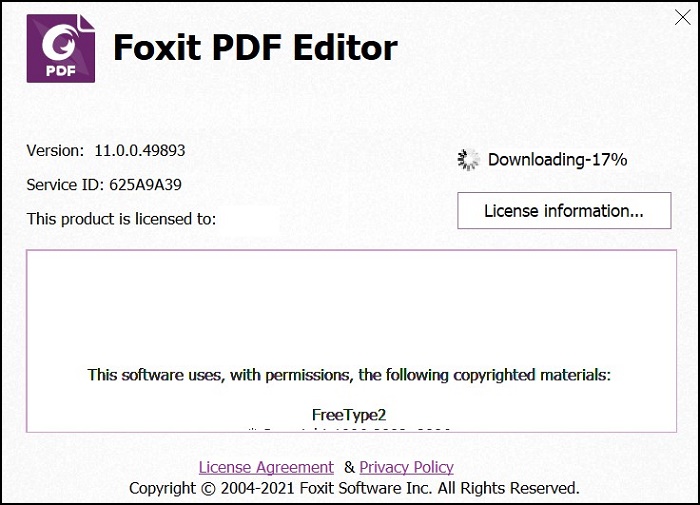
Kuva 10
Additional Information
Suositellut artikkelit
Seuraavassa on joitakin aiheeseen liittyviä artikkeleita, jotka saattavat kiinnostaa sinua.
Article Properties
Article Number: 000191688
Article Type: How To
Last Modified: 09 Dec 2024
Version: 12
Find answers to your questions from other Dell users
Support Services
Check if your device is covered by Support Services.