Cómo descargar e instalar Foxit PDF Editor o Foxit PhantomPDF desde Dell
Summary: En este artículo, se explica cómo descargar e instalar Foxit PDF Editor (anteriormente conocido como Foxit PhantomPDF) que se vende con computadoras Dell.
This article applies to
This article does not apply to
This article is not tied to any specific product.
Not all product versions are identified in this article.
Instructions
Producto afectado:
Internacional:
- Foxit PDF Editor
- Foxit PDF Editor Pro
- Foxit PhantomPDF
- Foxit PhantomPDF Pro
Solo en EE. UU.:
- Foxit PDF Editor con asistente de IA
- Foxit PDF Editor Pro con asistente de IA
Plataformas afectadas:
- Windows
Foxit PDF Editor y Foxit PDF Editor Pro le permiten crear, revisar, editar, administrar, compartir y proteger documentos PDF. Foxit PDF Editor se puede comprar cuando se pide una nueva computadora Dell con Windows.
Nota: Antes de descargar e instalar Foxit PDF Editor:
- Inicie sesión en Windows con una cuenta con privilegios de administrador.
- Descargue e instale Dell Digital Delivery.
Para descargar e instalar:
- En el menú de inicio de Windows, busque y haga clic en Dell Digital Delivery (Figura 1).

Figura 1
Nota:- Si falta Dell Digital Delivery, consulte: Cómo descargar e instalar Dell Digital Delivery
- El icono de Dell Digital Delivery refleja la versión más reciente y puede variar en su computadora.
- En Dell Digital Delivery, haga clic en la pestaña Available.
- Busque Foxit PDF Editor o Foxit PDF Editor Pro y haga clic en Descargar (Figuras 2 y 3).


Figura 2
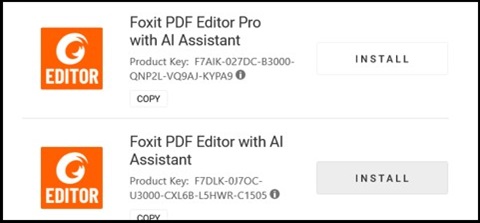
Figura 3
Nota:- Si Foxit PDF Editor no aparece en la lista, esto podría indicar problemas de conectividad o que el software no está asociado a su cuenta de Dell Digital Delivery. En tales situaciones, comuníquese con el equipo de soporte técnico.
- Para obtener más información: Cómo obtener soporte para productos Foxit vendidos por Dell
- La clave de licencia se omitió en las capturas de pantalla anteriores.
- Si Foxit PDF Editor no aparece en la lista, esto podría indicar problemas de conectividad o que el software no está asociado a su cuenta de Dell Digital Delivery. En tales situaciones, comuníquese con el equipo de soporte técnico.
- Dell Digital Delivery descarga e instala automáticamente el software (Figuras 4 y 5).

Figura 4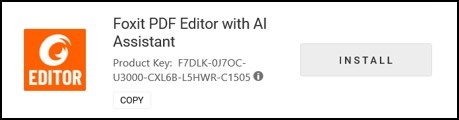
Figura 5
- Cuando la instalación se realice correctamente, haga doble clic en el acceso directo del escritorio de Foxit PDF Editor para iniciar la aplicación.
- En el inicio, confirme el número de licencia perpetua y, a continuación, haga clic en Activate (Figura 6).
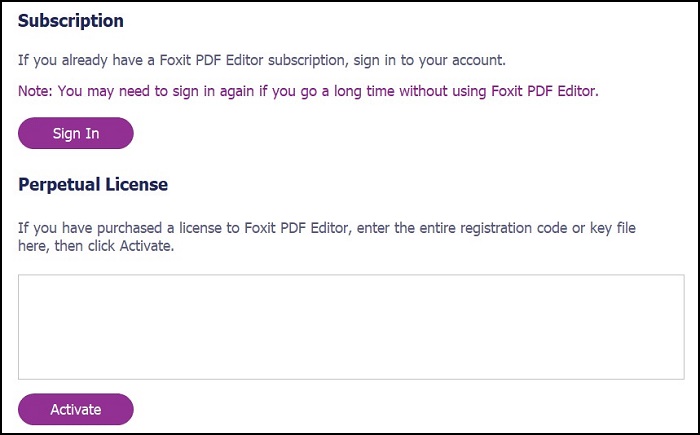
Figura 6
Nota: La licencia perpetua se omitió en la captura de pantalla anterior. - Ingrese el nombre del usuario y, a continuación, haga clic en Activate (Figura 7).
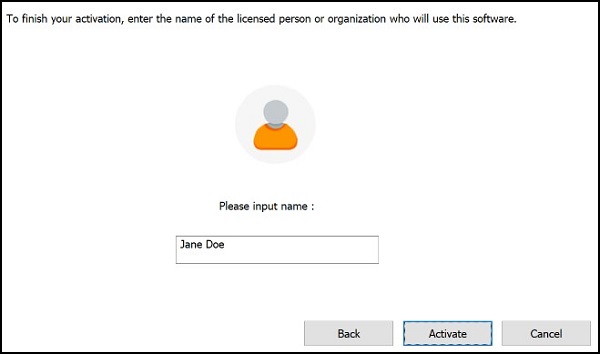
Figura 7
- Tras la activación, haga clic en OK (Figura 8).
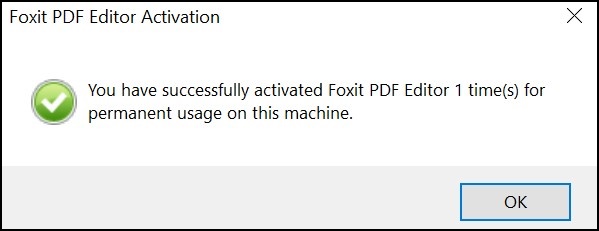
Figura 8
- Seleccione si desea configurar Foxit como el visor predeterminado de archivos PDF (Figura 9).
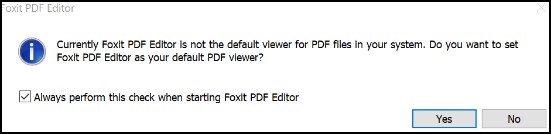
Figura 9
- En la configuración, Foxit descarga e instala automáticamente las actualizaciones más recientes (Figura 10).
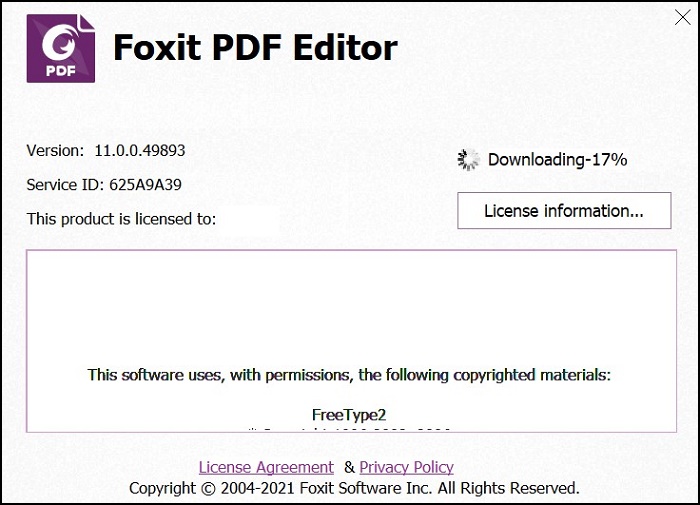
Figura 10
Additional Information
Artículos recomendados
Estos son algunos artículos recomendados relacionados con este tema que podrían ser de su interés.
Article Properties
Article Number: 000191688
Article Type: How To
Last Modified: 09 Dec 2024
Version: 12
Find answers to your questions from other Dell users
Support Services
Check if your device is covered by Support Services.