Come scaricare e installare Foxit PDF Editor o Foxit PhantomPDF da Dell
Summary: Questo articolo descrive come scaricare e installare Foxit PDF Editor (in precedenza Foxit PhantomPDF) venduto sui computer Dell.
This article applies to
This article does not apply to
This article is not tied to any specific product.
Not all product versions are identified in this article.
Instructions
Prodotto interessato:
Internazionale:
- Foxit PDF Editor
- Foxit PDF Editor Pro
- Foxit PhantomPDF
- Foxit PhantomPDF Pro
Solo Stati Uniti:
- Foxit PDF Editor con AI Assistant
- Foxit PDF Editor Pro con AI Assistant
Piattaforme interessate:
- Windows
Foxit PDF Editor e Foxit PDF Editor Pro consentono di creare, rivedere, modificare, gestire, condividere e proteggere i documenti PDF. Foxit PDF Editor è acquistabile quando si ordina un nuovo computer Dell Windows.
Nota: prima di scaricare e installare Foxit PDF Editor:
- Effettuare l'accesso a Windows con un account con privilegi di amministratore.
- Scaricare e installare Dell Digital Delivery.
Per scaricare e installare:
- Nel menu Start di Windows, individuare e cliccare su Dell Digital Delivery (Figura 1).
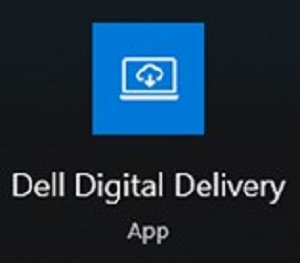
Figura 1.
Nota:- Se Dell Digital Delivery non è disponibile, consultare: Come scaricare e installare Dell Digital Delivery
- L'icona di Dell Digital Delivery riporta la versione più recente e potrebbe essere diversa a seconda del computer.
- In Dell Digital Delivery cliccare sulla scheda Available.
- Individuare Foxit PDF Editor o Foxit PDF Editor Pro , quindi cliccare su Download (Figure 2 e 3).


Figura 2
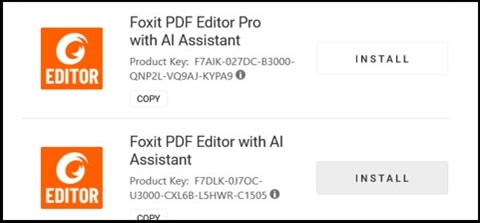
Figura 3
Nota:- Se Foxit PDF Editor non è presente nell'elenco, ciò potrebbe indicare problemi di connettività oppure che il software non è associato all'account Dell Digital Delivery. In questo caso, contattare il supporto.
- Per ulteriori informazioni: Come ottenere supporto per i prodotti Foxit venduti da Dell
- Il codice di licenza è stato omesso dagli screenshot precedenti.
- Se Foxit PDF Editor non è presente nell'elenco, ciò potrebbe indicare problemi di connettività oppure che il software non è associato all'account Dell Digital Delivery. In questo caso, contattare il supporto.
- Dell Digital Delivery scarica e installa automaticamente il software (Figure 4 e 5).

Figura 4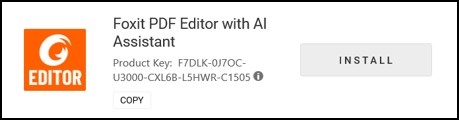
Figura 5
- Al termine dell'installazione, cliccare due volte sul collegamento sul desktop di PDF Foxit Editor per avviare l'applicazione.
- All'avvio, verificare il numero di licenza perpetua , quindi cliccare su Activate (Figura 6).
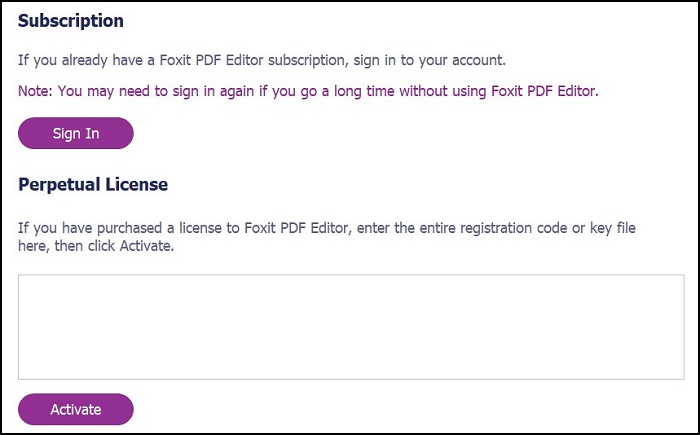
Figura 6
Nota: il valore di Perpetual License è omesso nello screenshot precedente. - Inserire il nome dell'utente , quindi cliccare su Activate (Figura 7).

Figura 7
- All'attivazione cliccare su OK (Figura 8).
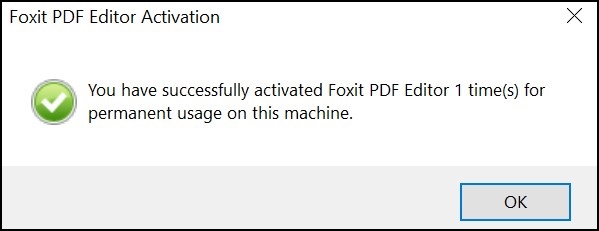
Figura 8
- Scegliere se si desidera configurare Foxit come visualizzatore predefinito dei file PDF (Figura 9).
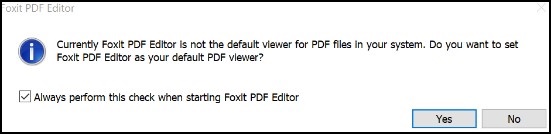
Figura 9
- In fase di configurazione, Foxit scarica e installa automaticamente gli aggiornamenti più recenti (Figura 10).
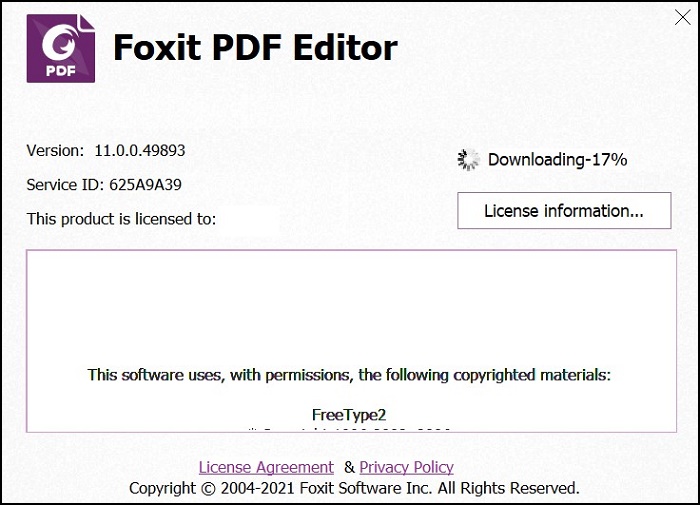
Figura 10
Additional Information
Articoli consigliati
Di seguito sono riportati alcuni articoli consigliati correlati a questo argomento che potrebbero essere di interesse per l'utente.
Article Properties
Article Number: 000191688
Article Type: How To
Last Modified: 09 Dec 2024
Version: 12
Find answers to your questions from other Dell users
Support Services
Check if your device is covered by Support Services.