Як завантажити та встановити Foxit PDF Editor або Foxit PhantomPDF від Dell
Summary: У цій статті обговорюється, як завантажити та встановити редактор Foxit PDF (раніше Foxit PhantomPDF), який продається на комп'ютерах Dell.
This article applies to
This article does not apply to
This article is not tied to any specific product.
Not all product versions are identified in this article.
Instructions
Продукт, на який впливає:
Міжнародний:
- PDF-редактор Foxit
- Професійний редактор PDF Foxit
- Фоксіт ФантомPDF
- Фоксіт ФантомPDF Pro
Лише для США:
- PDF-редактор Foxit з AI Assistant
- Foxit PDF Editor Pro з AI Assistant
Платформи, на які це вплинуло:
- Вікна
Foxit PDF Editor та Foxit PDF Editor Pro дозволяють створювати, переглядати, редагувати, керувати, ділитися та захищати PDF-документи. Foxit PDF Editor можна придбати при замовленні нового комп'ютера Dell Windows.
Примітка: Перед завантаженням та встановленням PDF-редактора Foxit:
- Увійдіть у Windows за допомогою облікового запису з правами адміністратора.
- Завантажте та встановіть Dell Digital Delivery.
Щоб завантажити та встановити:
- У меню «Пуск» Windows знайдіть і натисніть Dell Digital Delivery (Малюнок 1).
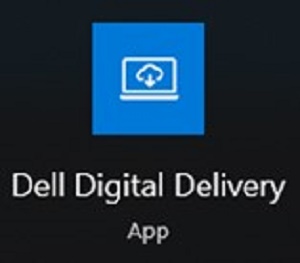
Малюнок 1
Примітка:- Якщо Dell Digital Delivery відсутня, дивіться: Як завантажити та встановити Dell Digital Delivery
- Піктограма цифрової доставки Dell відображає останню версію та може відрізнятися на вашому комп'ютері.
- У цифровій доставці Dell перейдіть на вкладку Доступно .
- Знайдіть Foxit PDF Editor або Foxit PDF Editor Pro і натисніть Завантажити (Малюнок 2 і 3).


Малюнок 2
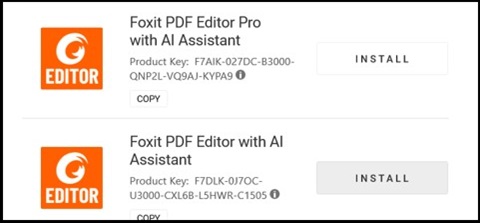
Малюнок 3
Примітка:- Якщо редактора Foxit PDF немає в списку, це може вказувати на проблеми з підключенням або програмне забезпечення не пов'язане з вашим обліковим записом Dell Digital Delivery. У таких ситуаціях зверніться до служби підтримки.
- Для отримання додаткової інформації: Як отримати підтримку для продуктів Foxit, що продаються в Dell
- Ліцензійний ключ був пропущений на наведених вище знімках екрана.
- Якщо редактора Foxit PDF немає в списку, це може вказувати на проблеми з підключенням або програмне забезпечення не пов'язане з вашим обліковим записом Dell Digital Delivery. У таких ситуаціях зверніться до служби підтримки.
- Dell Digital Delivery автоматично завантажує та встановлює програмне забезпечення (Малюнок 4 і 5).

Малюнок 4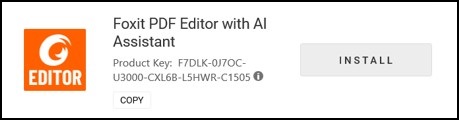
Малюнок 5
- Після успішної інсталяції двічі клацніть ярлик на робочому столі Foxit PDF Editor, щоб запустити програму.
- Під час запуску підтвердьте номер безстрокової ліцензії , а потім натисніть «Активувати » (Малюнок 6).
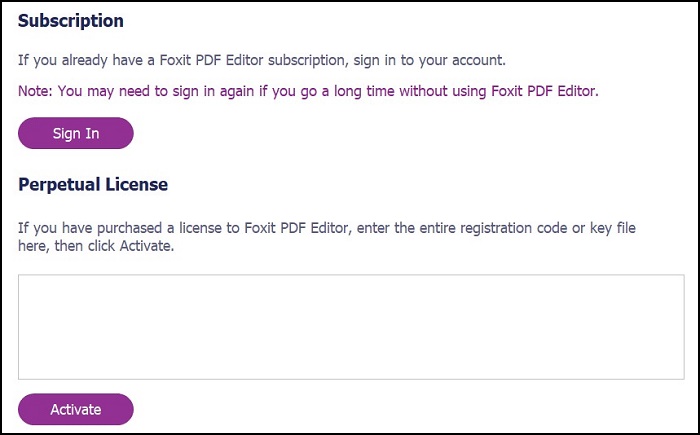
Малюнок 6
Примітка: Безстрокова ліцензія не вказана на знімку екрана вище. - Введіть ім'я користувача та натисніть «Активувати » (Малюнок 7).
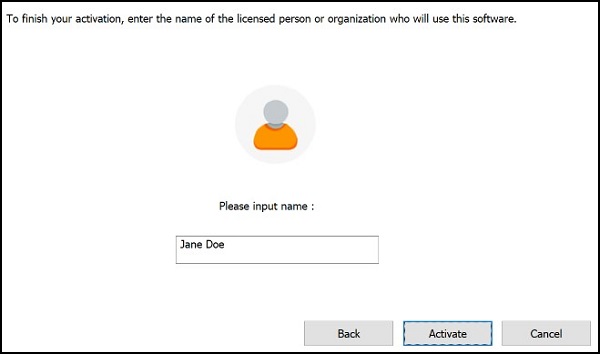
Малюнок 7
- Після активації натисніть OK (Малюнок 8).
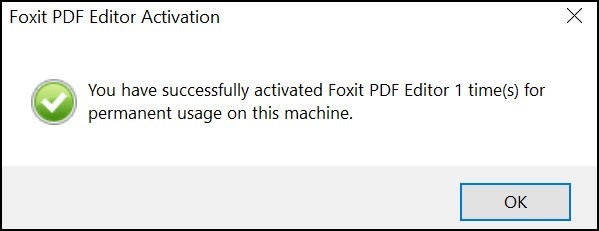
Малюнок 8
- Виберіть, чи хочете ви налаштувати Foxit як переглядач PDF-файлів за замовчуванням (Малюнок 9).
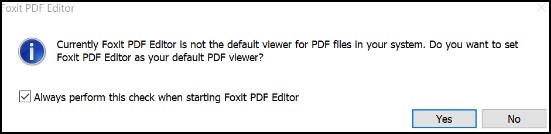
Малюнок 9
- При налаштуванні Foxit автоматично завантажує та встановлює останні оновлення (Малюнок 10).
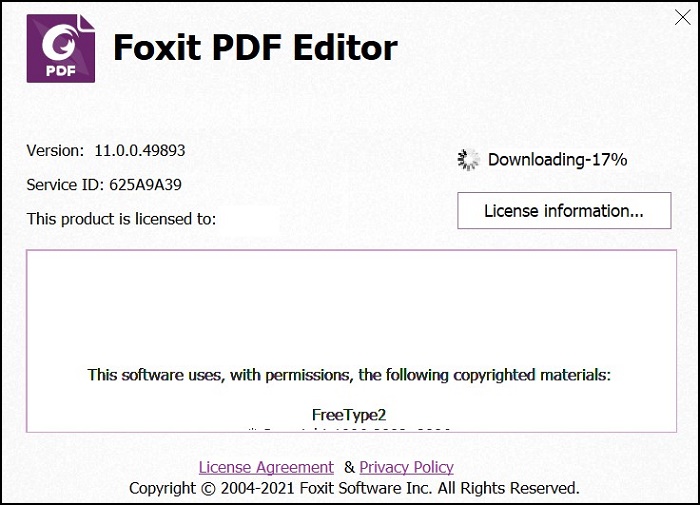
малюнок 10
Additional Information
Рекомендовані статті
Ось кілька рекомендованих статей, пов'язаних з цією темою, які можуть вас зацікавити.
Article Properties
Article Number: 000191688
Article Type: How To
Last Modified: 09 Dec 2024
Version: 12
Find answers to your questions from other Dell users
Support Services
Check if your device is covered by Support Services.