Como fazer download e instalar o Foxit PDF Editor ou Foxit PhantomPDF da Dell
Summary: Este artigo discute como fazer download e instalar o Foxit PDF Editor (anteriormente Foxit PhantomPDF) que é vendido em computadores Dell.
This article applies to
This article does not apply to
This article is not tied to any specific product.
Not all product versions are identified in this article.
Instructions
Produto afetado:
Internacional:
- Foxit PDF Editor
- Foxit PDF Editor Pro
- Foxit PhantomPDF
- Foxit PhantomPDF Pro
Somente EUA:
- Foxit PDF Editor com AI Assistant
- Foxit PDF Editor Pro com AI Assistant
Plataformas afetadas:
- Windows
Foxit PDF Editor e Foxit PDF Editor Pro permitem criar, revisar, editar, gerenciar, compartilhar, e proteger documentos PDF. O Foxit PDF Editor pode ser adquirido ao solicitar um novo computador Dell Windows.
Nota: Antes de fazer download e instalar o Foxit PDF Editor:
- Faça login no Windows usando uma conta com privilégios de administrador.
- Faça download do Dell Digital Delivery e instale-o.
Para fazer download e instalar:
- No menu Iniciar do Windows, localize o Dell Digital Delivery e clique nele. (Figura 1).
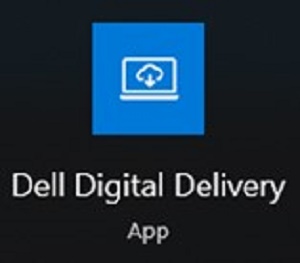
Figura 1
Nota:- Se o Dell Digital Delivery estiver ausente, consulte: Como fazer download e instalar o Dell Digital Delivery
- O ícone do Dell Digital Delivery reflete a versão mais recente e pode ser diferente em seu computador.
- No Dell Digital Delivery, clique na guia Available.
- Localize o Foxit PDF Editor ou o Foxit PDF Editor Pro e clique em Download (Figuras 2 e 3).


Figura 2
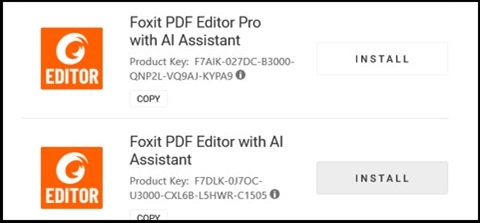
Figura 3
Nota:- Se o Foxit PDF Editor não estiver listado, isso pode indicar problemas de conectividade ou o software não está associado à sua conta do Dell Digital Delivery. Nessas situações, entre em contato com o suporte.
- Para obter mais informações: Como obter suporte para produtos Foxit vendidos na Dell
- A chave de licença foi omitida das capturas de tela acima.
- Se o Foxit PDF Editor não estiver listado, isso pode indicar problemas de conectividade ou o software não está associado à sua conta do Dell Digital Delivery. Nessas situações, entre em contato com o suporte.
- O Dell Digital Delivery faz download e instala automaticamente o software (Figuras 4 e 5).

Figura 4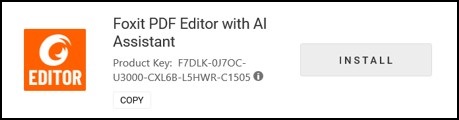
Figura 5
- Na instalação bem-sucedida, clique duas vezes no atalho da área de trabalho do Foxit PDF Editor para iniciar o aplicativo.
- Na inicialização, confirme o número da licença perpétua e clique em Activate (Figura 6).
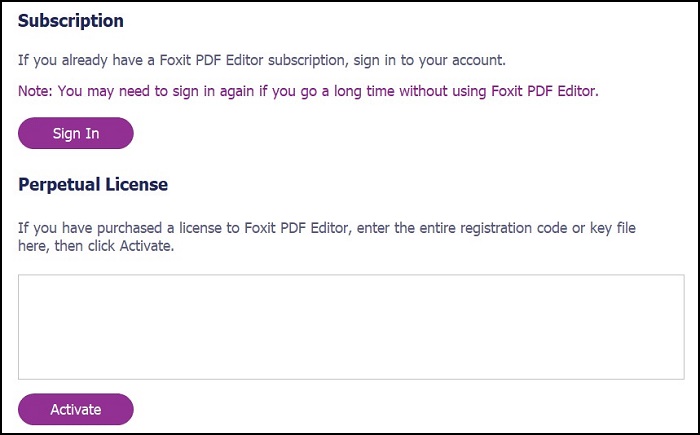
Figura 6
Nota: A Licença permanente é omitida da captura de tela acima. - Preencha o nome do usuário e clique em Activate (Figura 7).
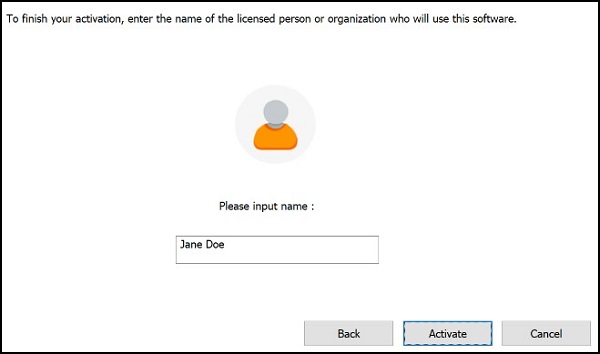
Figura 7
- Na ativação, clique em OK (Figura 8).
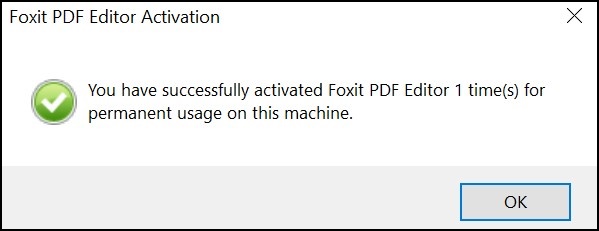
Figura 8
- Escolha se deseja configurar o Foxit como o visualizador padrão de arquivos PDF (Figura 9).
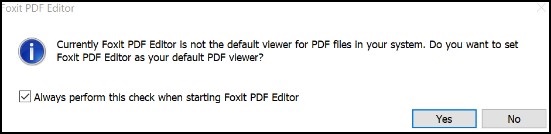
Figura 9
- Na configuração, o Foxit baixa e instala automaticamente as atualizações mais recentes (Figura 10).
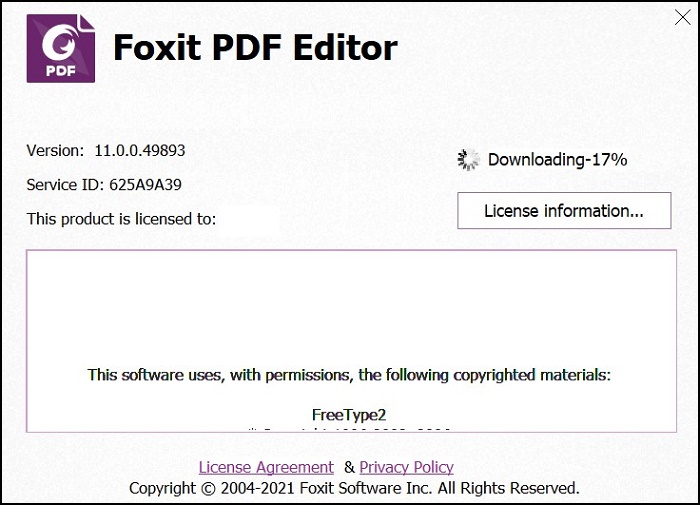
Figura 10
Additional Information
Artigos recomendados
Aqui estão alguns artigos recomendados relacionados a este tópico que podem ser de seu interesse.
Article Properties
Article Number: 000191688
Article Type: How To
Last Modified: 09 Dec 2024
Version: 12
Find answers to your questions from other Dell users
Support Services
Check if your device is covered by Support Services.