Article Number: 000214612
Réimager Windows 10 IoT sur un ordinateur Latitude 3440, Latitude 5440 et OptiPlex 7410 AIO
Summary: Windows 10 IoT peut être réinstallé à l’aide d’une clé USB fournie par le support Dell.
Article Content
Instructions
Plates-formes concernées :
- Inspiron 3440
- Latitude 5440
- OptiPlex 7410 tout-en-un
Systèmes d’exploitation concernés :
- Windows 10 IoT Entreprise LTSC 2021
Remarque : Pour le scénario de service de remplacement de la carte système, la clé USB de récupération du système d’exploitation Windows 10 IoT est expédiée avec la carte système de remplacement.
- Insérez la clé USB de récupération du système d’exploitation Windows 10 IoT dans un port USB de l’appareil.
- Mettez l’appareil sous tension , appuyez sur F2 pour accéder à la configuration du BIOS.
Remarque : Le mot de passe administrateur du BIOS est
Fireport
- Accédez à Périphériques intégrés et activez la prise en charge du démarrage USB.
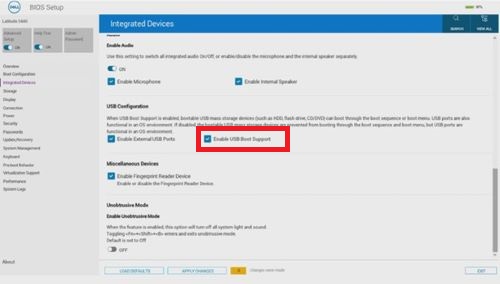
Figure 1 : (En anglais uniquement) Activer la prise en charge du démarrage USB
- Accédez à Storage, SATA/NVMe Operations et sélectionnez ACHI/NVMe.
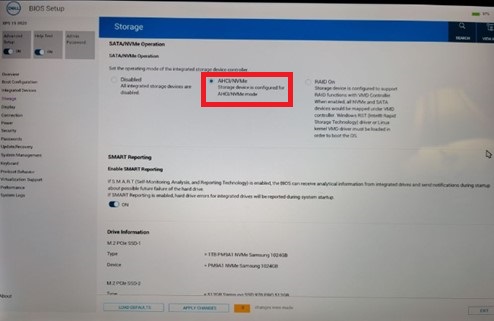
Figure 2 : (En anglais uniquement) Sélectionnez ACHI/NVMe
- Accédez à Prise en charge de la virtualisation, définissez Activer le support DMA préalable au démarrage sur Désactivé, puis Activer le support DMA du noyau du système d’exploitation sur Désactivé.
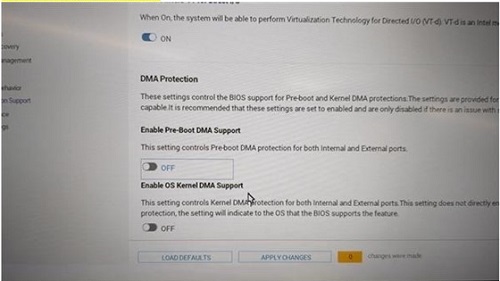
Figure 3 : (En anglais uniquement) Définissez Activer le support DMA préalable au démarrage sur Désactivé, définissez Activer le support DMA du noyau du système d’exploitation sur DÉSACTIVÉ
- Enregistrez les paramètres et quittez.
- Lorsque l’appareil redémarre, appuyez sur F12 pour déclencher le menu de démarrage et sélectionnez le lecteur USB de récupération du système d’exploitation Windows 10 IoT amorçable, puis appuyez sur Entrée.
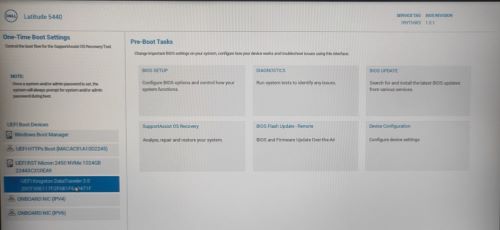
Figure 4 : (En anglais uniquement) Sélectionnez le lecteur USB de récupération du système d’exploitation Windows 10 IoT amorçable et appuyez sur Entrée.
- Sélectionnez l’image du système d’exploitation, puis cliquez sur OK. Le processus d’installation démarre.
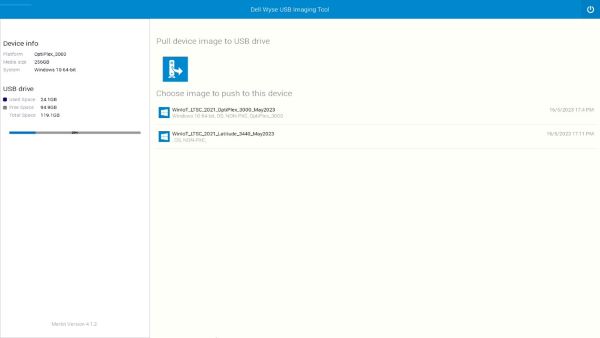
Figure 5 : (En anglais uniquement) Sélectionnez l’image du système d’exploitation, puis cliquez sur OK
- Une fois l’installation terminée, l’appareil redémarre. Retirez la clé USB de récupération du système d’exploitation.
- Appuyez sur F12 pour déclencher le menu de démarrage et sélectionnez le disque dur/SSD de stockage sur lequel le système d’exploitation Windows 10 IoT est installé, puis appuyez sur Entrée.
- Windows IoT démarre sur le bureau.

Figure 6 : (En anglais uniquement) Windows 10 IoT Desktop
Article Properties
Affected Product
Latitude 3440, Latitude 5440, OptiPlex All-In-One 7410
Last Published Date
07 Jun 2024
Version
8
Article Type
How To