Article Number: 000214612
Re-imaging Windows 10 IoT on a Latitude 3440, Latitude 5440, and OptiPlex 7410 AIO
Summary: Windows 10 IoT may be reinstalled using a USB drive that is supplied by Dell support.
Article Content
Instructions
Affected Platforms:
- Latitude 3440
- Latitude 5440
- OptiPlex 7410 All-in-One
Affected Operating Systems:
- Windows 10 IoT Enterprise LTSC 2021
Note: For system board replacement service scenario, the Win 10 IoT operating system Recovery USB drive is dispatched with the replacement system board.
- Insert the Windows 10 IoT operating system Recovery USB drive into a USB port of the device.
- Power on the device, press F2 to enter BIOS setup.
Note: The BIOS admin password is
Fireport
- Go to Integrated Devices and Enable USB boot support.
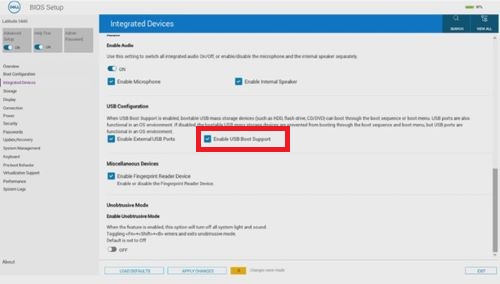
Figure 1: (English Only) Enable USB boot Support
- Go to Storage, SATA/NVMe Operations and select ACHI/NVMe.
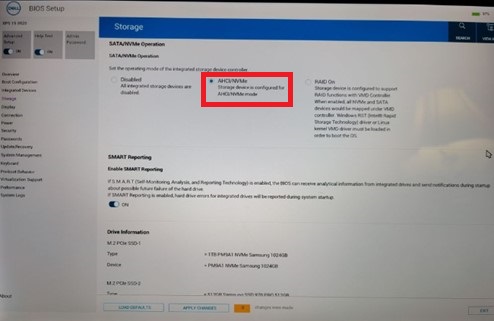
Figure 2: (English Only) Select ACHI/NVMe
- Go to Virtualization Support, set Enable Pre-Boot DMA Support to Off, set Enable OS Kernel DMA Support to OFF.
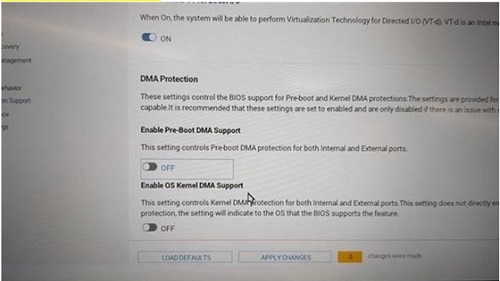
Figure 3: (English Only) Set Enable Pre-Boot DMA Support to Off, set Enable OS Kernel DMA Support to OFF
- Save the settings and Exit.
- When the device reboots, press F12 to trigger the Boot Menu and select the bootable Windows 10 IoT operating system Recovery USB drive and Press Enter.
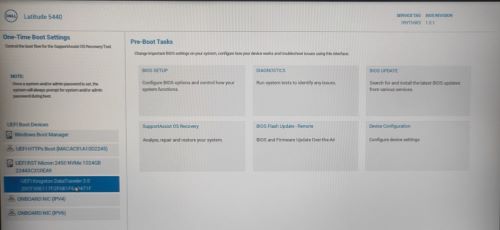
Figure 4: (English Only) Select the bootable Windows 10 IoT operating system Recovery USB drive and Press Enter
- Select the operating system image and click OK. This starts the installation process.
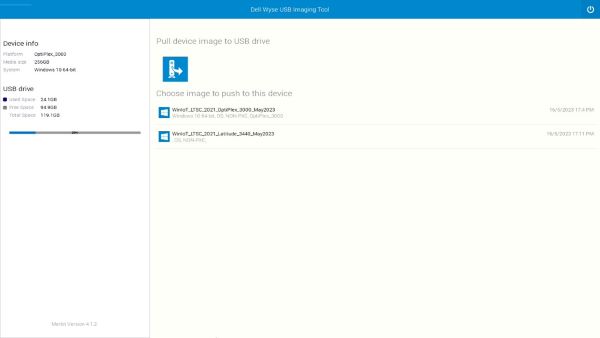
Figure 5: (English Only) Select the operating system image and click OK
- After the installation is complete, the device will reboot. Remove the operating system Recovery USB drive.
- Press F12 to trigger the Boot Menu and select the SSD/HDD storage where Windows 10 IoT operating system is installed and Press Enter.
- Windows IoT boots to the desktop.

Figure 6: (English Only) Windows 10 IoT Desktop
Article Properties
Affected Product
Latitude 3440, Latitude 5440, OptiPlex All-In-One 7410
Last Published Date
07 Jun 2024
Version
8
Article Type
How To