Jak zaktualizować oprogramowanie wewnętrzne za pomocą narzędzia do obrazowania USB Wyse firmy Dell
Summary: Dowiedz się, jak korzystać z narzędzia do obrazowania USB Wyse firmy Dell w celu aktualizacji oprogramowania wewnętrznego, postępując zgodnie z poniższymi instrukcjami.
This article applies to
This article does not apply to
This article is not tied to any specific product.
Not all product versions are identified in this article.
Instructions
Niniejszy artykuł zawiera instrukcje krok po kroku dotyczące aktualizacji oprogramowania wewnętrznego terminali klienckich Wyse przy użyciu narzędzia do obrazowania USB Wyse firmy Dell dla systemów Windows 10 IoT i ThinOS.
Dotyczy produktów:
- Terminal Wyse 3040
- Terminal Wyse 5070
- Wyse 5470
- Wyse 5470 All-in-One
Dotyczy systemów operacyjnych:
- Windows 10 IoT Enterprise LTSC 2019
- ThinOS do wersji 2205 – 9.3.1129
Uwaga: W tym artykule omówiono aktualizację oprogramowania wewnętrznego urządzenia.
- Artykuł nie zawiera instrukcji aktualizacji systemu BIOS urządzenia Wyse.
- Jeśli potrzebujesz pomocy w aktualizacji systemu BIOS, skontaktuj się z działem pomocy technicznej firmy Dell.
- Upewnij się, że system operacyjny, który próbujesz wdrożyć, jest zgodny z oryginalną konfiguracją systemu.
Do pomyślnego zaktualizowania terminala klienckiego niezbędne są:
- Urządzenie pamięci masowej USB
- Komputer z systemem operacyjnym Windows
- Program do archiwizacji plików innych firm
- Przykłady programów do archiwizacji plików:
- WinRAR
- 7-zip
- PeaZip
- Przykłady programów do archiwizacji plików:
Ostrzeżenie: Zawartość urządzenia USB zostanie usunięta. Przed wykonaniem tych czynności wykonaj kopię zapasową danych z urządzenia pamięci masowej USB, aby uniknąć utraty danych.
Proces aktualizacji oprogramowania wewnętrznego terminala klienckiego różni się między systemem Windows 10 IoT a ThinOS. Aby uzyskać więcej informacji, kliknij odpowiednie oprogramowanie wewnętrzne.
Uwaga: Czynności te należy wykonać na komputerze z systemem Windows.
- Pobierz narzędzie do obrazowania USB Wyse firmy Dell.
Uwaga:
- Aby uzyskać więcej informacji, patrz Jak pobrać narzędzie do obrazowania USB Wyse firmy Dell.
- Upewnij się, że wersja narzędzia USB Firmware Tool jest najnowszą wersją, która obsługuje terminal kliencki Wyse. Aby dowiedzieć się więcej, zapoznaj się z informacjami dotyczącymi wydania narzędzia USB Firmware Tool na stronie https://dl.dell.com/wyse/usbft/.
- Zainstaluj narzędzie do obrazowania USB Wyse firmy Dell.
Uwaga: Aby uzyskać więcej informacji, patrz Jak zainstalować narzędzie do obrazowania USB Wyse firmy Dell.
- Pobierz Windows 10 IoT ze strony pomocy technicznej firmy Dell.
Uwaga: Aby uzyskać więcej informacji, zapoznaj się z artykułem Pobieranie oprogramowania wewnętrznego terminali kliencki Wyse firmy Dell.
- Użyj programu do archiwizacji plików, aby wyodrębnić obraz systemu operacyjnego do dysku lokalnego komputera. Na przykład:
C:\Wyse Firmware\WIE10_LTSC_2019_UNIFIELD_MR1_January2022\...
 Uwaga: Nazwa obrazu systemu operacyjnego może być inna niż w podanym przykładzie.
Uwaga: Nazwa obrazu systemu operacyjnego może być inna niż w podanym przykładzie. - Podłącz dysk USB.
Ostrzeżenie: Przed wykonaniem dalszych czynności w celu uniknięcia utraty danych należy utworzyć kopię zapasową danych na urządzeniu pamięci masowej USB w innej lokalizacji.
- Kliknij prawym przyciskiem myszy urządzenie pamięci masowej USB, a następnie wybierz polecenie Formatuj.
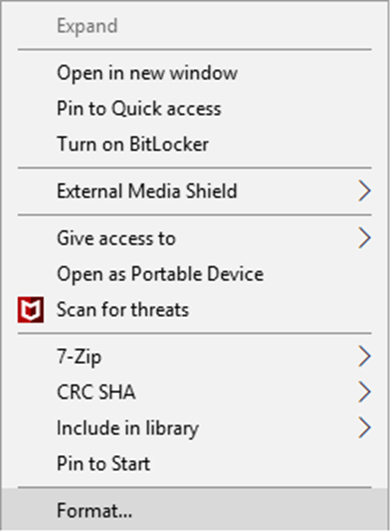
- Ustaw system plików na FAT32, a następnie kliknij przycisk Start.
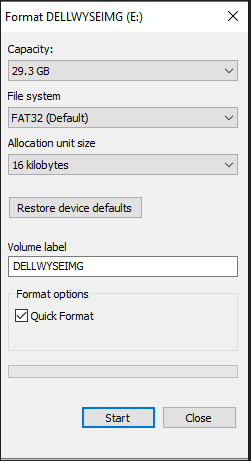
- W Eksploratorze Windows przejdź do
C:\Program Files (x86)\Wyse\USB Firmware Tool\. - Kliknij prawym przyciskiem myszy
USBImagingTool.exei wybierz opcję Uruchom jako administrator.
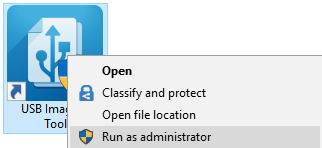
- Upewnij się, że jako dostępny dysk wybrano sformatowany dysk USB.
 Uwaga: Litera dysku urządzenia pamięci masowej USB może różnić się od przykładu na ilustracji.
Uwaga: Litera dysku urządzenia pamięci masowej USB może różnić się od przykładu na ilustracji. - Kliknij Prześlij obraz.

- Wybierz 64-bitowąarchitekturę systemu operacyjnego.
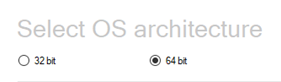
- Po wyświetleniu monitu kliknij przycisk OK.
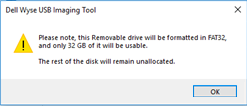
- Kliknij symbol
+u dołu okna.
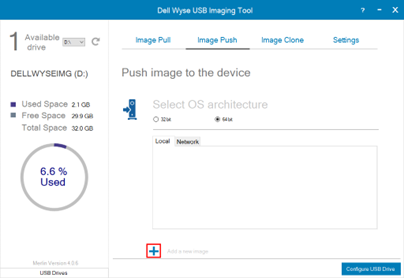
- Przejdź do wyodrębnionego folderu obrazu (krok 4) (na przykład
C:\Wyse Firmware\WIE10...), aby odszukać plik .rsp.
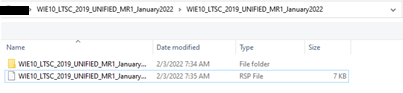
- Wybierz typ pliku .rsp i kliknij pozycję Otwórz.

- Kliknij opcję Konfiguruj dysk USB.
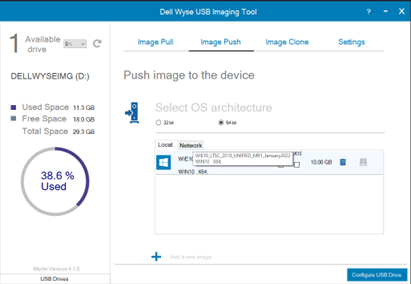
- Po zakończeniu obrazowania wyjmij dysk USB.
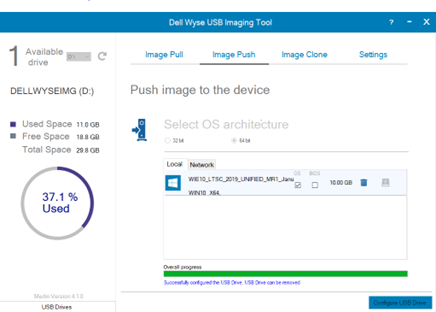
- Włącz terminal kliencki, a następnie naciśnij F2, aby przejść do systemu BIOS.
- W systemie BIOS wybierz opcję Systems Configuration, a następnie USB Configuration. Sprawdź, czy opcja Włącz obsługę rozruchu USB jest włączona.
- Wybierz opcję Secure Boot, a następnie Secure Boot Enable. Usuń zaznaczenie opcji Secure Boot Enable , jeśli jest zaznaczona.
- Zastosuj zmiany, a następnie wyjdź z systemu BIOS.
- Wyłącz terminal kliencki i podłącz dysk pamięci masowej USB z gotowym do obsługi obrazu obrazem (krok 18).
- Włącz terminal kliencki, a następnie naciśnij F12 po wyświetleniu monitu o dostęp do menu rozruchu.
Uwaga: niektóre terminale klienckie mogą korzystać z klawisza P zamiast F12, aby uzyskać dostęp do menu rozruchu.
- Wybierz z listy urządzenie pamięci masowej USB, a następnie naciśnij klawisz Enter.
 Uwaga: nazwa urządzenia pamięci masowej USB może różnić się od przykładu na ilustracji.
Uwaga: nazwa urządzenia pamięci masowej USB może różnić się od przykładu na ilustracji. - Trwa ładowanie narzędzia do obrazowania USB Wyse firmy Dell. Wybierz obraz do przesłania.
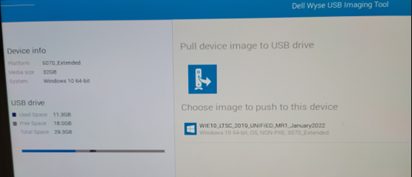
- Kliknij przycisk OK.

- Trwa aktualizacja oprogramowania wewnętrznego. Po zakończeniu aktualizacji uruchom ponownie urządzenie, aby dokończyć aktualizację obrazu.
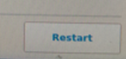
Uwaga: Czynności te należy wykonać na komputerze z systemem Windows.
- Pobierz narzędzie do obrazowania USB Wyse firmy Dell.
Uwaga:
- Aby uzyskać więcej informacji, patrz Jak pobrać narzędzie do obrazowania USB Wyse firmy Dell.
- Upewnij się, że wersja narzędzia USB Firmware Tool jest najnowszą wersją, która obsługuje terminal kliencki Wyse. Aby dowiedzieć się więcej, zapoznaj się z informacjami dotyczącymi wydania narzędzia USB Firmware Tool na stronie https://dl.dell.com/wyse/usbft/.
- Zainstaluj narzędzie do obrazowania USB Wyse firmy Dell.
Uwaga: Aby uzyskać więcej informacji, patrz Jak zainstalować narzędzie do obrazowania USB Wyse firmy Dell.
- Pobierz obraz systemu operacyjnego ThinOS 2205 9.3.1129 Merlin z witryny pomocy technicznej firmy Dell.
 Uwaga: Aby uzyskać więcej informacji, zapoznaj się z artykułem Pobieranie oprogramowania wewnętrznego terminali kliencki Wyse firmy Dell.
Uwaga: Aby uzyskać więcej informacji, zapoznaj się z artykułem Pobieranie oprogramowania wewnętrznego terminali kliencki Wyse firmy Dell. - Użyj programu do archiwizacji plików, aby wyodrębnić obraz systemu operacyjnego do dysku lokalnego komputera. Na przykład:
C:\Wyse Firmware\OS_Merlin_2205_9.3.1129_3040\...
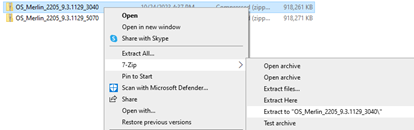
- Podłącz dysk USB.
Ostrzeżenie: Przed wykonaniem dalszych czynności w celu uniknięcia utraty danych należy utworzyć kopię zapasową danych na urządzeniu pamięci masowej USB w innej lokalizacji.
- Kliknij prawym przyciskiem myszy urządzenie pamięci masowej USB, a następnie wybierz polecenie Formatuj.
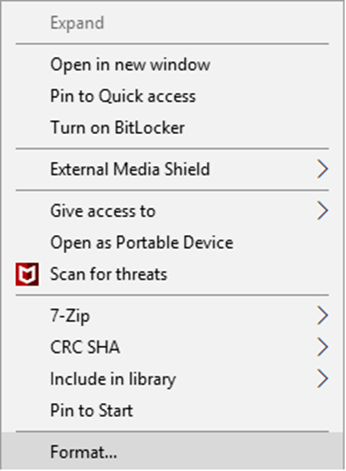
- Ustaw system plików na FAT32, a następnie kliknij przycisk Start.
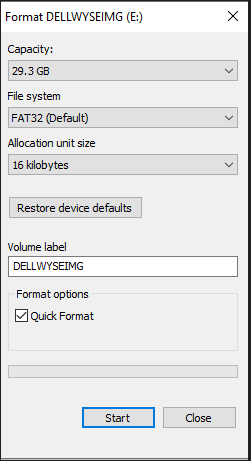
- W Eksploratorze Windows przejdź do
C:\Program Files (x86)\Wyse\USB Firmware Tool\. - Kliknij prawym przyciskiem myszy
USBImagingTool.exei wybierz opcję Uruchom jako administrator.
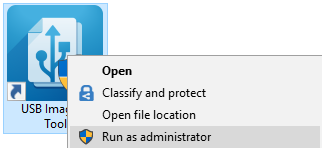
- Upewnij się, że jako dostępny dysk wybrano sformatowany dysk USB.
 Uwaga: Litera dysku urządzenia pamięci masowej USB może różnić się od przykładu na ilustracji.
Uwaga: Litera dysku urządzenia pamięci masowej USB może różnić się od przykładu na ilustracji. - Kliknij Prześlij obraz.

- Wybierz opcję 64-bitowa dla architektury systemu operacyjnego.
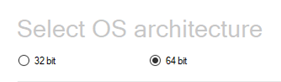
- Po wyświetleniu monitu kliknij przycisk OK.
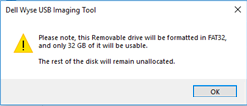
- Kliknij symbol
+u dołu okna.
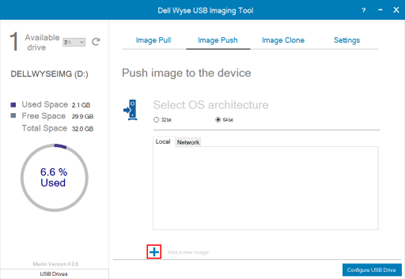
- Przejdź do wyodrębnionego folderu obrazu (krok 4) (na przykład
OS_Merlin_2205_9.3.1129_3040\...), aby odszukać plik .rsp.
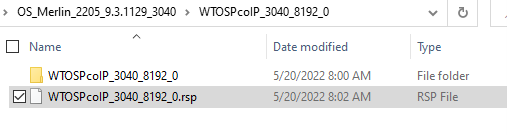
- Wybierz typ pliku .rsp i kliknij pozycję Otwórz.

- Kliknij opcję Konfiguruj dysk USB.
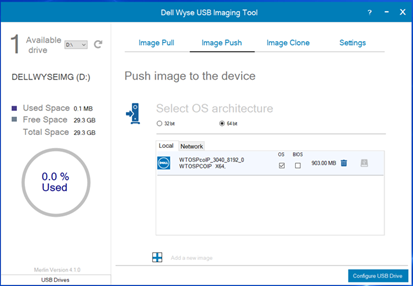
- Po zakończeniu obrazowania wyjmij dysk USB.
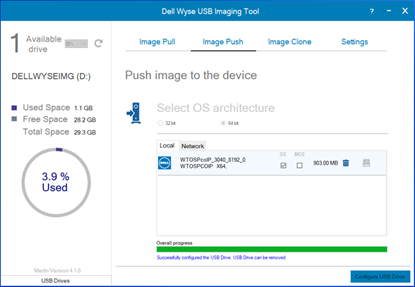
- Włącz terminal kliencki, a następnie naciśnij F2, aby przejść do systemu BIOS.
- W systemie BIOS wybierz opcję Systems Configuration, a następnie USB Configuration. Sprawdź, czy opcja Włącz obsługę rozruchu USB jest włączona.
- Wybierz opcję Secure Boot, a następnie Secure Boot Enable. Usuń zaznaczenie opcji Secure Boot Enable , jeśli jest zaznaczona.
- Zastosuj zmiany, a następnie wyjdź z systemu BIOS.
- Wyłącz terminal kliencki i podłącz urządzenie pamięci masowej USB gotowe do użycia obrazu (krok 18).
- Włącz terminal kliencki, a następnie naciśnij F12 po wyświetleniu monitu o dostęp do menu rozruchu.
Uwaga: niektóre terminale klienckie mogą korzystać z klawisza P zamiast F12, aby uzyskać dostęp do menu rozruchu.
- Wybierz z listy urządzenie pamięci masowej USB, a następnie naciśnij klawisz Enter.
 Uwaga: nazwa urządzenia pamięci masowej USB może różnić się od przykładu na ilustracji.
Uwaga: nazwa urządzenia pamięci masowej USB może różnić się od przykładu na ilustracji. - Trwa ładowanie narzędzia do obrazowania USB Wyse firmy Dell. Wybierz obraz do przesłania.
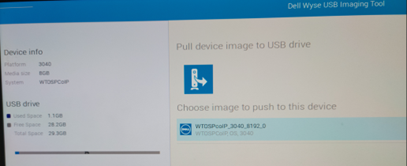
- Kliknij przycisk OK.

- Trwa aktualizacja oprogramowania wewnętrznego. Po zakończeniu aktualizacji uruchom ponownie urządzenie, aby dokończyć aktualizację obrazu.
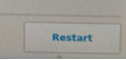
Additional Information
Polecane artykuły
Poniżej przedstawiono niektóre polecane artykuły dotyczące tego tematu, które mogą Cię zainteresować.
- Pobieranie narzędzia do obrazowania USB Wyse firmy Dell
- Instalacja narzędzia do obrazowania USB Wyse firmy Dell
- Pobieranie oprogramowania wewnętrznego terminali klienckich Wyse firmy Dell
- Uwolnij potencjał: Tabela narzędzi do obrazowania USB Wyse firmy Dell
- Terminal kliencki Wyse napotyka błąd krytyczny „Fatal Error: no bootable filesystem found” lub komunikat o szyfrowaniu systemu podczas pierwszego użycia
Videos
Affected Products
Wyse 3040 Thin Client, Wyse 5070 Thin Client, Wyse 5470 All-In-One, Wyse 5470, Wyse ThinOSArticle Properties
Article Number: 000126362
Article Type: How To
Last Modified: 26 Sept 2024
Version: 16
Find answers to your questions from other Dell users
Support Services
Check if your device is covered by Support Services.