Användar- och felsökningsmanual för Alienware Pro trådlös spelmus
Summary: Följande artikel innehåller information om den trådlösa Alienware Pro-spelmusen. I de olika avsnitten finns mer information om funktionerna hos den trådlösa Alienware Pro-spelmusen och hur du använder den. ...
Instructions
Innehållsförteckning:
- Vad finns i lådan med den trådlösa Alienware Pro-spelmusen?
- Funktioner hos Alienware Pro trådlös spelmus
- Konfigurera den trådlösa Alienware Pro-spelmusen
- Felsökning
- Ytterligare information

Bild 1: Trådlös Alienware Pro-spelmus i färgen Dark Side of the Moon

Bild 2: Trådlös Alienware Pro-spelmus i färgen Lunar Light
Vad finns i lådan med den trådlösa Alienware Pro-spelmusen?
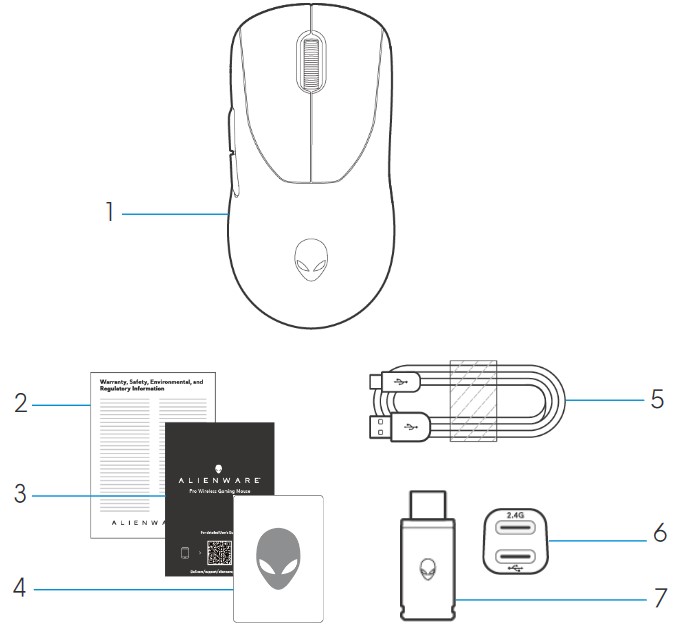
Bild 3: Innehållet i Alienware Pro trådlös spelmus
| 1 | Alienware Pro trådlös spelmus | 2 | Styrdokument |
| 3 | Snabbstartsmanual | 4 | Alienware-etikett |
| 5 | USB-A till USB-C-laddningskabel | 6 | Extender |
| 7 | Type-C-dongel |
Funktioner hos Alienware Pro trådlös spelmus
Ovanifrån och underifrån
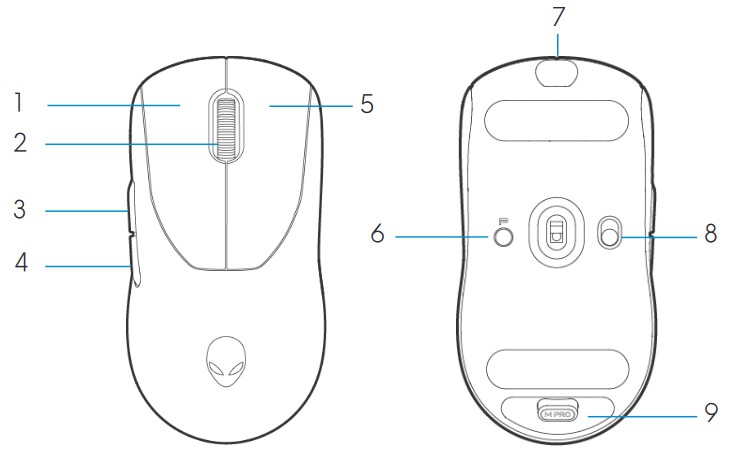
Bild 4: Alienware Pro trådlös spelmus vy ovanifrån och underifrån
| 1 | Vänster knapp | 2 | Rullhjul |
| 3 | Framåtknapp | 4 | Bakåtknapp |
| 5 | Höger knapp | 6 | Förinställningsknapp |
| 7 | USB-C-port | 8 | Strömreglage |
| 9 | Förvaring av dongel |
Produktfunktioner
Den trådlösa spelmusen Alienware Pro är Alienwares första professionellt godkända spelmus som har utformats och konstruerats för e-sport.
Exempel på viktiga funktioner:
- Trådlös och trådbunden röstningsfrekvens i spelklass 4 KHz och 8 KHz
- Batteritid på 120 eller 32 timmar vid 1 eller 4 kHz
- Ultralätt < 60 g-design
- Optiska switchar med Magnetic-Force-tangenter som är exklusiva för Alienware
- Högpresterande sensor med 26 000 punkter per tum (DPI), 650 tum per sekund (IPS) och 50 G acceleration
- PTFE-fötter utan tillsatser
DPI
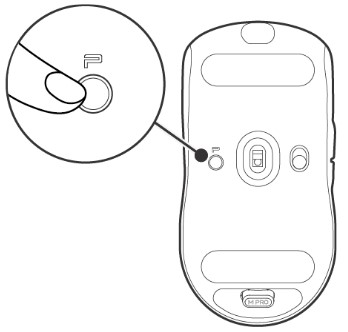
Bild 5: Alienware Pro trådlös spelmus DPI
- Förinställningsknappen växlar mellan fem justerbara DPI-värden.
- Vid första tryckningen visas den aktuella DPI-nivåns färg på LED-lampan.
- En efterföljande tryckning på knappen ändrar DPI-nivån. DPI-nivåerna och deras tillhörande färger anges i följande tabell.
| DPI1 | Vit (standard 400) |
| DPI2 | Kricka (standard 800) |
| DPI3 | Magenta (standard 1 200) |
| DPI4 | Grön (standard 1 600) |
| DPI5 | Röd (standard 2400) |
- Standard-DPI är 800. Om du ställer in DPI på noll tas DPI-nivån bort. Du kan ändra DPI-inställningen och anpassa DPI-nivån med Alienware Command Center (AWCC).
- Standardavsökningsfrekvensen är 1000 Hz.
- Pollingfrekvensen kan konfigureras i AWCC. De maximala avsökningsfrekvenserna för varje anslutning är följande:
- Trådbundet läge: 8 000 Hz
- Trådlöst läge: 4 000 Hz
Konfigurera den trådlösa Alienware Pro-spelmusen
Kompatibilitet
Operativsystem:
- Windows 10 – Redstone 3 eller senare
Slå på den trådlösa Alienware Pro-spelmusen
- Ta bort skyddsarket från musen.
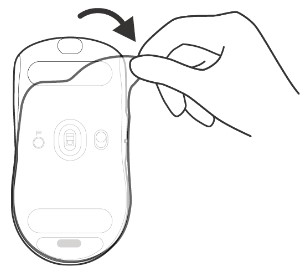
Bild 6: Ta bort skyddsarket från musen
- Skjut strömreglaget nedåt för att slå på musen.
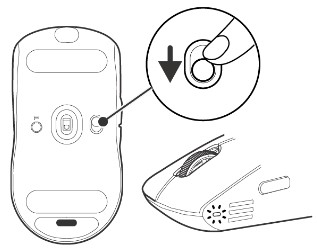
Bild 7: Dra strömreglaget nedåt på musen
Ansluta den trådlösa Alienware Pro-spelmusen
Den trådlösa Alienware Pro-spelmusen använder en USB Type-C-kontakt för anslutning till stationär eller bärbar dator.
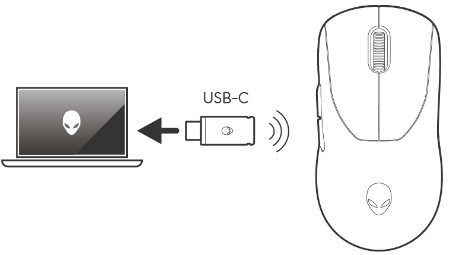
Bild 8: USB Type-C-kontakt
Trådlöst anslutningsläge Använda förlängaren
- Anslut USB Type-C-sidan av kabeln till förlängaren.
- Anslut USB Type-C-dongeln till förlängaren.
- Anslut USB Type-A-sidan av kabeln till datorn.
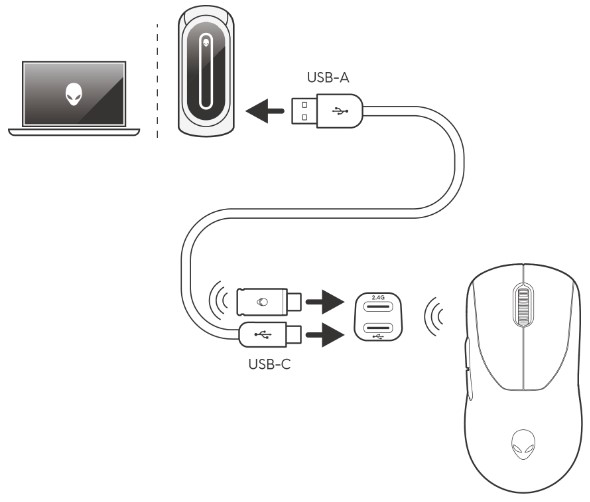
Bild 9: Trådlös anslutning med förlängaren
Trådbundet anslutningsläge
Anslut USB Type-C-sidan av kabeln till musen. Anslut USB Type-A-sidan av kabeln till USB-porten på datorn.
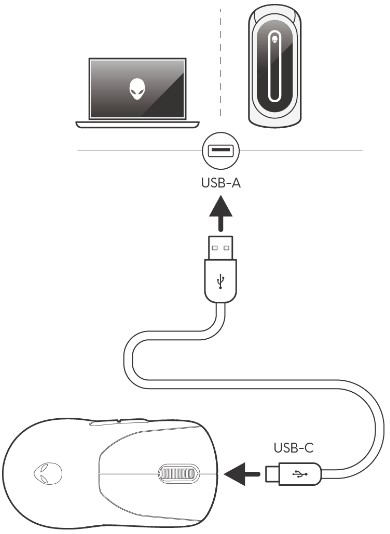
Bild 10: Trådbunden anslutning
Installera Alienware Command Center (AWCC)
Alienware Command Center används för att styra funktionerna och alternativen för den trådlösa Alienware Pro-spelmusen. Alienware Command Center kan installeras via Windows Update eller Dells supportwebbplats.
Installera Alienware Command Center via Windows Update
Anslut Alienware-enheten till datorn via USB-porten. En uppmaning visas som informerar dig om att AWCC-installationen har initierats. AWCC-programmet laddas ned och installeras automatiskt. AWCC-installationen tar upp till tio minuter att slutföra.
Installera Alienware Command Center från Dells supportwebbplats
- Gå till Dells supportwebbplats.
- Skriv "Alienware Pro trådlös spelmus" i Identifiera din produkt eller sök efter support och klicka sedan på Sök.
- Välj Drivrutiner och hämtningsbara filer.
- Välj operativsystem.
- Ladda ner det fullständiga installationsprogrammet för Alienware Command Center .
- Om du har en dator som inte är från Alienware eller Dell klickar du på knappen Ladda ner i programmet Alienware Command Center för en dator från tredje part.
- Om Alienware Command Center redan är förinstallerat på datorn och du vill installera om programvaran klickar du på knappen Hämta i programmet Alienware Command Center.
- Bläddra till den mapp där du sparade installationsfilerna.
- Dubbelklicka på installationsfilen och följ instruktionerna på skärmen för att installera programmet.
Alienware Command Center visas under Alla appar på Start-menyn när programmet har installerats. Starta Alienware Command Center för att starta programmet.
Felsökning
| Problem | Möjliga lösningar |
|---|---|
| Musen fungerar inte som avsett. |
|
| Musen körs inte, beroende på den konfiguration som valts i programmet Alienware Command Center (AWCC). | Öppna programmet Alienware Command Center (AWCC) och kontrollera att den valda konfigurationen är konfigurerad och sparad. |
| Lösa ett markörproblem |
|
Ytterligare information
Dells webbplats för mussupport
Ta reda på hur du använder och felsöker problem med hjälp av Bruksanvisningen för den trådlösa Alienware Pro-spelmusen som du använder med datorn. Här finns information om felsökning, instruktionsmanualer och relevanta supportvideor som kan vara till hjälp.
Användarhandboken för Alienware Pro trådlös spelmus finns på sidan med onlinehandböcker för Alienware Pro trådlös spelmus. Tryck eller klicka på Visa PDF till höger om Bruksanvisningen för den trådlösa Alienware Pro-spelmusen i avsnittet Handböcker och dokument .