Dual Wireless Features of the KM717, WK717, and WM527 Keyboards and Mice
Summary: The WK717 and WM527 have dual wireless connections and can connect to multiple devices, which can be selected on the WK717 and WM527.
Instructions
The WK717 and WM527 come with dual wireless connections Which means each keyboard and mouse have a single RF 2.4Ghz connection and two Bluetooth 4.0 / BLE connections, which can be selected on the WK717 and WM527.
- KM717 - combination of WK717 (wireless keyboard) and WM527 (wireless mouse)
- WK717 - Wireless keyboard
- WM527 - Wireless mouse
Dell Universal Radio Frequency (RF) 2.4Ghz and Bluetooth 4.0 / Bluetooth Low Energy (BLE) Features
- Insert the batteries included with the keyboard or mouse. For more information about how to install the batteries, see the document that came with the device or browse to the Dell Premier Wireless Keyboard and Mouse KM717 Quick Start Guide or Dell Premier Wireless Mouse WM527 Quick Start Guide on how to install the batteries.
- Locate the wireless USB receiver that came with your keyboard or mouse.
Note:
When buying a keyboard or mouse with a computer:
- Look in every compartment of the box that one or more devices came in. The wireless USB receiver is small and can be looked over. The receiver has an informational tag attached to help you locate the receiver. See Figure 1 to see the size and shape of the receiver.
When buying a keyboard or mouse separately from a computer:
- The wireless USB receiver is under the keyboard when buying a keyboard or keyboard mouse combination, and under the mouse when bought separately. The receiver has an informational tag attached to help you locate the receiver. See Figure 2 for the typical location, size, and shape of the receiver.
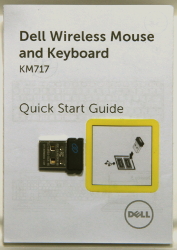
Figure 1: Wireless Receive
Figure 2: Wireless Receiver Location in PackagingWhen you cannot locate your wireless receiver after you have unpacked the devices, some mouses and keyboards have a place to store the wireless receiver. Look under the mouse buttons where the batteries are or in the battery compartment on a keyboard, but they are not shipped in those locations.
- Insert the wireless USB receiver as shown in Figure 2.

Figure 2: Wireless USB Receiver InsertionNote: The receiver only goes in one way. When the connector does not seem to fit, adjust the angle or flip it over.
- Make sure the mouse is turned on (Figure 3).
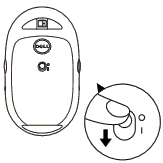
Figure 3: Wireless Mouse On Switch Location
- Make sure the keyboard is turned on (Figure 4).
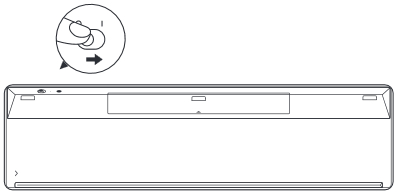
Figure 4: Wireless Keyboard On Switch Location
- The selection of the wireless mode on the mouse is made by pressing the selection icon on the top of the mouse (Figure 5).
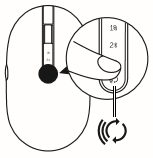
Figure 5: Wireless Mouse Selection Switch Location
- The selection of the wireless mode on the keyboard is made by sliding the wireless mode selector on the front of the keyboard (Figure 6).
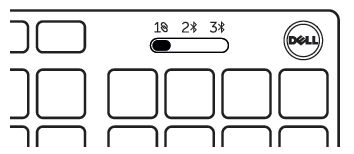
Figure 6: Wireless Keyboard Selection Switch Location
- When using the RF 2.4Ghz connection, you have to use the dongle that comes with the keyboard or mouse.
Notes:
- Make sure the receiver has the Dell Universal symbol
 on it.
on it. - The receiver is not compatible with Bluetooth
 or Logitech’s Unifying
or Logitech’s Unifying  devices.
devices. - The Bluetooth on the keyboard and mouse uses a Low Energy (BLE), which only works with Bluetooth devices using the chipset/module 4.0 and above on the computer, also it works best with Windows Operating System 8.0 and above.
- The wireless keyboard and mouse range is 30 ft (10 m) maximum, however the wireless strength can be affected by weak batteries, any other wireless devices nearby, placement of dongle in computer, so forth
- Make sure the receiver has the Dell Universal symbol
Common Wireless Failures and Recommendations
My Mouse or Keyboard stopped responding.
The Dell WK717 and WM527 should automatically work with the computer when set to the RF 2.4Ghz connection  . When the mouse or keyboard fails to work, it could be due to one of the following reasons;
. When the mouse or keyboard fails to work, it could be due to one of the following reasons;
- Battery
- Weak batteries
Recommended solution: Install new batteries.
- Weak batteries
- Wrong orientation of batteries.
Recommended solution: Check batteries orientation.
- Make sure the keyboard or mouse power button is set to ON.
- Wrong selection of wireless mode made on the keyboard or mouse.
Recommended solution: Check and select the correct wireless connection mode on the keyboard or mouse.Notes:- Select
 on the keyboard/mouse if you are using the dongle. Resynchronize with Dell Universal Pairing if needed. For more information, see Dell Knowledge Base article How to use the Dell Universal Pairing.
on the keyboard/mouse if you are using the dongle. Resynchronize with Dell Universal Pairing if needed. For more information, see Dell Knowledge Base article How to use the Dell Universal Pairing. - Select
 or
or  for Bluetooth pairing. Remember which Bluetooth is paired with the system. Selecting the wrong Bluetooth leads to either the keyboard or mouse not functioning. Re-pair the devices, when needed. For more information see Dell Knowledge Base article Fix, Connect to and Learn About Bluetooth.
for Bluetooth pairing. Remember which Bluetooth is paired with the system. Selecting the wrong Bluetooth leads to either the keyboard or mouse not functioning. Re-pair the devices, when needed. For more information see Dell Knowledge Base article Fix, Connect to and Learn About Bluetooth.
- Select
- Wireless
- Dongle placement
Recommended solution: Reinsert the dongle at the front or side of the system. This is because the system would have shield up and reduce the wireless strength. - Bluetooth compatibility
Recommended solution: Check system Bluetooth version and OS version. Keyboard and mouse are having Bluetooth Low Energy (BLE) which does not work on Bluetooth chipset or module 4.0 or below on the system/computer. For compatibility of Bluetooth list, please see individual product (KM717, WK717, or WM527). It also works best on Windows OS 8.0 and above.
- Dongle placement
My Bluetooth keyboard and mouse do not reconnect to my computer after being idle. How do I reconnect my keyboard and mouse?
Select the tab that corresponds to the Operating System installed on your computer, and follow the steps.
Windows 10
- Reboot the computer or turn your Bluetooth radio off and back on to reconnect your keyboard and mouse.
Note: You may need to use another mouse to reboot your computer. Be sure to save any data before rebooting. When you do not have another mouse, you can press and hold the power button down for at least 15 seconds to turn the computer off, but you lose any data not already saved.
When the Bluetooth radio on your computer is set to "Allow the computer to turn off this device to save power," this could also cause your keyboard and mouse to not reconnect after being idle.
To prevent this issue, perform the steps below to disable the "Allow the computer to turn off this device to save power" option in the Bluetooth radio properties of your computer.
- In the Search box, type Device Manager.
- Touch or click Device Manager (Control Panel) in the list of search results.
- In the Device Manager, touch or click the arrow to the left of Bluetooth.
- Touch and hold or right click the Bluetooth adapter.
Note: The Bluetooth adapter is not the one that reads Microsoft Bluetooth Enumerator or Microsoft Bluetooth LE Enumerator.
- Select Properties.
- Select the Power Management tab.
- On the Power Management tab, clear the box to the left of Allow the computer to turn off this device to save power.
- Click OK.