NetWorker: Como executar uma FLR do VMware a partir da interface do usuário da Web do NetWorker
Summary: Este artigo fornece uma visão geral de como usar a interface do usuário da Web (NWUI) do NetWorker para executar uma FLR (File Level Recovery, recuperação em nível de arquivo) do NetWorker VMware Protection (NVP) vProxy. ...
This article applies to
This article does not apply to
This article is not tied to any specific product.
Not all product versions are identified in this article.
Instructions
Pré-requisitos
- O file system da máquina virtual (VM) é compatível com as operações de FLR (File Level Recovery, recuperação em nível de arquivo). Consulte o Guia de Integração do NetWorker VMware para obter detalhes sobre as limitações de FLR. Essas limitações podem variar dependendo da versão do NetWorker em uso. Os guias de integração do VMware estão disponíveis na página de produtos do NetWorker de suporte da Dell.
- Os sistemas Data Domain no NetWorker têm um usuário de gerenciamento e uma senha especificados:
- Expanda o menu suspenso Devices and Media (Dispositivos e mídia) no menu esquerdo.
- Vá para Data Domain Systems.
- Selecione o sistema Data Domain.
- Clique em Edit.
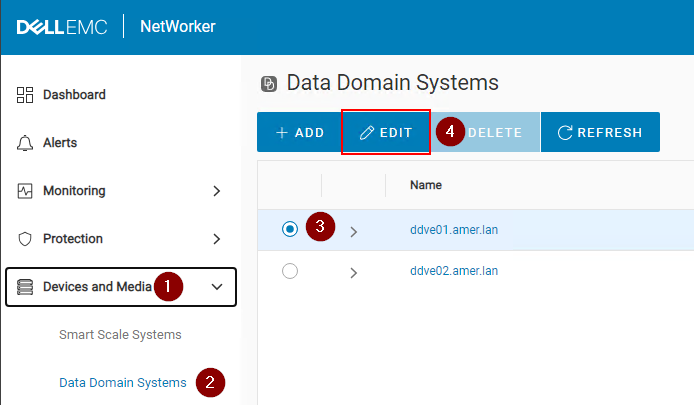
Figura 1: Edite o sistema Data Domain.
- Digite um usuário "admin" do Data Domain e uma senha para o "usuário de gerenciamento":
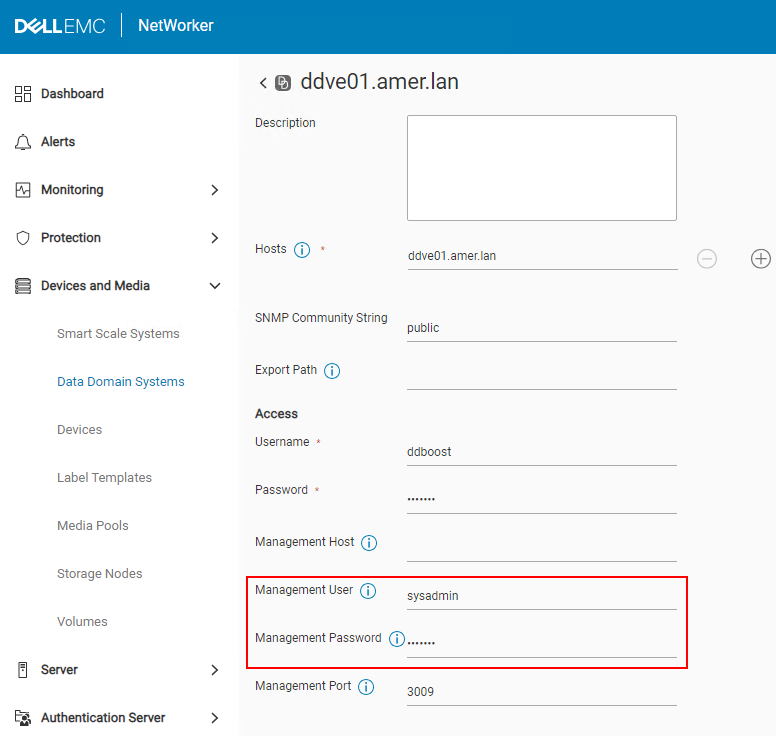
Figura 2: Adicione o usuário e a senha do Data Domain.
Nota: Se você tiver vários Data Domains, isso deve ser feito para cada Data Domain configurado no NetWorker. A FLR da VM e a restauração de acesso instantâneo exigem a criação de uma exportação NFS (Network File System, sistema de arquivos de rede) no Data Domain. Isso requer uma conta de usuário que tenha sido concedida direitos de "administrador" no sistema Data Domain. Geralmente, essa é a conta "sysadmin". Se esse campo não for preenchido corretamente, os backups e outros métodos de restauração ainda poderão ser concluídos com sucesso, pois usam o protocolo ddboost e não o NFS para mover os dados entre os datastores Data Domain e VMware.
- Os requisitos de porta para FLR são atendidos. Consulte o artigo 203350 da Dell: NVP vProxy: Solução de problemas de conectividade de rede para operações de backup e restauração
- Os vProxies são registrados e habilitados no NetWorker. Consulte o artigo 10494 da Dell: IU da Web de Gerenciamento do NetWorker (NWUI): Como usar
Processo
- Clique em Recover and Savesets (Recuperar e salvar) no menu esquerdo.
- Selecione ou especifique um intervalo de tempo.
- Selecione o tipo de client VMware.
- Selecione o vCenter de origem.
- Selecione a máquina virtual necessária para restauração. Clique em Refresh se o painel Virtual Machine não for preenchido.
- Clique em Refresh no painel direito para preencher uma lista de backups e clones dentro do intervalo de tempo especificado.
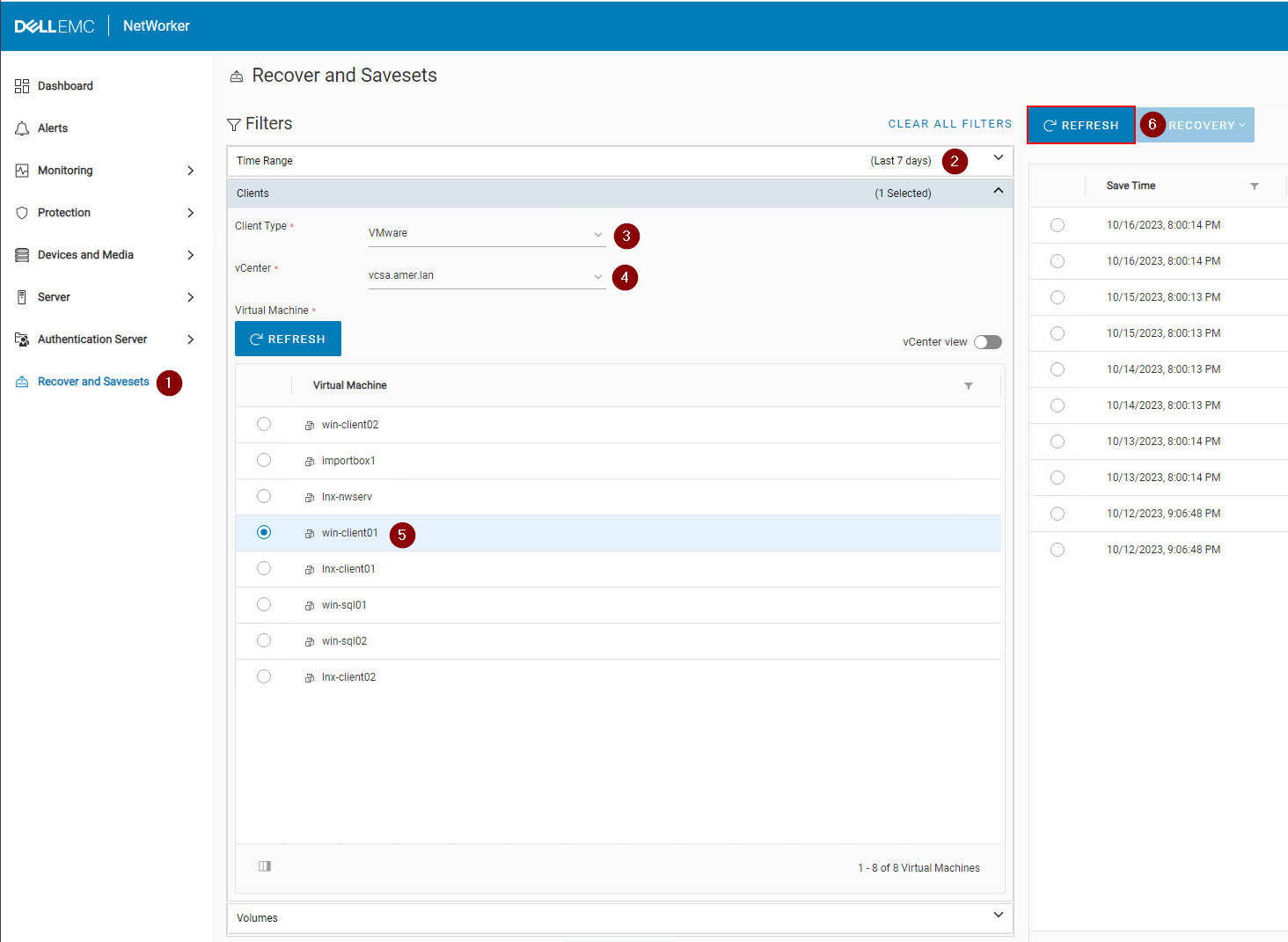
Figura 3: Clique em Refresh para preencher uma lista de backups e clones.
- Clique no menu suspenso Recovery (Recuperação) no painel direito e selecione File Level (Nível de arquivo):
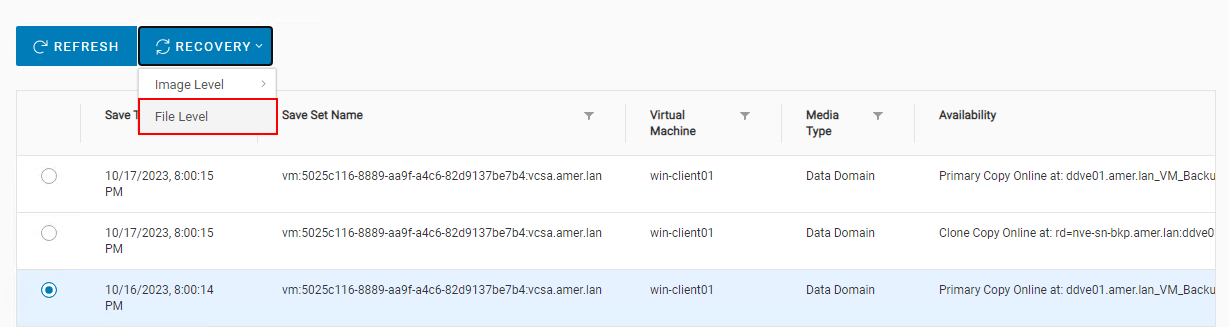
Figura 4: Selecionar nível de arquivo
- Por padrão, o vCenter de origem está definido. Você pode fazer a FLR do salvamento em uma VM em outro vCenter se a VM de destino for o mesmo tipo de sistema operacional (Linux ou Windows). Por padrão, a seleção do vProxy é definida como automática, no entanto, você pode escolher manualmente um vProxy a ser usado.
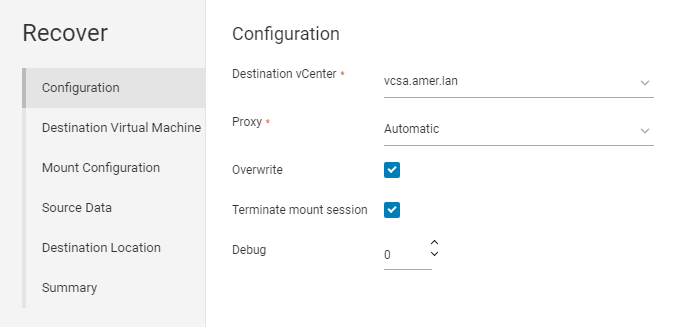
Figura 5: Como escolher manualmente um vProxy para usar
- Clique em Next.
- Por padrão, a VM de origem é selecionada como o destino. No entanto, você pode selecionar outra VM se for o mesmo tipo de sistema operacional (Linux ou Windows):
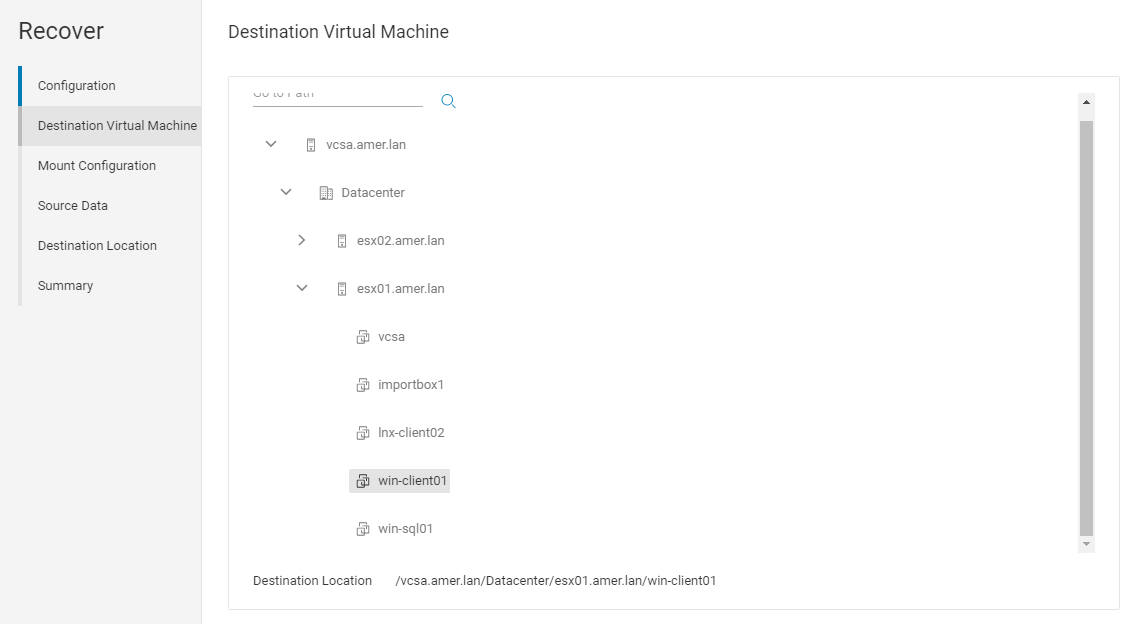
Figura 6: Como escolher manualmente uma VM como destino
- Clique em Avançar.
- Especifique uma conta de usuário FLR e uma senha. É recomendável usar a conta Executar com privilégios elevados ao usar uma conta de usuário que pode exigir elevação de UAC (Windows) ou é uma conta de usuário sudo não de inicialização (Linux).
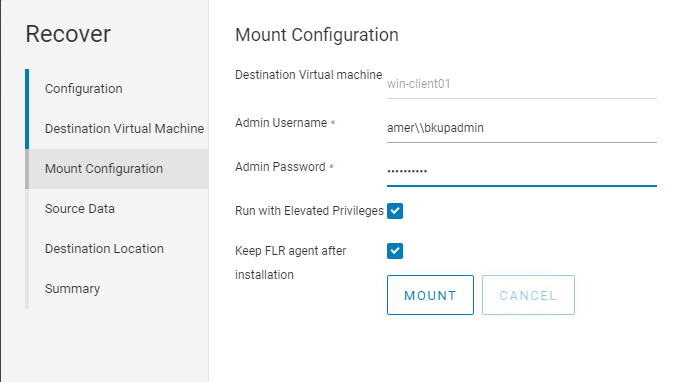
Figura 7: Especifique uma conta de usuário FLR a ser usada com Run with Elevated Privileges.
- Clique em Mount e monitore para obter o status de conclusão da montagem.
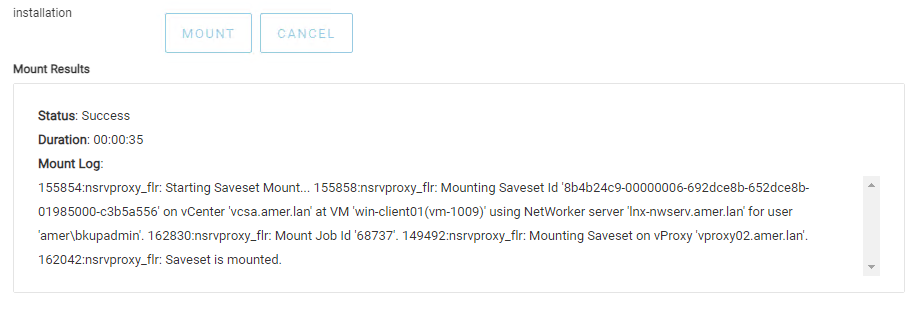
Figura 8: Monitorar o status da montagem.
- Clique em Avançar.
- Selecione os dados de origem que você deve recuperar.
- Clique em Avançar.
- Escolha um local de destino para recuperar os dados para
- Clique em Avançar.
- Para iniciar a recuperação, clique em Finish.
- Para monitorar a recuperação e verificar o status de conclusão, vá para Monitoring > Recover Jobs:
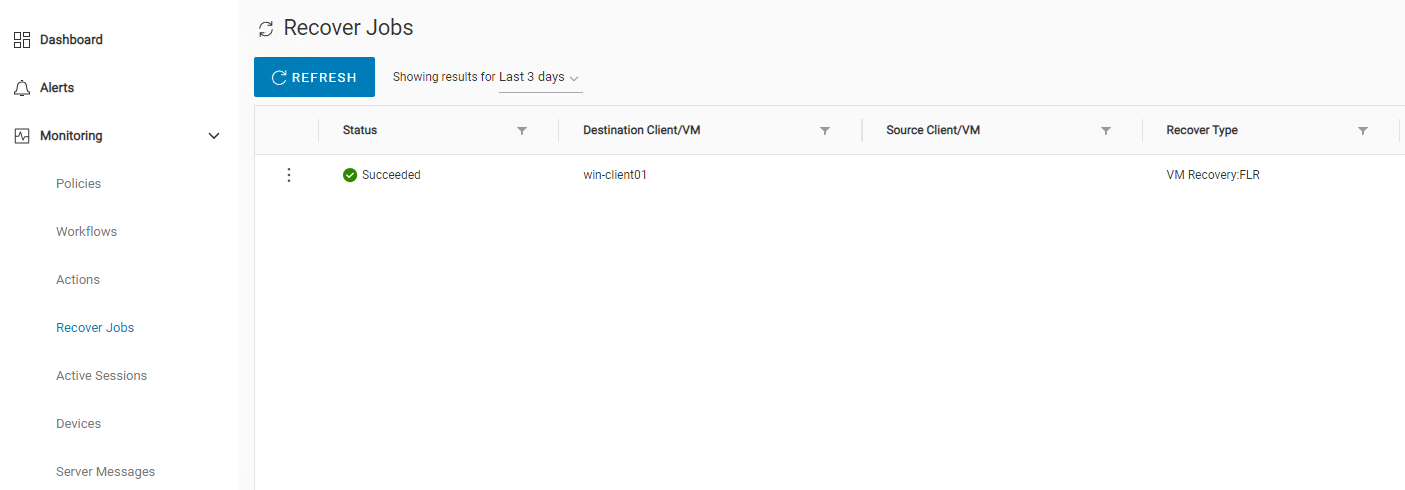
Figura 9: Verifique o status do trabalho de recuperação.
Additional Information
- Artigo da Dell 8876 NVP: Como executar uma FLR de VM usando a interface do usuário da Web do "EMC Data Protection Restore Client"
- Artigo da Dell 158482 NVP vProxy: Como realizar uma recuperação em nível de arquivo quando a FLR estiver falhando ou não for compatível com a VM
- Artigo da Dell 218459 NetWorker: A conta de usuário flR do vProxy NVP com acesso sudo não consegue navegar pelo diretório /root
- Artigo da Dell 10494 NetWorker Management Web UI (NWUI): Como usar
Affected Products
NetWorkerProducts
NetWorker Family, NetWorker SeriesArticle Properties
Article Number: 000218709
Article Type: How To
Last Modified: 28 Mar 2025
Version: 5
Find answers to your questions from other Dell users
Support Services
Check if your device is covered by Support Services.