NetWorker: NetWorker Web Kullanıcı Arabiriminden VMware FLR Gerçekleştirme
Summary: Bu makalede, NetWorker VMware Protection (NVP) vProxy Dosya Düzeyinde Kurtarma (FLR) gerçekleştirmek için NetWorker Web Kullanıcı Arabirimini (NWUI) kullanma hakkında genel bir bakış yer almaktadır. ...
This article applies to
This article does not apply to
This article is not tied to any specific product.
Not all product versions are identified in this article.
Instructions
Ön Koşullar
- Sanal makine (VM) dosya sistemi, Dosya Düzeyi Kurtarma (FLR) işlemleri için desteklenir. FLR sınırlamalarıyla ilgili ayrıntılar için NetWorker VMware Entegrasyon Kılavuzu'na bakın. Bu sınırlamalar, kullanımda olan NetWorker sürümüne bağlı olarak değişiklik gösterebilir. VMware Entegrasyon Rehberleri, Dell Support NetWorker Ürün Sayfası'nden edinebilirsiniz.
- NetWorker'da Data Domain Sistemlerinde bir Yönetim Kullanıcısı ve parolası belirtilmiştir:
- Sol menüde Devices and Media (Aygıtlar ve Ortam) açılır menüsünü genişletin.
- Data Domain Systems bölümüne gidin.
- Data Domain sistemi seçin.
- Edit (Düzenle) öğesine tıklayın.
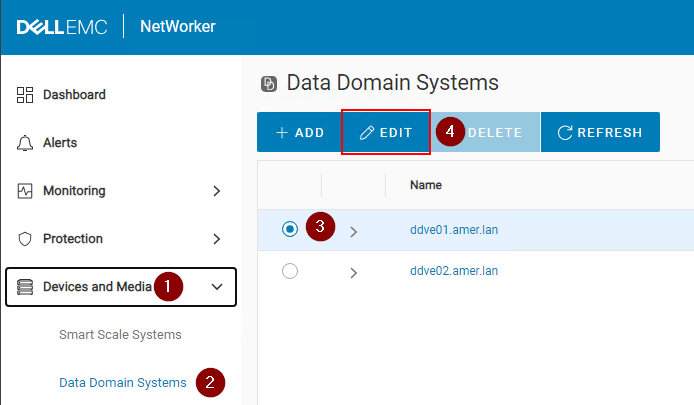
Şekil 1: Data Domain sisteminin düzenlemesi.
- "Yönetim kullanıcısı " için bir Data Domain "admin" kullanıcısı ve parolası girin:
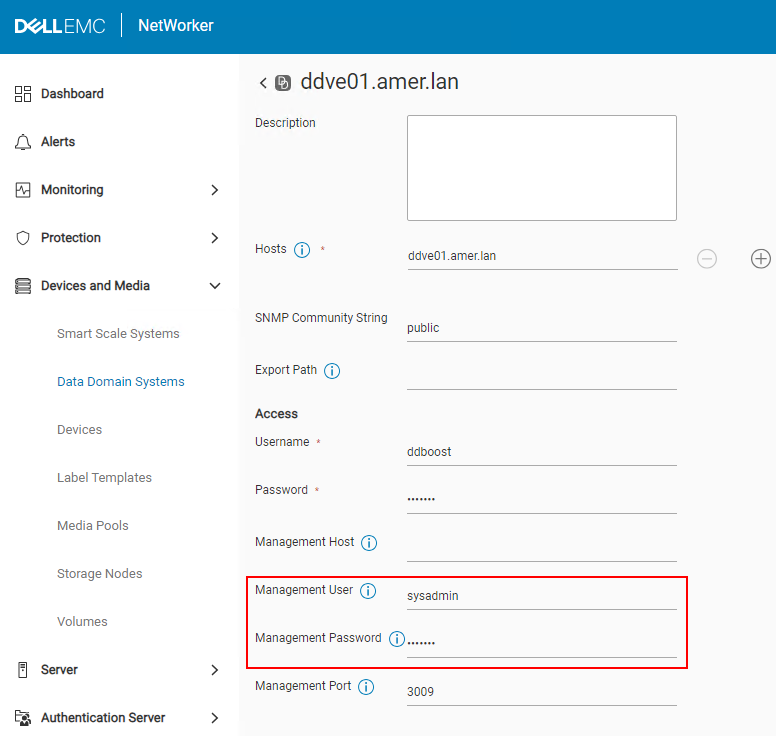
Şekil 2: Data Domain kullanıcı ve parolasını ekleyin.
NOT: Birden fazla Veri Etki Alanınız varsa bu işlem, NetWorker'da yapılandırılan her Data Domain için ılmalıdır. VM FLR ve Anında Erişim geri yükleme, Data Domain'de Ağ Dosya Sistemi (NFS) dışa aktarımı oluşturmayı gerektirir. Bunun için Data Domain sistemi üzerinde "admin" hakları verilen bir kullanıcı hesabı gerekir. Bu genellikle "sysadmin" hesabıdır. Bu alan doğru şekilde doldurulmamışsa verileri Data Domain ve VMware veri depoları arasında taşımak için NFS değil ddboost protokolünü kullanarak yedeklemeler ve diğer geri yükleme yöntemleri başarıyla tamamlanabilir.
- FLR için bağlantı noktası gereksinimleri karşılandı. 203350 numaralı Dell makalesine bakın: NVP vProxy: Yedekleme ve Geri Yükleme İşlemleri İçin Ağ Bağlantısı Sorunlarını Giderme
- vProxies, NetWorker'de kayıtlı ve etkindir. 10494 numaralı Dell makalesine bakın: NetWorker Management Web Kullanıcı Arayüzü (NWUI): Kullanım
İşlem
- Sol menüde Recover and Savesets (Kurtar ve Kaydeder) öğesine tıklayın.
- Bir Zaman Aralığı seçin veya belirtin.
- VMware istemci türünü seçin.
- Kaynak vCenter'ı seçin.
- Geri yükleme için gereken Sanal Makineyi seçin. Virtual Machine (Sanal Makine) bölmesi yer açmazsa Refresh (Yenile) öğesine tıklayın.
- Belirtilen zaman aralığındaki yedeklemeler ve klonların listesini görüntülemek için sağ bölmenin üzerinden Yenile öğesine tıklayın.
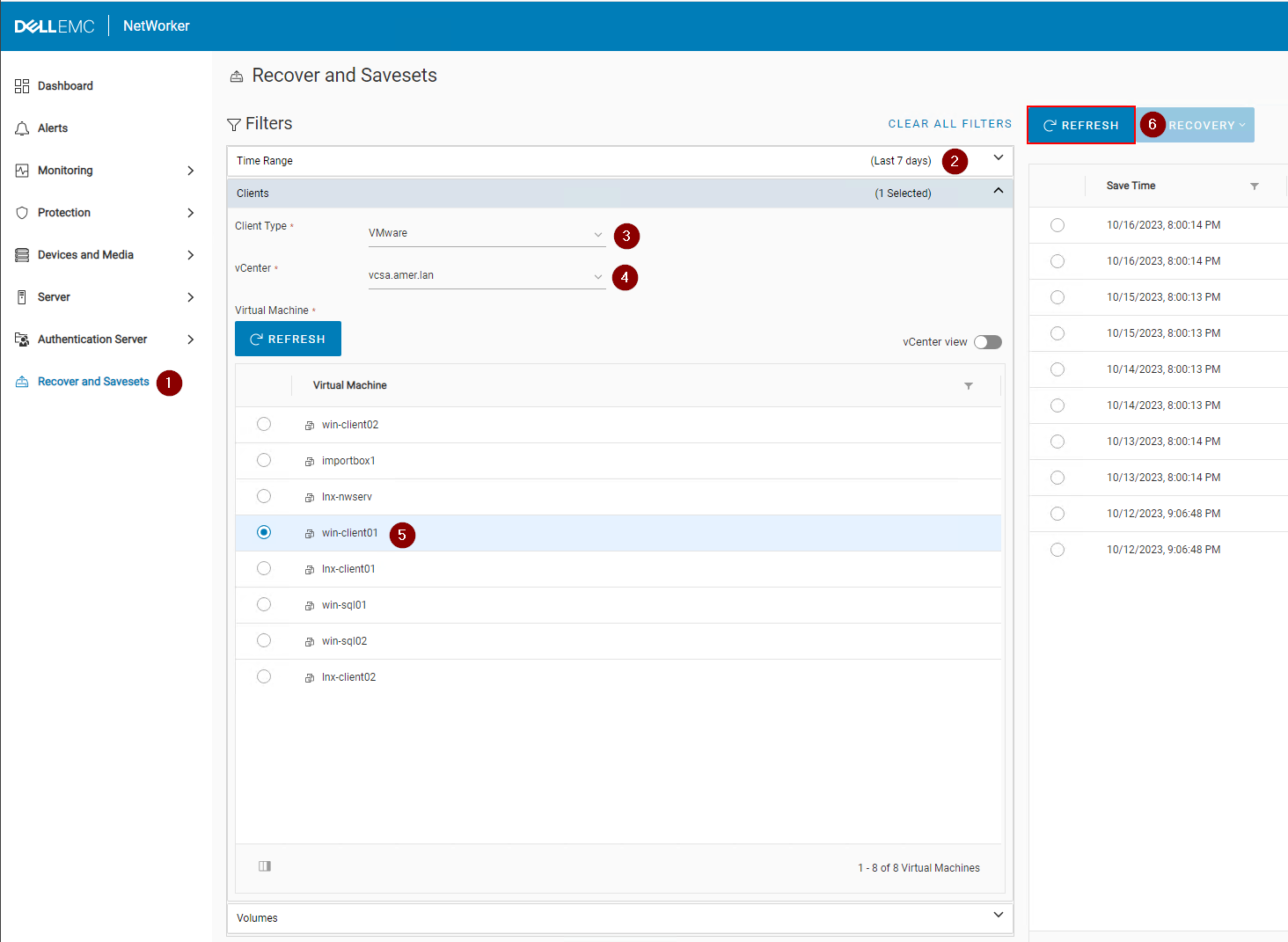
Şekil 3: Yedeklerin ve klonların listesini görüntülemek için Yenile öğesine tıklayın.
- Sağ bölmedeki Kurtarma açılır menüsüne tıklayın ve File Level (Dosya Düzeyi) öğesini seçin:
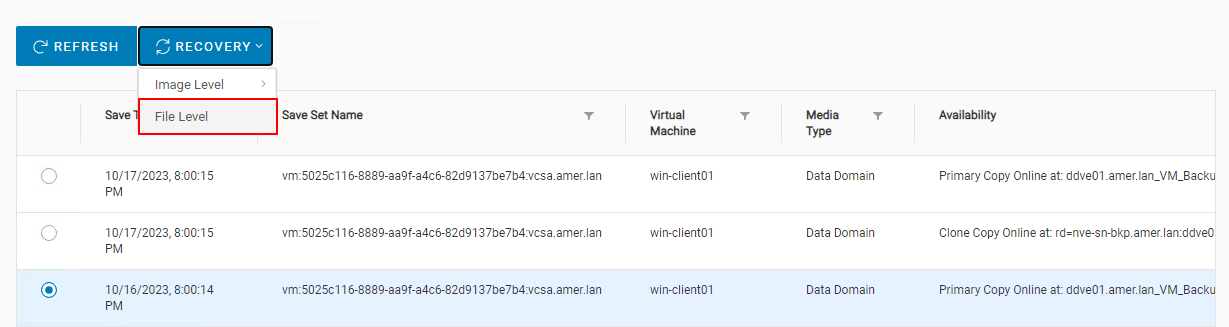
Şekil 4: Dosya Düzeyini Seçme
- Varsayılan olarak kaynak vCenter ayarlıdır. Hedef VM aynı işletim sistemi türü (Linux veya Windows) ise kaydetmeyi başka bir vCenter'da bir VM'ye FLR olarak aktarabilirsiniz. Varsayılan olarak vProxy seçimi otomatik olarak ayarlanmıştır ancak kullanmak için manuel olarak bir vProxy seçebilirsiniz.
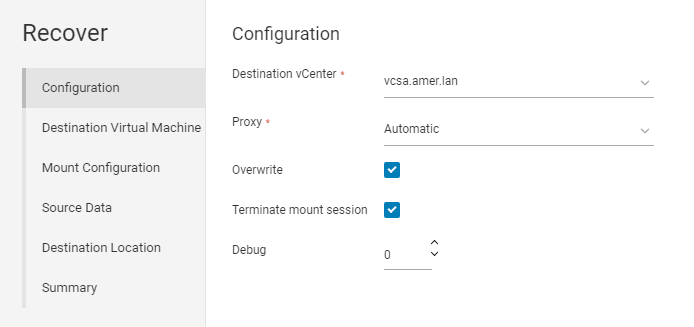
Şekil 5: Kullanım için vProxy'yi manuel olarak seçme
- İleri öğesine tıklayın.
- Varsayılan olarak hedef olarak kaynak VM seçilir. Ancak aynı işletim sistemi türü (Linux veya Windows) ise başka bir VM'yi seçerek:
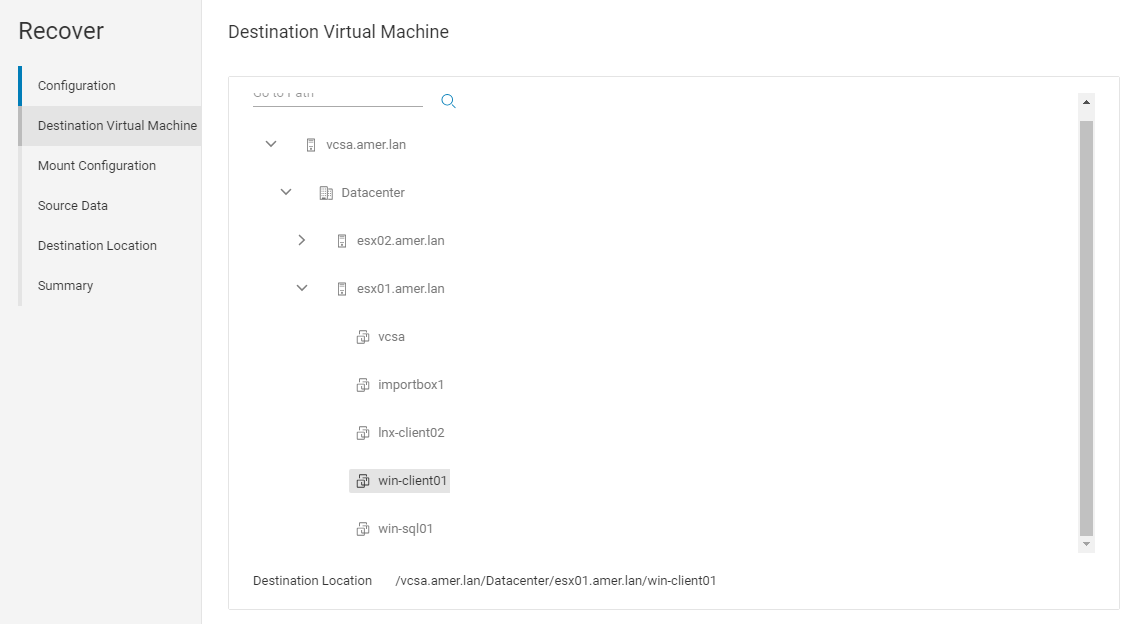
Şekil 6: Bir VM'yi hedef olarak manuel olarak seçme
- Next (İleri) öğesine tıklayın.
- Bir FLR kullanıcı hesabı ve parolası belirtin. UAC yükseltmesi (Windows) gerektirebilir veya kökten olmayan bir sudo kullanıcı hesabı (Linux) olan bir kullanıcı hesabı kullanırken Yükseltilmiş Ayrıcalıklarla Çalıştır hesabı kullanılması önerilir.
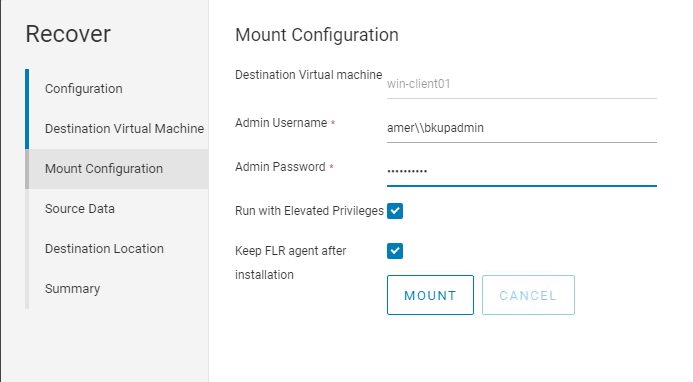
Şekil 7: Yükseltilmiş Ayrıcalıklarla Çalıştır ile kullanmak için bir FLR kullanıcı hesabı belirtin.
- Mount (Bağla) öğesine tıklayın ve bağlama tamamlanma durumu için izleyin.
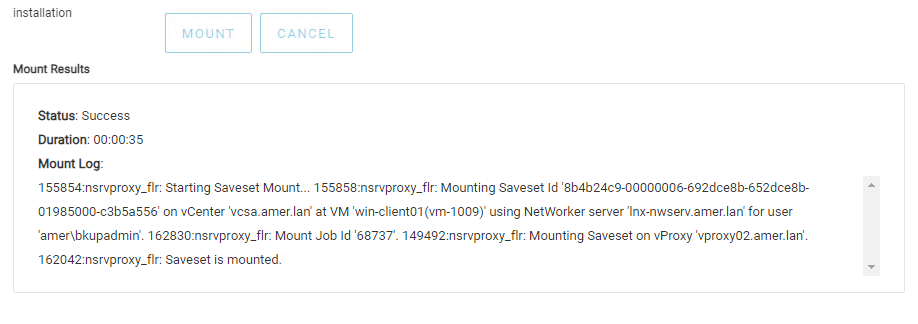
Şekil 8: Monitör Bağlama durumu.
- Next (İleri) öğesine tıklayın.
- Kurtarmaniz gereken kaynak verileri seçin.
- Next (İleri) öğesine tıklayın.
- Verileri kurtarmak için bir hedef konum seçin
- Next (İleri) öğesine tıklayın.
- Kurtarmayı başlatmak için Finish (Son) öğesine tıklayın.
- Kurtarmayı izlemek ve tamamlanma durumunu kontrol etmek için Monitoring > ( İşleri Kurtarma) bölümüne gidin:
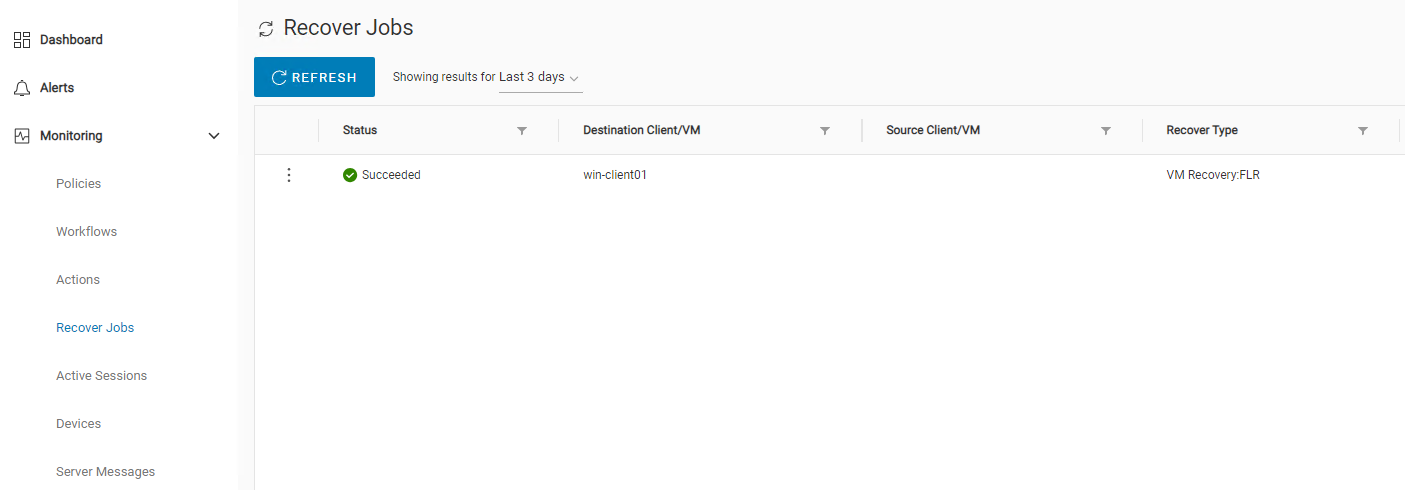
Şekil 9: Kurtarma işinin durumunu kontrol edin.
Additional Information
- Dell makalesi 8876 NVP: "EMC Data Protection Restore Client" (EMC Veri Koruma Geri Yükleme İstemcisi) Web kullanıcı arabirimini Kullanarak VM FLR Gerçekleştirme
- NVP vProxy 158482 Dell makalesi: FLR Başarısız Olduğunda veya VM Tarafından Desteklenmediğinde Dosya Düzeyinde Kurtarma Gerçekleştirme
- NetWorker 218459 Dell makalesi: sudo erişimine sahip NVP vProxy FLR kullanıcı hesabı /root dizinine göz atamıyor
- Dell makalesi 10494 NetWorker Management Web UI (NWUI): Kullanım
Affected Products
NetWorkerProducts
NetWorker Family, NetWorker SeriesArticle Properties
Article Number: 000218709
Article Type: How To
Last Modified: 31 Oct 2023
Version: 4
Find answers to your questions from other Dell users
Support Services
Check if your device is covered by Support Services.