NetWorker: Slik utfører du en VMware FLR fra NetWorker Web User Interface
Summary: Denne artikkelen inneholder en oversikt over hvordan du bruker NetWorker Web User Interface (NWUI) til å utføre en NetWorker VMware Protection (NVP) vProxy File Level Recovery (FLR).
This article applies to
This article does not apply to
This article is not tied to any specific product.
Not all product versions are identified in this article.
Instructions
Forutsetninger
- Filsystemet til den virtuelle maskinen (VM) støttes for FLR-operasjoner (File Level Recovery). Se integrasjonsveiledningen for NetWorker VMware hvis du vil ha mer informasjon om FLR-begrensninger. Disse begrensningene kan variere avhengig av hvilken NetWorker-versjon som er i bruk. Veiledningene for VMware-integrering er tilgjengelige via produktsiden for Dell Support NetWorker.
- Data Domain-systemene i NetWorker har en administrasjonsbruker og et angitt passord:
- Utvid rullegardinlisten Enheter og medier i menyen til venstre.
- Gå til Data Domain-systemer.
- Velg Data Domain-systemet.
- Klikk på Edit (Rediger).
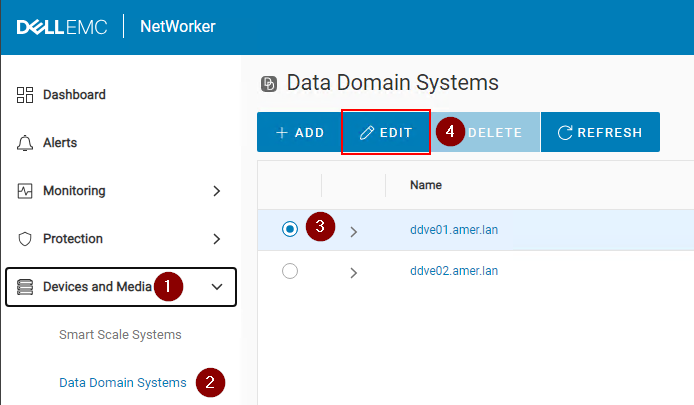
Figur 1: Rediger Data Domain-systemet.
- Angi en "admin"- bruker og et datadomenepassord for administrasjonsbrukeren:
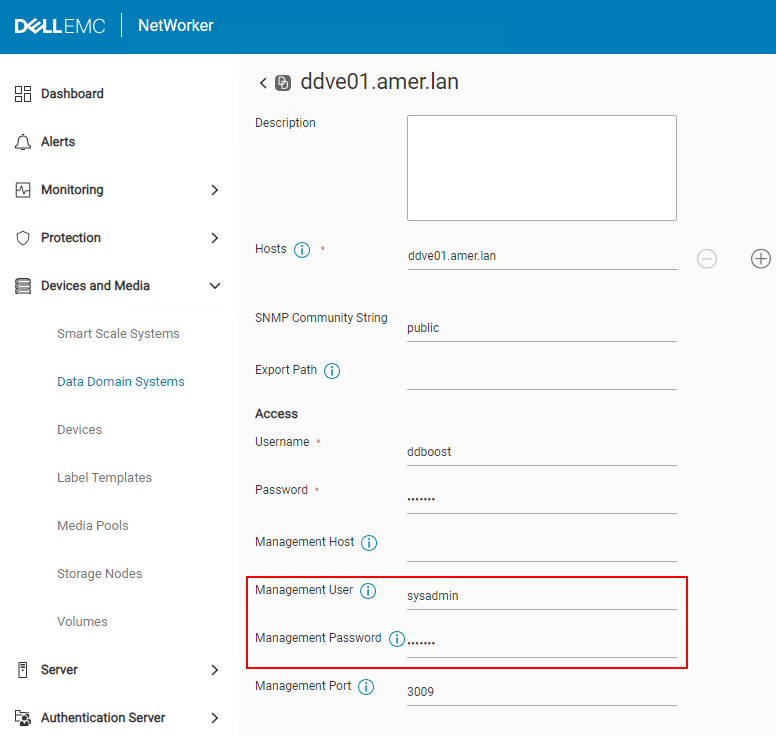
Figur 2: Legg til Data Domain-brukeren og -passordet.
MERK: Hvis du har flere Data Domain-er, må dette gjøres for hvert datadomene som er konfigurert i NetWorker. VM FLR og Instant Access Restore krever oppretting av en NFS-eksport (Network File System) på Data Domain. Dette krever en brukerkonto som har fått administratorrettigheter på Data Domain-systemet. Dette er vanligvis sysadmin-kontoen. Hvis dette feltet ikke fylles ut på riktig måte, kan sikkerhetskopieringer og andre gjenopprettingsmetoder fortsatt fullføres ettersom de bruker ddboost-protokollen og ikke NFS til å flytte dataene mellom datadomenet og VMware-datalagrene.
- Portkravene for FLR er oppfylt. Se Dell-artikkelen 203350: NVP vProxy: Feilsøke nettverkstilkobling for sikkerhetskopierings- og gjenopprettingsoperasjoner
- vProxies er registrert og aktivert i NetWorker. Se Dell-artikkel 10494: NetWorker Management Web UI (NWUI): Slik bruker du den
Prosessen
- Klikk på Recover and Savesets (Gjenopprett og lagre sett) i menyen til venstre.
- Velg eller angi et tidsområde.
- Velg VMware-klienttype.
- Velg kilde-vCenter.
- Velg den virtuelle maskinen som kreves for gjenoppretting. Klikk på Oppdater hvis ruten Virtual Machine (Virtuell maskin) ikke fylles ut.
- Klikk på Oppdater i ruten til høyre for å fylle ut en liste over sikkerhetskopier og kloner innenfor det angitte tidsintervallet.
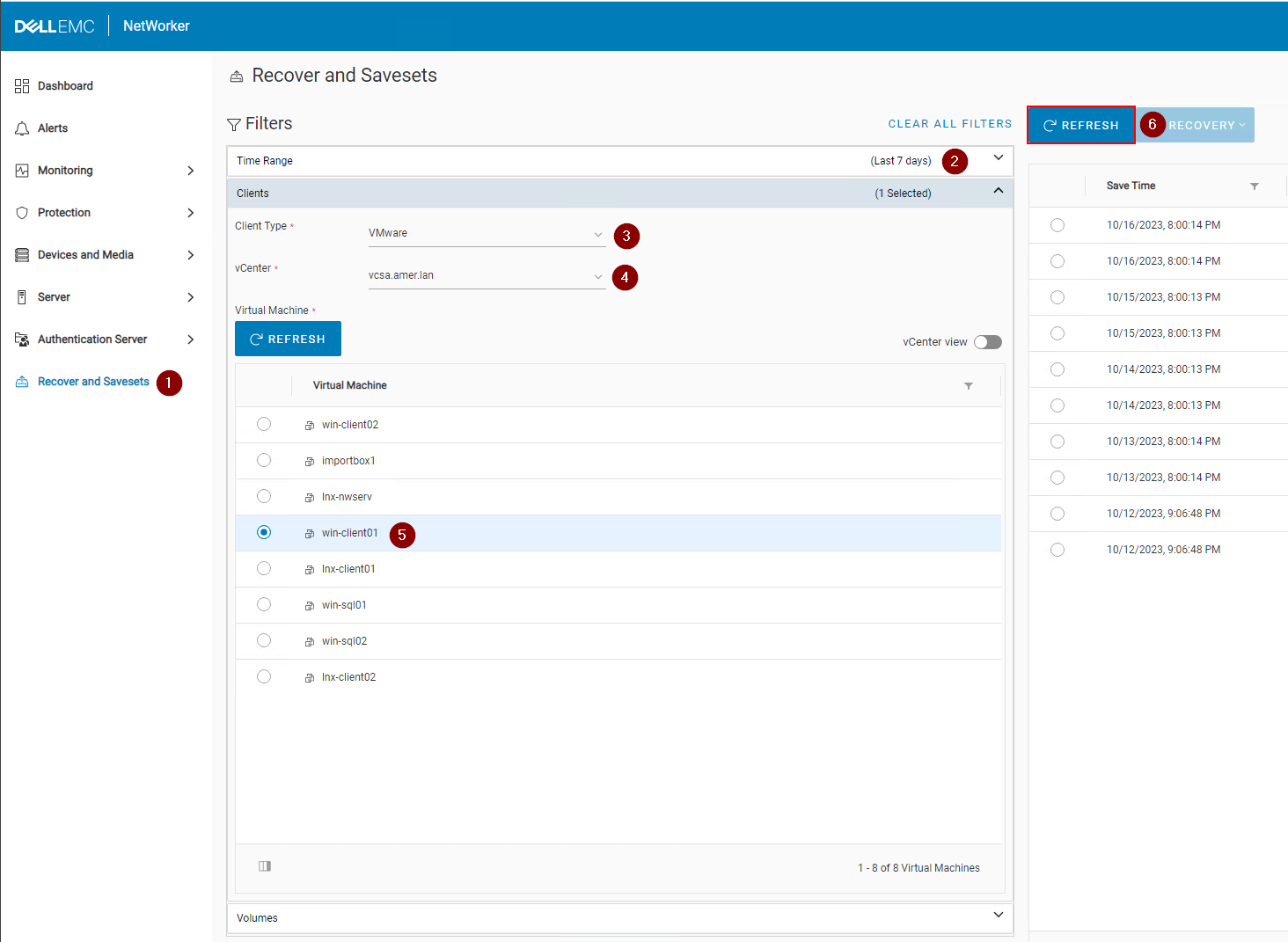
Figur 3: Klikk på Oppdater for å fylle ut en liste over sikkerhetskopier og kloner.
- Klikk på rullegardinlisten Gjenoppretting i ruten til høyre, og velg Filnivå:
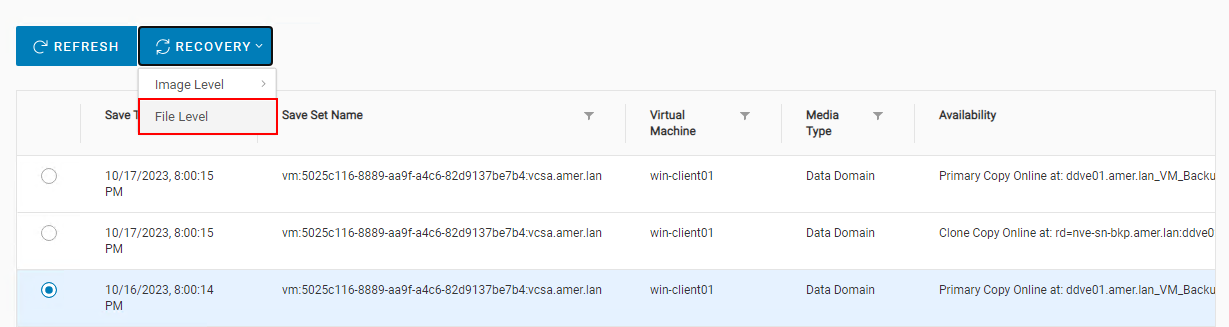
Figur 4: Velg filnivå
- Som standard er kilde-vCenter angitt. Du kan slenge lagringen til en virtuell maskin i en annen vCenter hvis mål-VM-en er av samme operativsystemtype (Linux eller Windows). Som standard er vProxy-valget satt til automatisk, men du kan velge en vProxy som skal brukes manuelt.
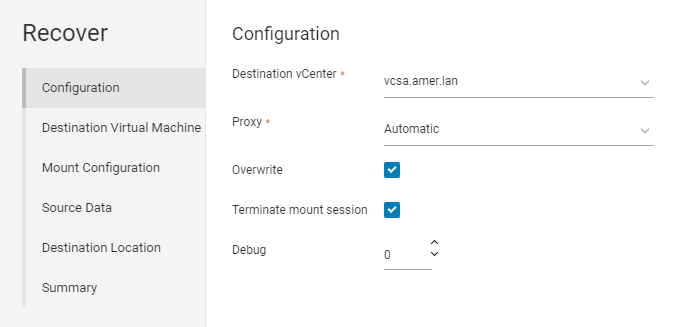
Figur 5: Velge en vProxy manuelt for bruk
- Klikk på Next (Neste).
- Kilde-VM er valgt som mål som standard. Du kan imidlertid velge en annen virtuell maskin hvis den er av samme operativsystemtype (Linux eller Windows):
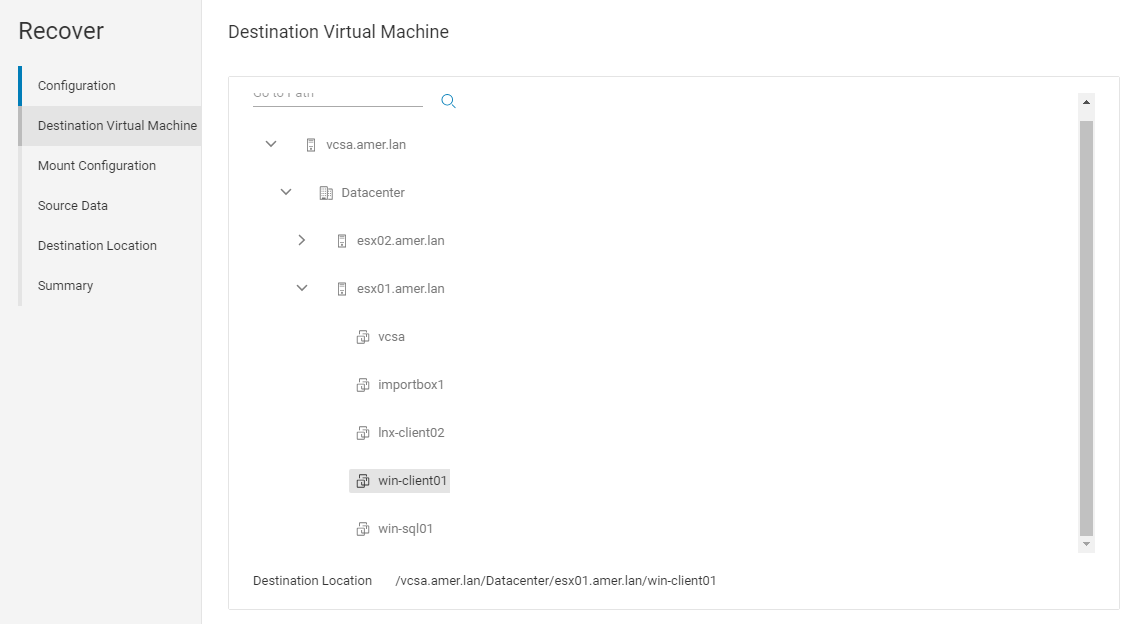
Figur 6: Velge en VM som mål manuelt
- Klikk på Next (Neste).
- Angi en FLR-brukerkonto og et passord. Det anbefales å bruke kontoen Run with Elevated Privileges (Kjør med utvidede rettigheter) når du bruker en brukerkonto som kan kreve UAC-utvidelse (Windows), eller som ikke er en nonroot sudo-brukerkonto (Linux).
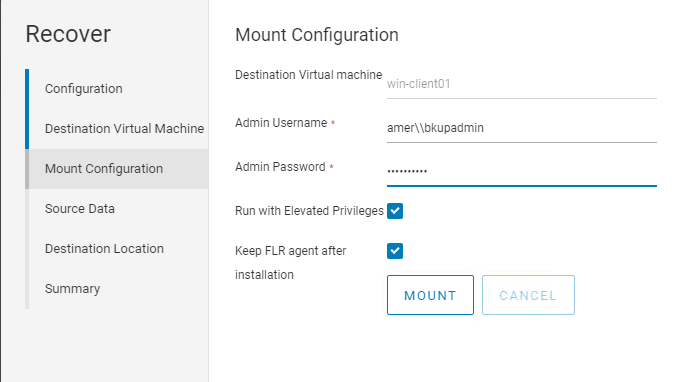
Figur 7: Angi en FLR-brukerkonto som skal brukes med Kjør med utvidede rettigheter.
- Klikk på Monter og overvåk for fullføringsstatus for montering.
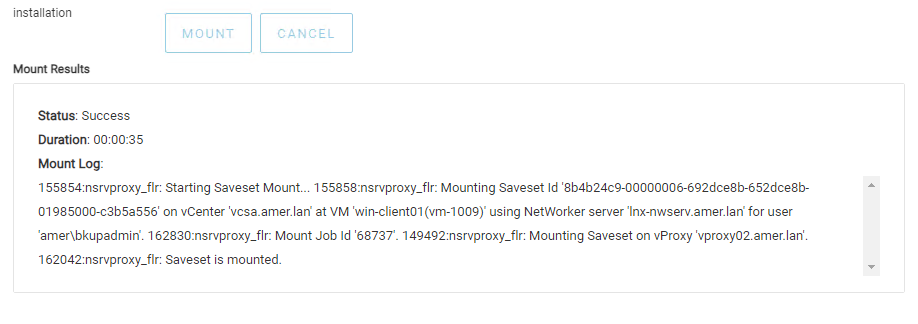
Figur 8: Skjermmonteringsstatus.
- Klikk på Next (Neste).
- Velg kildedataene du må gjenopprette.
- Klikk på Next (Neste).
- Velg et målsted du vil gjenopprette dataene til
- Klikk på Next (Neste).
- Klikk på Finish (Fullfør) for å starte gjenopprettingen.
- Hvis du vil overvåke gjenopprettingen og kontrollere fullføringsstatusen, går du til Monitoring > Recover Jobs (Overvåking > gjenopprettingsjobber):
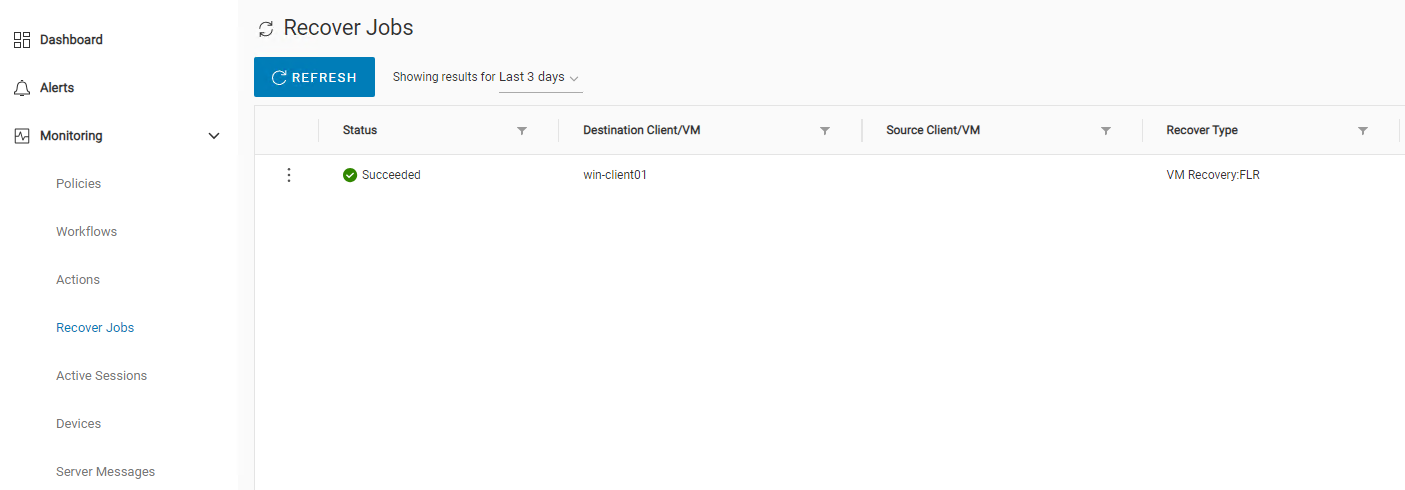
Figur 9: Kontroller statusen til gjenopprettingsjobben.
Additional Information
- Dell-artikkel 8876 NVP: Slik utfører du en VM FLR ved hjelp av webbrukergrensesnittet for EMC Data Protection Restore Client
- Dell-artikkel 158482 NVP vProxy: Slik utfører du gjenoppretting på filnivå når FLR mislykkes eller ikke støttes av VM
- Dell-artikkel 218459 NetWorker: NVP vProxy FLR-brukerkonto med sudo-tilgang kan ikke bla gjennom /root directory
- Dell-artikkel 10494 NetWorker Management Web UI (NWUI): Slik bruker du den
Affected Products
NetWorkerProducts
NetWorker Family, NetWorker SeriesArticle Properties
Article Number: 000218709
Article Type: How To
Last Modified: 31 Oct 2023
Version: 4
Find answers to your questions from other Dell users
Support Services
Check if your device is covered by Support Services.