NetWorker Management Web UI (NWUI): 使用方式
Summary: 本知識庫提供 NetWorker Web 使用者介面 (NWUI) 概觀。這是 HTML Web 型 NetWorker 管理介面,可提供與舊版 JAVA 型 NetWorker 管理主控台類似的功能。
This article applies to
This article does not apply to
Instructions
什麼是 NetWorker Management Web 使用者介面 (NWUI)
此 Web 介面使用 HTML5、Apache Tomcat、REST API 和 Spring Framework,透過直覺式工作流程和更高的回應能力,提供卓越的使用者體驗。NWUI 可直接安裝在 NetWorker 伺服器或非 NetWorker 伺服器的主機上的 Linux 或 Microsoft Windows 作業系統上。NWUI 最初在 NetWorker 18.1.x 中推出;視安裝的 NetWorker 版本而定,可能不存在某些功能。NetWorker 19.9.x 讓 NWUI 與 NetWorker 管理主控台 (NMC) 同位檢查。如需其他資訊,請參閱《NetWorker 特定版本系統管理指南》,網址為:HTTPs://www.dell.com/support/home/en-us/product-support/product/networker/docs
如何安裝
NWUI 支援下列瀏覽器:Microsoft Internet Explorer 11;Google Chrome;Microsoft Edge;Mozilla Firefox。
- UI 可安裝在 NetWorker 伺服器或 NetWorker 管理主控台伺服器上。
- 可安裝在 Linux 或 Windows 作業系統上。 如需支援的平臺完整清單,請參閱《NetWorker 相容性指南》。
- 《NetWorker 安裝指南》提供如何在所選平臺上安裝 NetWorker 管理 UI 的完整詳細資料。
「檢視憑證」;「安裝憑證」;「將所有憑證放在下列商店中」;「流覽」;「受信任的根憑證授權單位;「確定」;「是」。
Linux,使用 tar 命令解壓縮,然後使用 rpm 命令安裝。 系統會提示執行名為 nwui_configure.sh 的組態腳本,以執行設定軟體。
- 在安裝過程中,驗證主機會指定哪些主機指向執行驗證服務的 NetWorker 伺服器。 NetWorker Management Web UI 會使用 NetWorker 認證進行驗證。 這些認證與用於 NetWorker 管理主控台的認證相同。
- 安裝後,我們將控制 NetWorker 管理 UI 精准
Linux sysvinit: /etc/init.d/nwui start/stop/status
Linux 系統: systemctl 啟動/停止/狀態 nwui
如需有關如何安裝 NWUI 的完整詳細資料,請參閱下列文章: NetWorker Management Web UI (NWUI): 如何安裝
使用方式
存取 NetWorker Management Web UI
- 將瀏覽器指向下列位址以存取 NetWorker Management Web UI: <HTTPs:// IP_address_or_hostname > :9090/nwui
- 使用 NetWorker 使用者帳戶和密碼登入。

注意:當 AD/LDAP 外部驗證與 NetWorker 整合後,您可以使用 AD/LDAP 使用者存取 NWUI。
- NetWorker NWUI:如何從 NetWorker Web 使用者介面設定 AD/LDAP
- NetWorker:如何從 NetWorker Web 使用者介面 (NWUI) 設定「AD over SSL」(LDAPS)
如何新增 vCenter 伺服器:
1.展開 NWUI 功能表中的保護下拉式清單。
2.前往VMware vCenter。
3.按一下+Add。
2.前往VMware vCenter。
3.按一下+Add。

4.在主機名稱欄位中,指定 vCenter 伺服器的 FQDN 或 IP 位址。在「Username」欄位中,指定具有執行備份許可權的 vCenter 使用者帳戶。在「Password」欄位中,指定 vCenter 使用者帳戶的密碼。如果 vCenter 伺服器部署在雲端中,請選取「部署在雲端」核取方塊。 按一下儲存。

注意:《NetWorker VMware Integration Guide》詳細說明 vCenter 使用者帳戶所需的許可權,可透過以下網址取得:HTTPs://www.dell.com/support/home/en-us/product-support/product/networker/docs。
- 新增的 vCenter 伺服器專案會自動出現在保護視窗的 VMware vCenter 窗格中。如果新增的 vCenter 專案未出現,請按一下「重新整理」圖示。
- 當您選取其中一個可用的 vCenter 資源時,vCenter 清查會顯示在樹狀結構視窗右窗格中,可讓您檢視所有虛擬機器和實體,並選取個別專案以檢視實體的屬性。
- 如果您需要編輯 vCenter 伺服器內容,您可以在下列操作: 保護 > VMware vCenter。

如何安裝 vCenter 外掛程式:
注意:只有在使用其 FQDN 或 IP 位址將 vCenter 新增至 NetWorker 時,才支援 vCenter vSphere NetWorker 外掛程式。它不支援使用其短名稱別名新增的 vCenter。NetWorker:vCenter 外掛程式和 VCUI 登入失敗,並顯示「vCenter not registered with NetWorker server」。vCenter 外掛程式是選用的,執行 VMware 備份和還原作業並非必填。它直接在 vSphere 使用者介面內提供備份/還原介面。
1.展開 NWUI 功能表中的保護下拉式清單。
2.前往VMware vCenter。
3.選取您要安裝外掛程式的 VMware vCenter。
4.按一下...選項,然後選取「Install vCenter Plugin」。

5.使用的預設 vCenter 埠為 443。指定具有安裝外掛程式許可權的 vCenter 使用者帳戶。指定 vCenter 使用者帳戶密碼。

6.按一下[Install] (安裝) 並監視結果。
7.登入 vSphere Web 用戶端。NetWorker 附掛程式可從 首頁取得。
7.登入 vSphere Web 用戶端。NetWorker 附掛程式可從 首頁取得。
如何新增和設定 vProxy
- 部署 vProxy 主機的 OVA 後,請使用 NetWorker Management Web UI 執行下列步驟以新增 vProxy。
- 您必須先遵循上述程式來新增 vCenter。
1. 在左側功能表中,展開保護下拉式清單。
2.前往VMware Proxy。
3.按一下 +Add。

4.在[Selection] (選擇) 頁面中,請確定已選取正確的 vCenter。 按一下[Select Proxy] (選取 Proxy) 以選取一個或多個 vProxi。

5.在「組態」頁面中,輸入 vProxy 管理員使用者的密碼。準備好啟動註冊時,按一下[Finish] (完成)。

注意:如需關於熱新增和 NBD 組態選項和最佳實務的詳細資訊,請參閱《NetWorker VMware Integration Guide》,網址為: HTTPs://www.dell.com/support/home/en-us/product-support/product/networker/docs。
- 您可以使用Protection-VMware > Proxy頁面中「編輯」圖示來編輯 vProxy 的屬性。
新增集區
1.展開左側選單中的「裝置與媒體」下拉式選單。
2.前往媒體集區。
3.按一下+Add。
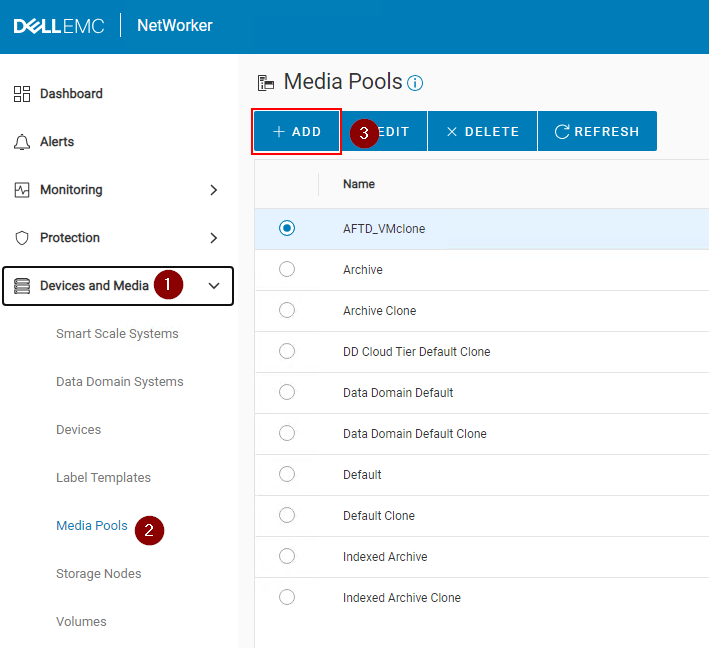
4.填入必要欄位:
a.指定集區名稱。
B。指定類型(備份或備份複製)。
C。選取標籤範本或按一下「新增標籤範本」。請參閱以下「新增標籤範本」一節。
D。選取集區將使用的裝置類型所需的媒體類型。
e.選用:選取將使用此集區的設定裝置。如果您要建立要由集區使用的新裝置,這可以是空白。

f. 按一下[Finish] (完成)。
新增標籤範本:
- 可在裝置和媒體 > 標籤範本下從 NWUI 存取。
- 可在建立集區期間,選取「新增標籤範本」來存取。
1.提供標籤範本的名稱。當裝置使用標籤範本標記到集區時,就會出現這種情況。
2.指定欄位元件,即字元字串。
3.新增欄位元件,例如:數位範圍:001 至 999 會是搭配 NetWorker 使用的常見版本。
2.指定欄位元件,即字元字串。
3.新增欄位元件,例如:數位範圍:001 至 999 會是搭配 NetWorker 使用的常見版本。
顯示的選項與 NetWorker (NameOfPool.###) 所使用的預設慣例相符,會在裝置貼上集區標籤時出現。
4.指定分隔器。
5.指定標籤範本使用的 下一個標籤。針對此範例中使用的選項,這會是 TestPoo.001。
5.指定標籤範本使用的 下一個標籤。針對此範例中使用的選項,這會是 TestPoo.001。

6.按一下建立。
建立 Data Domain 裝置
1.在左側選單中展開裝置和媒體下拉式選單。
2.移至[Devices] (裝置)。
3.按一下+Add。
4.選取Data Domain。
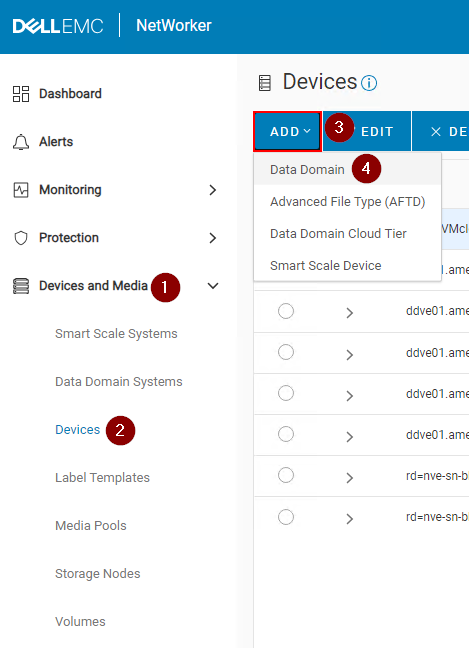
5.選取已存在於 NetWorker 伺服器上的 Data Domain。如果沒有 Data Domain 存在,請按一下「新增 Data Domain」。
6.請確定在選取預先存在的 Data Domain 時,會顯示正確的 DDBOOST 使用者。
7.按一下[Connect] (連線)。
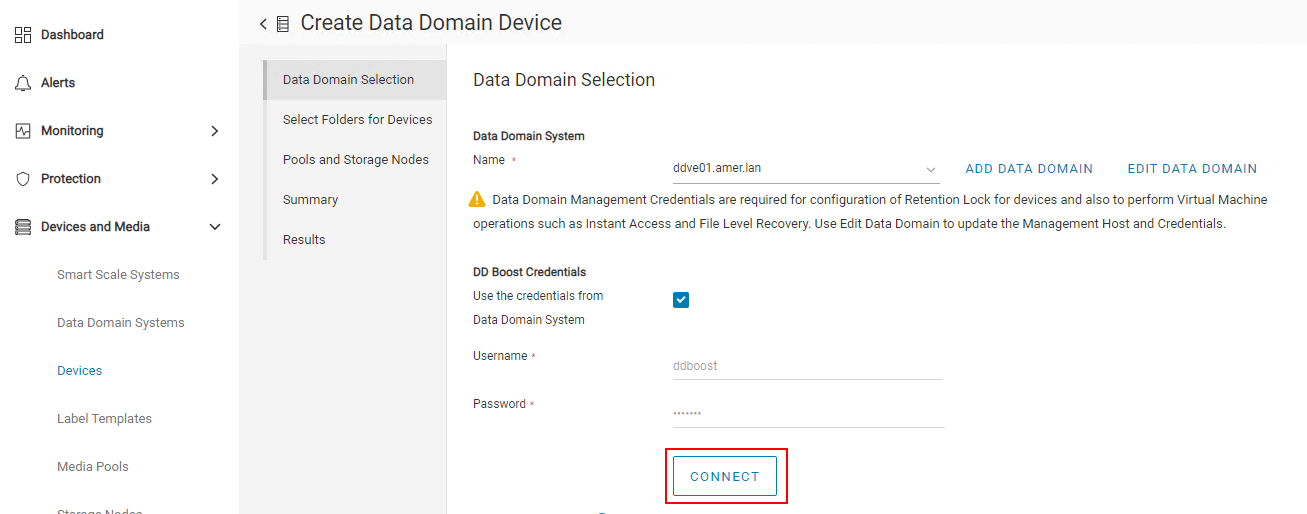
注意:如果連線嘗試失敗,請使用 「編輯 Data Domain 」選項來更新 ddboost 使用者認證。您可以從 Data Domain Web 管理介面驗證和更新 ddboost 使用者認證。
8.按一下[Next] (下一步)。
9.按一下[New Folder] (新資料夾)。
10.輸入裝置的名稱。
11.檢查裝置。裝置名稱和儲存路徑應會顯示在下方窗格中。
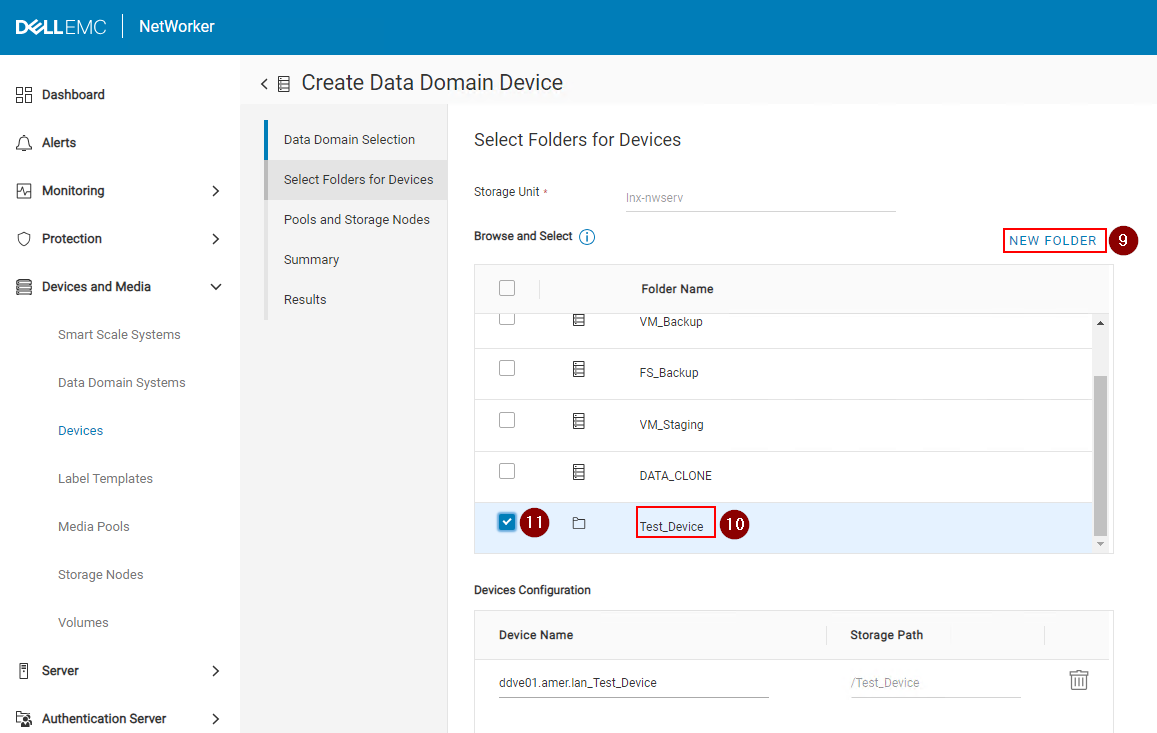
12.按一下[Next] (下一步)。
13.選取裝置透過設定的儲存裝置節點。
13.選取集區類型 (備份或備份複製)。這應該與下一個步驟中選取的集區類型相符。如需詳細資訊,請參閱「新增集區」一節。
14.選取集區。如需詳細資訊,請參閱「新增集區」一節。

15.按一下[Next] (下一步)。
16.檢閱摘要詳細資料,然後按一下[Create] (建立)。
17.監視結果,然後按一下[Finish] (完成)。
18.按一下裝置窗格中的「Refresh」以查看新建立的裝置。
NVP-vProxy 復原作業
1.按一下左側功能表中的「Recover and Savesets」。
2.選取或指定時間範圍。
3.選取VMware用戶端類型。
4.選取來源vCenter。
5.選取還原所需的虛擬機器。如果虛擬機器窗格未填入,請按一下「Refresh」。
6.按一下右側窗格的「Refresh」,填入指定時間範圍內的備份和複製清單。
2.選取或指定時間範圍。
3.選取VMware用戶端類型。
4.選取來源vCenter。
5.選取還原所需的虛擬機器。如果虛擬機器窗格未填入,請按一下「Refresh」。
6.按一下右側窗格的「Refresh」,填入指定時間範圍內的備份和複製清單。

7.按一下右側窗格的「Recovery」下拉式選單,然後選取所需的還原方法:

還原 (或回復) - 將一或多個 VM 磁片回復至備份時的狀態。
還原至新的虛擬機器 - 將虛擬機器還原至新的虛擬機器。
即時還原 - 直接從 Data Domain 裝置讀取 VM 備份。
虛擬磁片 (VMDK) 復原 - 復原虛擬磁片,並將其新增至現有的虛擬機器。
緊急復原 - 新增 ESXi 伺服器詳細資料,以使用該 ESXi 主機復原虛擬機器 (當沒有 vCenter Server 可用時)。
檔案層級復原 - 從備份復原個別檔案。
還原至新的虛擬機器 - 將虛擬機器還原至新的虛擬機器。
即時還原 - 直接從 Data Domain 裝置讀取 VM 備份。
虛擬磁片 (VMDK) 復原 - 復原虛擬磁片,並將其新增至現有的虛擬機器。
緊急復原 - 新增 ESXi 伺服器詳細資料,以使用該 ESXi 主機復原虛擬機器 (當沒有 vCenter Server 可用時)。
檔案層級復原 - 從備份復原個別檔案。
注意:如需不同還原選項的詳細資訊,請參閱《NetWorker VMware Integration Guide》(NetWorker VMware 整合指南),網址為: HTTPs://www.dell.com/support/home/en-us/product-support/product/networker/docs。