How to Identify the Carbonite Endpoint Version
Summary: The version of Carbonite Endpoint may be identified by following these instructions.
This article applies to
This article does not apply to
This article is not tied to any specific product.
Not all product versions are identified in this article.
Symptoms
Note:
- As of May 2020, Carbonite Endpoint has reached End of Sale. This article is no longer updated by Dell. For more information, reference Product Life Cycle (End of Support / End of Life) Policy for Dell Data Security. If you have any questions on alternative articles, either reach out to your sales team or contact endpointsecurity@dell.com.
- Reference Endpoint Security for additional information about current products.
Knowing the version of Carbonite Endpoint allows a user to:
- Identify known issues.
- Determine UI differences.
- Verify system requirements.
Affected Products:
- Carbonite Endpoint
Affected Operating Systems:
- Windows
- Mac
Cause
Not applicable
Resolution
Versioning can be identified on the Endpoint or Administration Console. Click the appropriate option for more information.
Endpoint
Click Windows or Mac for versioning information.
Windows
Product versioning on Windows can be determined either through the:
- User interface (UI)
- Installer
Click the preferred method for more information.
Note: The product must be installed and activated before determining the version. For more information, reference How to Install and Activate Carbonite Endpoint.
- On the Windows Desktop, double-click Carbonite Endpoint.

Note:
- Alternatively, Carbonite Endpoint can be accessed using Windows Explorer at
%SYSTEMDRIVE%\Program Files (x86)\Carbonite\Endpoint\DCProtect.exe. - In the example,
%SYSTEMDRIVE%is a Windows system variable for the operating system partition drive.
- In the bottom-left corner of Carbonite Endpoint UI, click About.

- Record the Version. In the example, 10.2.0.23 is the version.
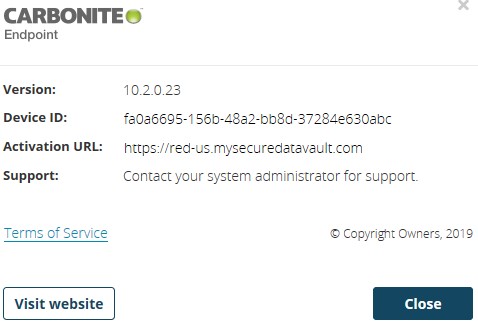
Note: The Version, Device ID, and Activation URL may differ from the example above.
- Locate DCProtectInstall.exe.
Note: Carbonite Endpoint may be downloaded from: https://blob.mysecuredatavault.com/downloads/protect-us/DCProtectInstall.EXE
 .
.
 .
.
- Right-click DCProtectInstall.exe and then select Properties.

- Click the Details tab.
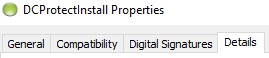
- Record the Product version. In the example, the Product version is 10.2.0.23.
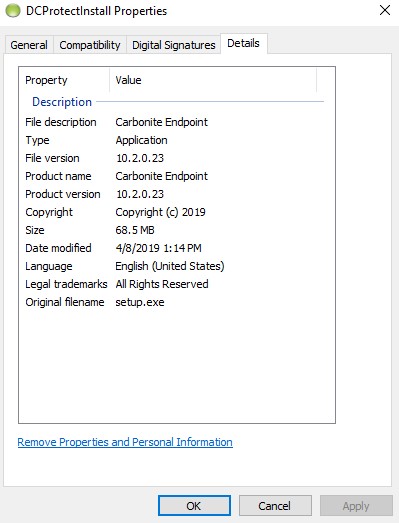
Note: The Product Version may differ in your environment.
Mac
Note: The product must be installed and activated before determining the version. For more information, reference How to Install and Activate Carbonite Endpoint.
- From the Apple menu, click Go and then select Applications.
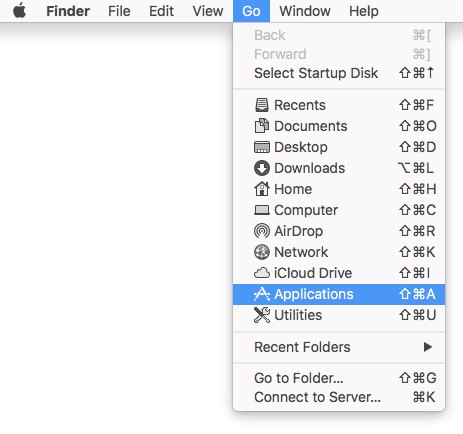
- In the Applications menu, double-click Carbonite Endpoint.
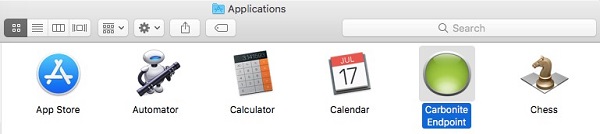
- In the bottom-left corner of the Carbonite Endpoint UI, click About.

- Record the Version. In the example, the Version is 10.2.0.23.
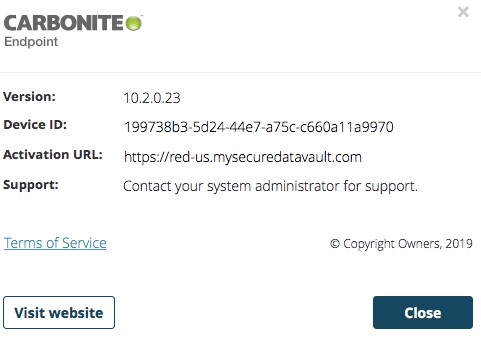
Note: The Version, Device ID, and Activation URL may differ in your environment.
Administration Console
- In a web browser, go to https://red-[REGION].mysecuredatavault.com.
Note: [REGION]= Region of tenant:
 .
.
- US = America
- EMEA = Europe
- APAC = Asia Pacific
- CA = Canada
 .
.
- Log in to the administration console.
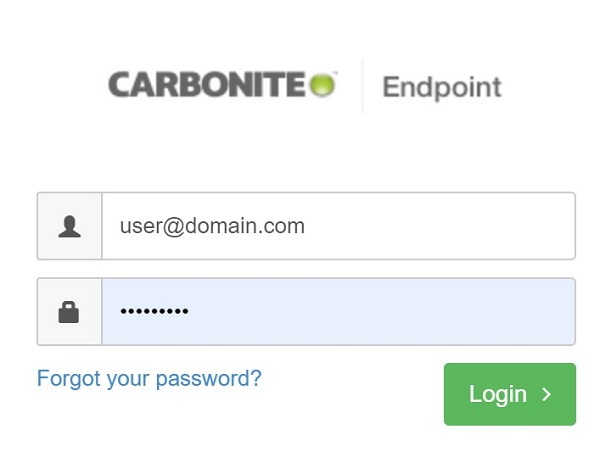
Note: If you are unable to Log in to the administration console, reach out to your product administrator or sales agent.
- From the menu in the left pane, click Devices.
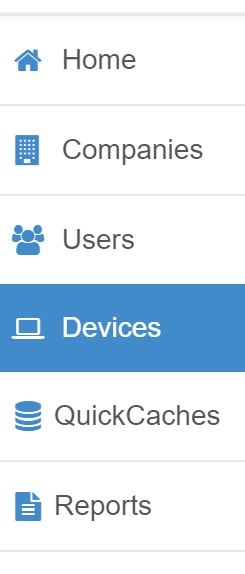
- In the Devices pane, Search and then click the wanted device name.
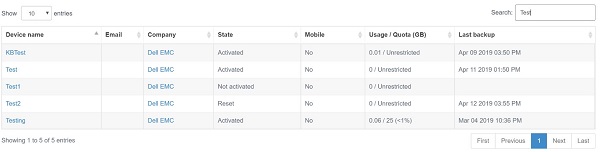
Note:
- Device name may not always match the machine name. For more information, reference How to Manually Add a Device in Carbonite Endpoint.
- Alternatively, the device can be located under the activated User.
- The examples that are used in the screenshot may differ in your environment.
- Record the Client version. In the example, the Client version is 10.2.0.23.

Note: The Client version may differ in your environment.
To contact support, reference Dell Data Security International Support Phone Numbers.
Go to TechDirect to generate a technical support request online.
For additional insights and resources, join the Dell Security Community Forum.
Additional Information
Videos
Affected Products
CarboniteArticle Properties
Article Number: 000126103
Article Type: Solution
Last Modified: 01 May 2023
Version: 13
Find answers to your questions from other Dell users
Support Services
Check if your device is covered by Support Services.