如何開啟和關閉 Dell 筆記型電腦上的無線裝置
Summary: 探索如何開啟和關閉 Dell 筆記型電腦上的無線裝置、使用飛航模式,以及故障診斷無線網路問題。
Instructions
當您想要停用 Dell 筆記型電腦上的所有無線連線時,例如當您在飛機上時,您可以啟用飛航模式 (班機模式)。您也可以停用個別無線裝置 (Wi-Fi、藍牙或行動寬頻),同時讓其他無線裝置保持啟用狀態。
如果筆記型電腦上的無線裝置已關閉,則無線 (Wi-Fi) 網際網路或藍牙裝置可能會發生連線問題。
請參閱適用於作業系統的展開章節,以獲得有關透過 Wi-Fi 連線至網際網路的詳細資訊和故障診斷技巧。
- 請在工作列或隱藏的圖示區域找到無線圖示。這兩個位置均位於螢幕的右下角。
- 請在下方選取符合您電腦上的圖示的標籤。
注意:
- 請在執行以下步驟之前確實拔下或卸除網路 (乙太網路) 纜線。否則無線圖示可能無法正確顯示。
- 若您無法找到無線圖示,請重新啟動電腦。若仍未顯示,請下載並安裝最新的驅動程式。如需更多資訊,請參閱如何下載和安裝最新的 Dell 無線網路介面卡驅動程式一節。
- 如需如何開啟或關閉藍牙或各個裝置的相關資訊,請輕觸或按一下藍牙和其他裝置標籤。
注意:在行動裝置上檢視本文時,請依照藍色列指示,向左或向右滑動以在標籤之間移動,然後選取想要的標籤。
此圖示表示您的無線天線已開啟,且您的電腦已連線至無線網路。若您無法連線至網際網路,請參閱 Dell 知識庫文章將筆記型電腦或桌上型電腦連線至 Wi-Fi,並針對連線問題進行故障診斷,然後請參閱我有連線速度過慢、取得連線或持續上網問題一節。
若要關閉無線 (Wi-Fi) 天線:
- 輕觸或按一下網路圖示 (
 )。
)。
- 輕觸或按一下標示為 Wi-Fi 的面板。面板應會從藍色變為灰色,如圖 2 所示。
注意:當您想要關閉所有無線裝置時,請輕觸或按一下「飛航模式」。面板應會從灰色變為藍色,如圖 3 所示。
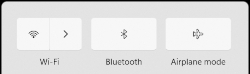
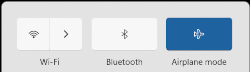
圖 2:已關閉 W-Fi 天線 圖 3:已開啟飛航模式
此圖示表示您未連線至無線網路,天線已關閉或已停用。如需設定和連線至無線網路的相關資訊,請參閱 Dell 知識庫文章將筆記型電腦或桌上型電腦連線至 Wi-Fi,並針對連線問題進行故障診斷。
輕觸或按一下網路圖示 ( )。
)。
根據您的情況執行步驟。
- 當 Wi-Fi 面板為藍色時 (左上角)。輕觸或按一下 Wi-Fi。面板應會從藍色變為灰色,如圖 2 所示。
注意:當您想要關閉所有無線裝置時,請輕觸或按一下「飛航模式」。面板應會從灰色變為藍色,如圖 3 所示。


圖 2:已關閉 W-Fi 天線 圖 3:已開啟飛航模式 - 當 Wi-Fi 面板為灰色 (左上角) 時,表示 Wi-Fi 天線已關閉。
注意:當您想要關閉所有無線裝置時,請輕觸或按一下「飛航模式」。面板應會從灰色變為藍色,如圖 4 所示。

圖 4:已開啟飛航模式 - 當 Wi-Fi 面板未顯示 (圖 5) 時,表示 Wi-Fi 天線已停用。

圖 5:Wi-Fi 已停用 注意:當您想要關閉所有無線裝置時,請輕觸或按一下「飛航模式」。面板應會從灰色變為藍色,如圖 6 所示。
圖 6:已開啟飛航模式
- 按一下網路圖示 (
 )。
)。 - 按一下右下角中的「設定」圖示。
- 按一下「網路和網際網路」。
- 按一下「進階網路設定」。
- 按一下 Wi-Fi 右側的「啟用」。
- 關閉「設定」視窗。
此圖示表示電腦處於飛航模式且所有無線通訊裝置,包括 Wi-Fi、行動寬頻、藍牙、GPS 和近距離無線通訊 (NFC) 均已關閉。
若要重新開啟通訊裝置和無線 (Wi-Fi) 天線:
- 輕觸或按一下網路圖示 (
 )。
)。 - 輕觸或按一下標示為飛航模式的面板。面板應會從藍色變為灰色。
注意:若面板未從藍色轉為灰色,可能表示您的電腦也有實體無線開關。若電腦沒有無線按鍵
 ,則表示電腦沒有實體無線開關。
注意:若飛航模式仍然無法關閉,請參閱 Dell 知識庫文章如何關閉飛航模式。
,則表示電腦沒有實體無線開關。
注意:若飛航模式仍然無法關閉,請參閱 Dell 知識庫文章如何關閉飛航模式。 - 在 Wi-Fi 標籤面板仍顯示為灰色時,請輕觸或按一下 Wi-Fi 面板,該面板應該會從灰色轉為藍色,如圖 2 所示。
注意:當您需要連線至無線網路的協助時,請參閱 Dell 知識庫文章將筆記型電腦或桌上型電腦連線至 Wi-Fi,並針對連線問題進行故障診斷。
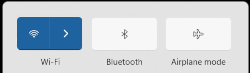
圖 2:已開啟無線天線
本節提供如何存取藍牙設定和其他無線和網路功能的相關資訊。
- 請在工作列或隱藏的圖示區域輕觸或按一下藍牙圖示 (
 )。
)。 - 輕觸或按一下藍牙動態磚 (圖 1)。
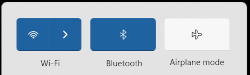
圖 1:藍牙天線開啟 - 當藍牙面板為藍色時,藍牙天線會亮起,當藍牙面板為灰色時,藍牙天線會關閉。
- 請在工作列或隱藏的圖示區域找到無線圖示 (圖 1)。這兩個位置均位於螢幕的右下角。

圖 1:隱藏圖示的位置
- 請在下方選取符合您電腦上的圖示的標籤。
注意:
- 請在執行以下步驟之前確實拔下任何網路 (乙太網路) 纜線或卸除擴充基座,否則無線圖示可能無法正確顯示。
- 若您無法找到無線圖示,請重新啟動電腦。若仍未顯示,請下載並安裝最新的驅動程式。如需更多資訊,請參閱如何下載和安裝最新的 Dell 無線網路介面卡驅動程式一節。
- 如需如何開啟或關閉藍牙或各個裝置的相關資訊,請輕觸或按一下藍牙和其他裝置標籤。
注意:在行動裝置上檢視本文時,請依照藍色列指示,向左或向右滑動以在標籤之間移動,然後選取想要的標籤。
此圖示表示您的無線天線已開啟,且您的電腦已連線至無線網路。若您無法連線至網際網路,請參閱 Dell 知識庫文章將筆記型電腦或桌上型電腦連線至 Wi-Fi,並針對連線問題進行故障診斷,然後請參閱我有連線速度過慢、取得連線或持續上網問題一節。
若要關閉無線 (Wi-Fi) 天線:
- 輕觸或按一下網路圖示 (
 )。
)。
- 輕觸或按一下標示為 Wi-Fi 的面板。面板應會從藍色變為灰色,如圖 2 所示。
注意:當您想要關閉所有無線裝置時,請輕觸或按一下「飛航模式」。面板應會從灰色變為藍色,如圖 3 所示。
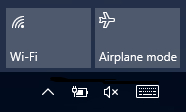
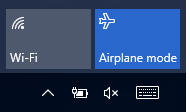
圖 2:已關閉 W-Fi 天線 圖 3:已開啟飛航模式
此圖示表示已開啟無線 (Wi-Fi) 天線,但您並未連線至無線網路。如需設定和連線至您的無線網路的相關資訊,請參閱 Dell 知識庫文章將筆記型電腦或桌上型電腦連線至 Wi-Fi,並針對連線問題進行故障診斷。
若要關閉 Wi-Fi 天線:
- 輕觸或按一下網路圖示 (
 )。
)。
- 輕觸或按一下標示為 Wi-Fi 的面板。面板應會從藍色變為灰色,如圖 2 所示。
注意:當您想要關閉所有無線裝置時,請輕觸或按一下「飛航模式」。面板應會從灰色變為藍色,如圖 3 所示。
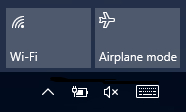
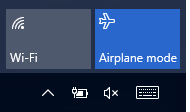
圖 2:已關閉 W-Fi 天線 圖 3:已開啟飛航模式
此圖示表示無線 (Wi-Fi) 天線已關閉。
若要開啟 Wi-Fi 天線:
- 輕觸或按一下網路圖示 (
 )。
)。 - 輕觸或按一下標示為 Wi-Fi 的面板。面板應會從灰色變為藍色,如圖 2 所示。
注意:若面板未從灰色轉為藍色,可能表示您的電腦也有實體無線交換器。若電腦沒有無線按鍵
 ,則表示電腦沒有實體無線開關。
注意:
,則表示電腦沒有實體無線開關。
注意:- 當您需要連線至無線網路的協助時,請參閱 Dell 知識庫文章將筆記型電腦或桌上型電腦連線至 Wi-Fi,並針對連線問題進行故障診斷。
- 當您想要關閉所有無線裝置時,請輕觸或按一下「飛航模式」。面板應會從灰色變為藍色,如圖 3 所示。
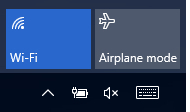
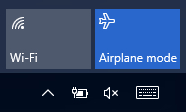
圖 2:已開啟 Wi-Fi 天線 圖 3:已開啟飛航模式
此圖示表示電腦處於飛航模式且所有無線通訊裝置,包括 Wi-Fi、行動寬頻、藍牙、GPS 和近距離無線通訊 (NFC) 均已關閉。
若要重新開啟通訊裝置和無線 (Wi-Fi) 天線:
- 輕觸或按一下網路圖示 (
 )。
)。 - 輕觸或按一下標示為飛航模式的面板。面板應會從藍色變為灰色。
注意:若面板未從藍色轉為灰色,可能表示您的電腦也有實體無線開關。若電腦沒有無線按鍵
 ,則表示電腦沒有實體無線開關。
注意:若飛航模式仍然無法關閉,請參閱 Dell 知識庫文章如何關閉飛航模式。
,則表示電腦沒有實體無線開關。
注意:若飛航模式仍然無法關閉,請參閱 Dell 知識庫文章如何關閉飛航模式。 - 在 Wi-Fi 標籤面板仍顯示為灰色時,請輕觸或按一下 Wi-Fi 面板,該面板應該會從灰色轉為藍色,如圖 2 所示。
注意:當您需要連線至無線網路的協助時,請參閱 Dell 知識庫文章將筆記型電腦或桌上型電腦連線至 Wi-Fi,並針對連線問題進行故障診斷。
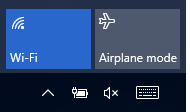
圖 2:已開啟無線天線
本節提供如何存取藍牙設定和其他無線和網路功能的相關資訊。
- 請按住 Windows 鍵 (
 ),然後按下 i 鍵。
),然後按下 i 鍵。 - 輕觸或按一下裝置。
- 輕觸或按一下藍牙。
- 輕觸或按一下藍牙下方的滑桿,以切換開啟和關閉藍牙。
- 輕觸或按一下更多藍牙選項,以允許其他支援藍牙的裝置探索您的電腦。
- 請按住 Windows 鍵 (
 ),然後按下 i 鍵。
),然後按下 i 鍵。 - 請輕觸或按一下網路和網際網路。
- 選取適當的選項:
- 檢查網際網路連線的狀態。
- 開啟和關閉無線天線。
- 開啟和關閉飛航模式。
- 將您的電腦設為行動熱點。
- 變更 VPN、資料使用和代理伺服器的設定。
- 請在工作列或隱藏的圖示區域找到無線圖示 (圖 1)。這兩個位置均位於螢幕的右下角。

圖 1:隱藏圖示的位置
- 請在下方選取符合您電腦上的圖示的標籤。
注意:
- 請在執行以下步驟之前確實拔下任何網路 (乙太網路) 纜線或卸除擴充基座,否則無線圖示可能無法正確顯示。
- 若您無法找到無線圖示,請重新啟動電腦。若仍未顯示,請下載並安裝最新的驅動程式。如需更多資訊,請參閱如何下載和安裝最新的 Dell 無線網路介面卡驅動程式一節。
- 如需如何開啟或關閉藍牙或變更設定的相關資訊,請輕觸或按一下藍牙選項和設定標籤。
注意:在行動裝置上檢視本文時,請依照藍色列指示,向左或向右滑動以在標籤之間移動,然後選取想要的標籤。
此圖示表示您的無線天線已開啟,且您的電腦已連線至無線網路。若您無法連線至網際網路,請參閱 Dell 知識庫文章Windows 8 (8.1) 家用無線網路使用與故障診斷指南。
若要關閉無線 (Wi-Fi) 天線:
- 輕觸或按一下網路圖示 (
 )。
)。
- 輕觸或按一下 Wi-Fi 下的滑桿。滑桿應移至左側,並將 Wi-Fi 從開啟變更為關閉,如圖 2 所示。
注意:當您想要關閉所有無線裝置時,請輕觸或按一下「飛航模式」下的滑桿。滑桿應移至右側,並將飛航模式從關閉變更為開啟,如圖 3 所示。
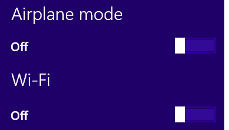
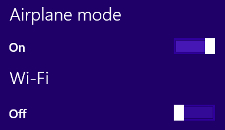
圖 2:已關閉 W-Fi 天線 圖 3:已開啟飛航模式
此圖示表示已開啟無線天線,但您並未連線至無線網路。如需設定和連線至您的無線網路的相關資訊,請參閱 Dell 知識庫文章 Windows 8 (8.1) 家用無線網路使用與故障診斷指南。
若要關閉無線 (Wi-Fi) 天線:
- 輕觸或按一下網路圖示 (
 )。
)。
- 輕觸或按一下 Wi-Fi 下的滑桿。滑桿應移至左側,並將 Wi-Fi 從開啟變更為關閉,如圖 2 所示。
注意:當您想要關閉所有無線裝置時,請輕觸或按一下「飛航模式」下的滑桿。滑桿應移至右側,並將飛航模式從關閉變更為開啟,如圖 3 所示。
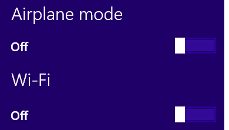
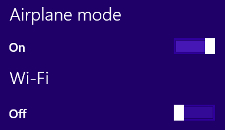
圖 2:已關閉 W-Fi 天線 圖 3:已開啟飛航模式
此圖示表示無線 (Wi-Fi) 天線已關閉。
若要開啟無線 (Wi-Fi) 天線:
- 輕觸或按一下網路圖示 (
 )。
)。 - 輕觸或按一下 Wi-Fi 下的滑桿。滑桿應移至右側,並將 Wi-Fi 從關閉變更為開啟,如圖 2 所示。
注意:若滑桿未向右移動,並將 Wi-Fi 從「關閉」變更為「開啟」,可能表示您的電腦也有實體無線交換器。若電腦沒有無線按鍵
 ,則表示電腦沒有實體無線開關。
注意:
,則表示電腦沒有實體無線開關。
注意:- 當您需要使用與故障診斷指南無線網路的協助時,請參閱 Dell 知識庫文章 Windows 8 (8.1) 家用無線網路使用與故障診斷指南。
- 當您想要關閉所有無線裝置時,請輕觸或按一下「飛航模式」下的滑桿。滑桿應移至右側,並將飛航模式從關閉變更為開啟,如圖 3 所示。
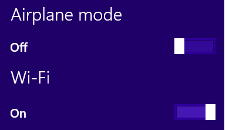
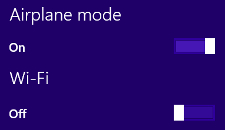
圖 2:已開啟 Wi-Fi 天線 圖 3:已開啟飛航模式
此圖示表示電腦處於飛航模式且所有無線通訊裝置,包括無線 (Wi-Fi)、行動寬頻、藍牙、GPS、近距離無線通訊 (NFC) 和任何其他類型的無線通訊均已關閉。
若要重新開啟通訊裝置和無線 (Wi-Fi) 天線:
- 輕觸或按一下網路圖示 (
 )。
)。 - 輕觸或按一下飛航模式右側的滑桿,滑桿應移至左側,而在飛航模式下的列示將會從開啟變為關閉,看起來如圖 2 所示。
注意:若滑桿未向左移動,並將飛航模式從「開啟」變更為「關閉」,可能也代表您的電腦也有實體無線交換器。若電腦沒有無線按鍵
 ,則表示電腦沒有實體無線開關。
,則表示電腦沒有實體無線開關。
- 當 Wi-Fi 下的清單仍顯示為關閉時。輕觸或按一下 Wi-Fi 右側的滑桿,滑桿應移至左側,而在 Wi-Fi 下的列示將會從關閉變為開啟,看起來如圖 2 所示。
注意:當您需要使用與故障診斷指南無線網路的協助時,請參閱 Dell 知識庫文章 Windows 8 (8.1) 家用無線網路使用與故障診斷指南。
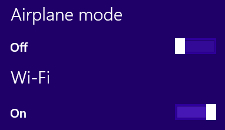
圖 2:已開啟無線天線
本節提供如何存取藍牙設定的相關資訊。
- 若要開啟或關閉藍牙,請執行下列步驟:
- 輕觸或按一下藍牙圖示 (
 )。
)。 - 輕觸或按一下顯示藍牙裝置。
- 輕觸或按一下藍牙下方的滑桿,以切換開啟和關閉藍牙無線電。
- 輕觸或按一下藍牙圖示 (
- 若要讓其他藍牙裝置可探索到您的電腦,請執行下列步驟:
- 輕觸或按一下藍牙圖示 (
 )。
)。 - 輕觸或按一下開啟設定。
- 輕觸或按一下以勾選或清除允許藍牙裝置找到此電腦。
- 輕觸或按一下確定。
- 輕觸或按一下藍牙圖示 (
如需有關連線至無線網路和隱藏的無線網路、連線至 VPN 和行動寬頻網路、建立無線熱點、我在清單上看不到我的無線網路、手動設定網路設定、關閉無線網路 (飛航) 和無線網路疑難排解員等 Linux 問題的相關資訊,請參閱 Linux 無線網路網站。
請參閱 Dell 知識庫文章如何下載和安裝 Dell 驅動程式。本文提供如何為電腦下載 Dell 驅動程式的相關資訊。
- 當受影響的裝置沒有無線連線時,若要下載驅動程式,您必須執行下列其中一項,才能在受影響的裝置上取得驅動程式:
- 用網路線將受影響的裝置連接至路由器 (若可行)。
- 請用其他具有網際網路連線能力的裝置下載驅動程式,再使用 USB 隨身碟將驅動程式傳輸至受影響的裝置。
- 如果是平板電腦,請使用平板電腦隨附的 USB 纜線,將下載至具有網際網路連線能力之另一個裝置的驅動程式傳輸至平板電腦。
- 網路介面卡驅動程式位於網路小節。
- 如需瞭解電腦中安裝的無線網路配接卡相關資訊,請參閱 Dell 知識庫文章您的 Dell 電腦安裝了哪一款無線網路配接卡。
- 在更新網路介面卡的驅動程式之後,您可能需要重新連線至您的無線網路。如需有關連線至無線網路的資訊,請瀏覽至我們的網路與無線支援中心並在無線網路區段中,根據您的作業系統選取安裝和管理家用無線網路文章。
Additional Information
建議的文章
以下是一些與本主題相關的建議文章,您可能會感興趣。
- 如何關閉飛航模式
- 將筆記型電腦或桌上型電腦連線至 Wi-Fi,並針對連線問題進行故障診斷
- 使用 Dell 筆記型電腦上的無線開關時,藍牙可能無法重新開啟
- 故障診斷 Dell 電腦上的網際網路連線問題
- 使用擴充基座時,無法從無線網路切換至乙太網路

 我們的網路和無線支援頁面提供其他資訊和資源。
我們的網路和無線支援頁面提供其他資訊和資源。
 保固過期?沒問題。瀏覽 Dell.com/support 網站,輸入您的 Dell 產品服務編號,並檢視我們提供的內容。
保固過期?沒問題。瀏覽 Dell.com/support 網站,輸入您的 Dell 產品服務編號,並檢視我們提供的內容。
 - 已連線至無線網路
- 已連線至無線網路  - 未連線至無線網路
- 未連線至無線網路  - 已開啟飛航模式
- 已開啟飛航模式 - 藍牙與其他裝置
- 藍牙與其他裝置 - 已連線至無線網路
- 已連線至無線網路  - 未連線至無線網路
- 未連線至無線網路  - 已關閉無線天線
- 已關閉無線天線 - 已開啟飛航模式
- 已開啟飛航模式 - 藍牙與其他裝置
- 藍牙與其他裝置 - 已連線至無線網路
- 已連線至無線網路  - 未連線至無線網路
- 未連線至無線網路  - 已關閉無線天線
- 已關閉無線天線  - 已開啟飛航模式
- 已開啟飛航模式  - 藍牙選項和設定
- 藍牙選項和設定