La webcam ne fonctionne pas et signale divers codes d’erreur
Summary: Cet article fournit des informations sur certaines webcams d’ordinateurs portables XPS qui ne fonctionnent pas et signale plusieurs codes d’erreur différents lorsque vous ouvrez l’application de la webcam. ...
Symptoms
Les propriétaires d’ordinateurs portables XPS 9340, 9440 ou 9640 peuvent rencontrer des problèmes lors de l’utilisation de leur webcam intégrée.
L’ouverture de l’application de l’appareil photo peut entraîner le signalement des codes d’erreur suivants à l’écran :
- 0xA00F4288 : Cette erreur d’application indique que la webcam est en cours d’utilisation par une autre application et qu’elle n’est pas disponible pour que cette application puisse l’utiliser.
- 0xA00F4243 : Cette erreur d’application indique que la webcam est en cours d’utilisation par une autre application et qu’elle n’est pas disponible pour que cette application puisse l’utiliser.
- 0xA00F429F : Cette erreur d’application indique que l’application ne parvient pas à trouver la webcam.
- 0xA00F4244 : Cette erreur d’application indique que l’application ne parvient pas à trouver la webcam.
Cause
L’équipe d’ingénieurs Dell a identifié les raisons suivantes pour ces erreurs :
- Le système d’exploitation Windows pense qu’une autre application utilise la webcam. Une erreur qui ne parvient pas à libérer la webcam ou un pilote qui ne s’installe pas correctement ou qui est corrompu peut être à l’origine de ce problème.
- Le système d’exploitation Windows ne parvient pas à trouver la webcam, car un pilote de webcam incorrect est installé sur l’ordinateur portable.
Resolution
Les étapes suivantes vous permettent de corriger les erreurs suivantes :
- Commencez à l’étape 1 si votre ordinateur portable signale l’une de ces erreurs : 0xA00F4288 ou 0xA00F4243
- Passez directement à l’étape 6 si votre ordinateur portable signale l’une de ces erreurs : 0xA00F429F ou 0xA00F4244
-
Accédez aux paramètres de confidentialité et de sécurité de la caméra Windows : Appuyez simultanément sur les touches Windows + X → ouvrez Paramètres → accédez à Confidentialité et sécurité → sélectionnez Appareil photo.
-
Faites défiler l’écran vers le bas et vérifiez si des applications utilisent la webcam.
-
Désactivez temporairement le paramètre Autoriser les applications de bureau à accéder à votre appareil photo, s’il indique que des applications utilisent l’appareil photo
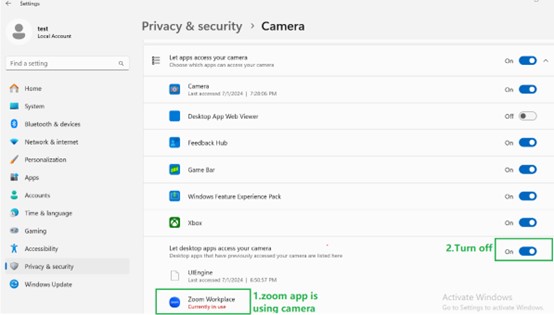
-
Ouvrez l’application Caméra Windows pour confirmer que la webcam fonctionne.
-
Réactivez le paramètre pour : Permettez aux applications de bureau d’accéder à votre appareil photo.
-
Si le problème persiste, installez la dernière version du pilote de la caméra à partir du site de support Dell. Suivez les instructions suivantes pour votre modèle d’ordinateur portable :
Les pilotes doivent être installés dans l’ordre suivant :
- Pilote Intel Integrated Sensor Solution
- Pilote d’E/S série Intel
- Pilote du programme d’installation des composants Intel Management Engine
- Pilote de carte graphique intégrée Intel
- Pilote d’imagerie 2D Intel/MCU/du contrôleur de détection par image pour caméra
-
Mise à jour du pilote de la caméra de l’ordinateur portable XPS 13 9340 pour
Intel 2D Imaging, MCU, Visual Sensing Controller Driver for CameraVersion74.22000.3.9, A02ou plus tard. Pour télécharger et installer leIntel-2D-Imaging-MCU-Visual-Sensing-Controller-Driver_PWC1P_WIN64_74.22000.3.9_A02.exe filename -
Mise à jour du pilote de la caméra de l’ordinateur portable XPS 14 9440 pour
Intel 2D Imaging, MCU, Visual Sensing Controller Driver for CameraVersion74.22000.1.9, A01ou plus tard. Pour télécharger et installer leIntel-2D-Imaging-MCU-Visual-Sensing-Controller-Driver_C29XJ_WIN64_74.22000.1.9_A01.exe filename -
Mise à jour du pilote de la caméra de l’ordinateur portable XPS 16 9640 pour
Intel 2D Imaging, MCU, Visual Sensing Controller Driver for CameraVersion74.26100.13.0, A04ou plus tard. Pour télécharger et installer leIntel-2D-Imaging-MCU-Visual-Sensing-Controller-Driver_K9RYR_WIN64_74.26100.13.0_A04.exe filename -
L’article suivant de la base de connaissances Dell fournit des informations sur le téléchargement et l’installation ou la mise à jour des pilotes les plus récents à partir de notre site de support :
Si l’étape 6 ne résout toujours pas le problème, veuillez suivre la résolution ci-dessous pour désinstaller le pilote de la caméra, puis réinstaller le pilote de la caméra :
Résolutions:
Résolution 1
Si les clients ont installé l’application Norton, ils peuvent rétablir le pilote de la caméra du système en procédant comme suit :
- Lancez Norton Driver Updater, puis sélectionnez Résoudre maintenant.
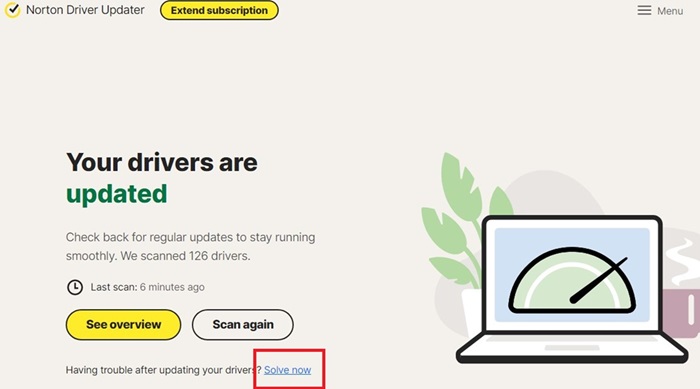
- Sélectionnez Oui.
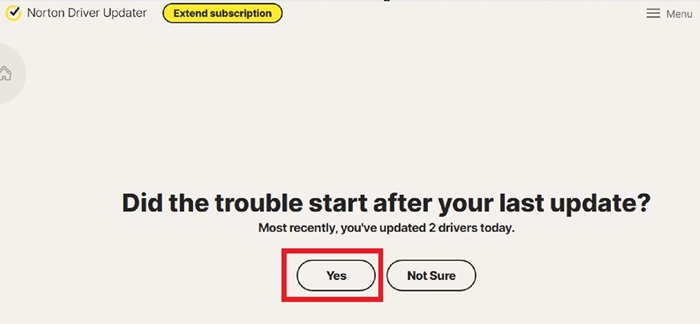
- Sélectionnez Caméra , puis cliquez sur Afficher les résultats.
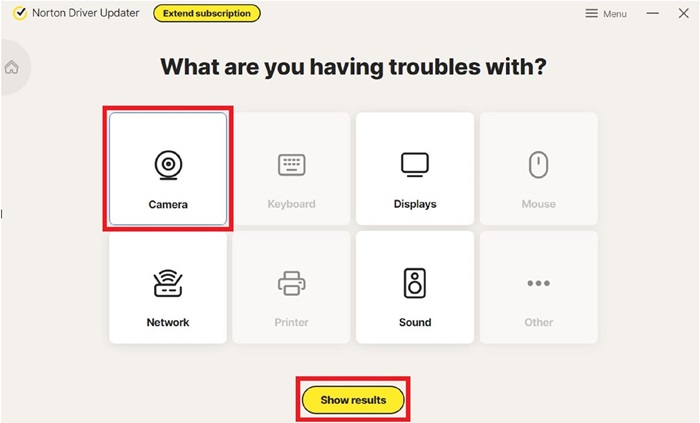
- Sélectionnez Drivers shows et cliquez sur Revert All.
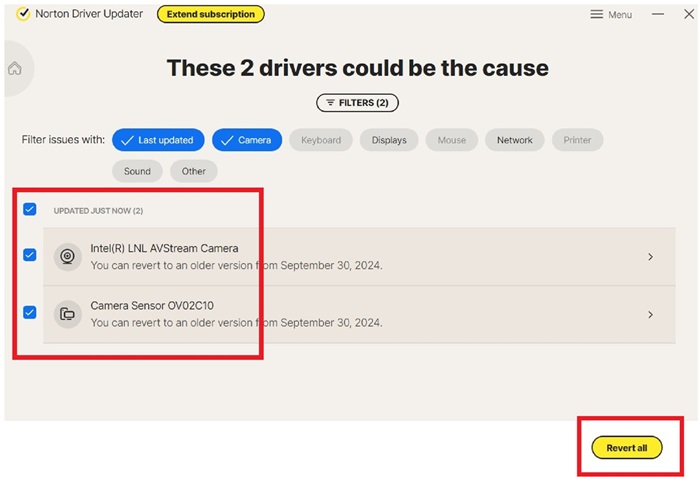
- Une fois l’opération terminée, redémarrez le système et la fonction Caméra est opérationnelle
Résolution 2
Si la résolution 1 ne permet pas de résoudre le problème, le client peut réinstaller le pilote de la caméra du système en procédant comme suit :
- Recherchez le fichier .txt joint sous l’onglet connexe , modifiez le type de fichier sur .bat et cliquez avec le bouton droit de la souris pour exécuter en tant qu’administrateur et supprimer le pilote incorrect.
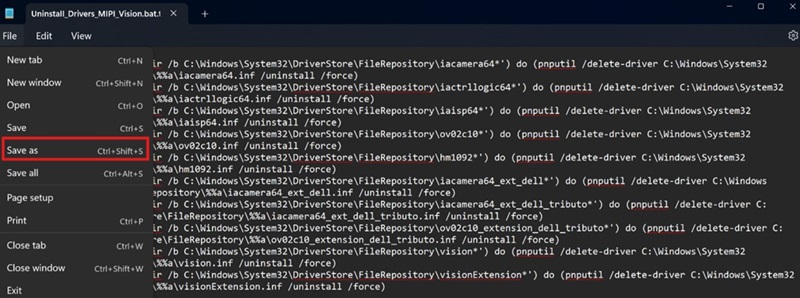
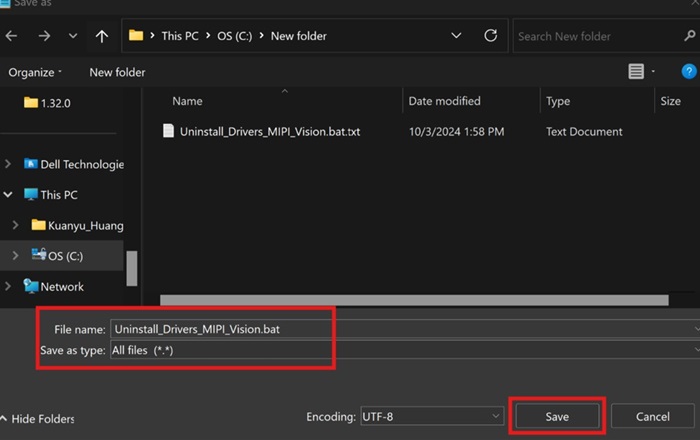

- Accédez à la page des pilotes Dell pour rechercher le dernier pilote de caméra , le télécharger et l’installer.
Nom du pilote : Pilote d’imagerie 2D Intel/MCU/du contrôleur de détection par image pour caméra - Redémarrez le système et la fonction Caméra est opérationnelle
Solution 3
- Ouvrez le Gestionnaire de périphériques → Afficher → périphériques par pilote
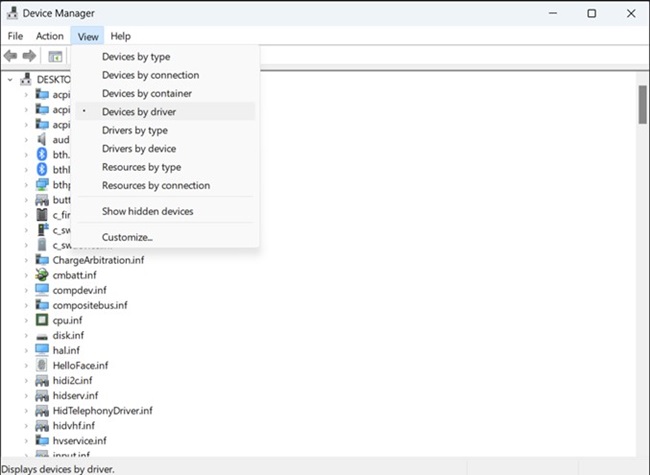
- Recherchez ci-dessous huit fichiers .inf et sélectionnez Désinstaller l’appareil ou Supprimer le pilote.
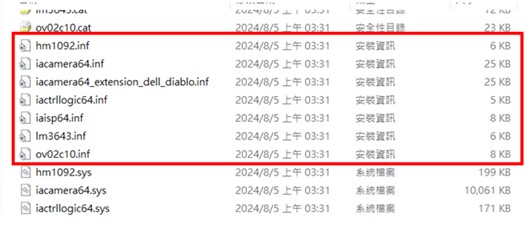
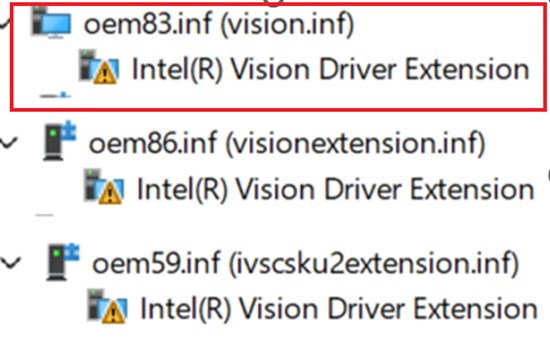
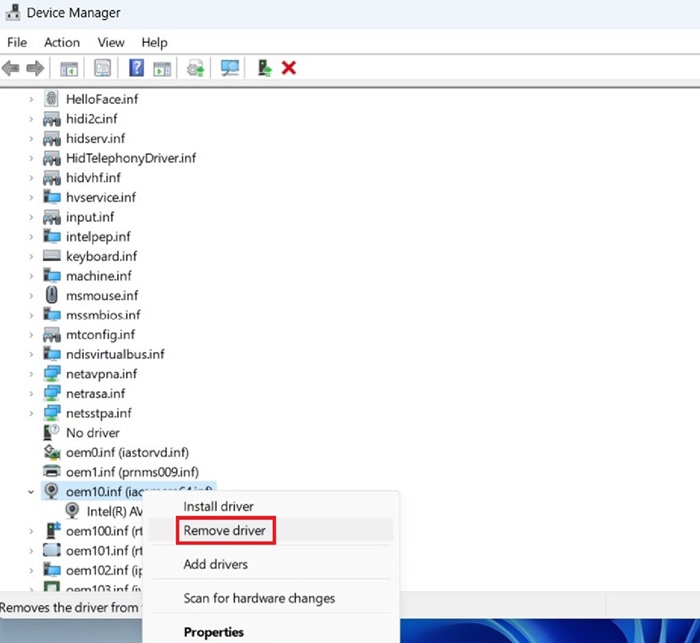
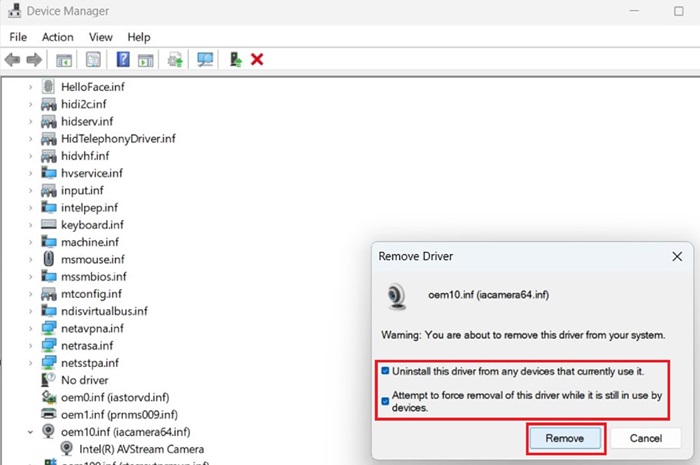
- Accédez à la page des pilotes Dell pour rechercher le dernier pilote de caméra , le télécharger et l’installer.
Nom du pilote : Pilote d’imagerie 2D Intel/MCU/du contrôleur de détection par image pour caméra - Redémarrez le système et la fonction Caméra est opérationnelle