Włączanie opcji ponownego uruchamiania Citrix XenDesktop dla klienta hybrydowego Dell
Summary: Ten artykuł zawiera informacje umożliwiające włączanie funkcji ponownego uruchamiania opublikowanych komputerów stacjonarnych Citrix.
Instructions
W tym artykule opisano czynności, które należy wykonać, aby włączyć funkcję ponownego uruchamiania opublikowanych pulpitów Citrix (normalnych i serwerów), aby użytkownicy mogli uzyskać świeżą sesję za każdym razem, gdy korzystają z tego samego zasobu. W przypadku komputerów stacjonarnych serwera jest to nowa sesja włączona dla użytkowników. W przypadku zwykłych komputerów stacjonarnych jest to system, który od nowa uruchamia się ponownie.
Dotyczy produktów:
- Dell Hybrid Client
Dotyczy systemów operacyjnych:
- Citrix XenDesktop
Dotyczy wersji:
- Aplikacja Citrix Workspace w wersji 2211 lub nowszej
- Citrix XenDesktop w wersji 2209 lub nowszej
Uwaga: Pomyślne wdrożenie instrukcji zawartych w tym artykule wymaga, aby użytkownik był administratorem Citrix i miał informacje na temat konfiguracji serwera Citrix.
Aby skonfigurować serwer:
- Na serwerze Citrix na ekranie początkowym kliknij przycisk Start w sekcji Aplikacje wirtualne i pulpity.
- Na ekranie początkowym instalatora aplikacji wirtualnych i pulpitów Citrix kliknij przycisk Start według aplikacji wirtualnych i pulpitów.
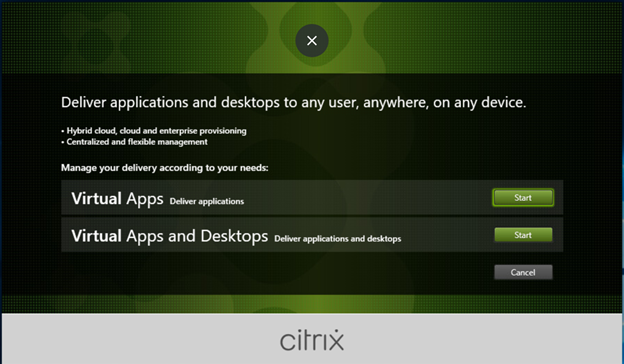
- Kliknij opcję Delivery Controller (Kontroler dostawy).
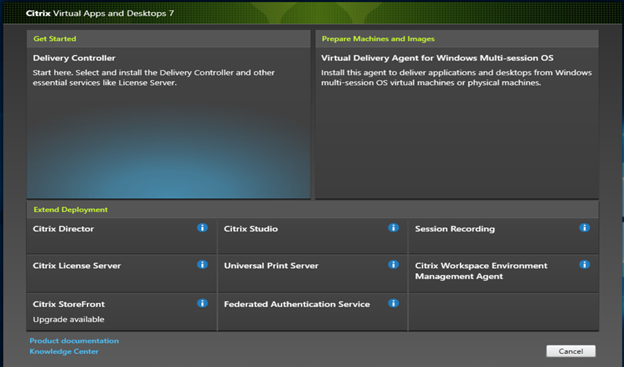
- Zaakceptuj umowę licencyjną, a następnie kliknij przycisk Dalej.
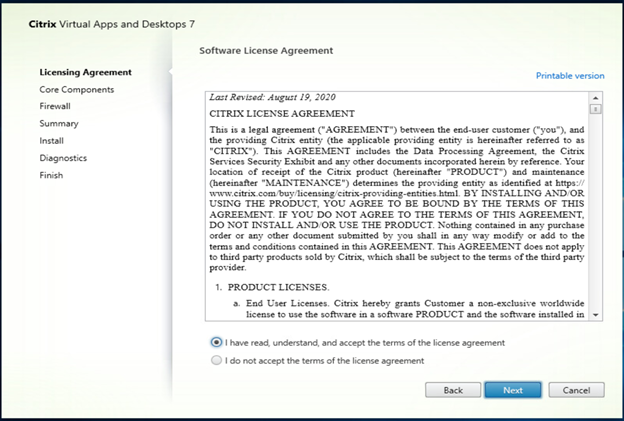
- Wybierz opcję Delivery Controller (Kontroler dostawy ) i Studio (Studio), a następnie kliknij przycisk Next (Dalej).
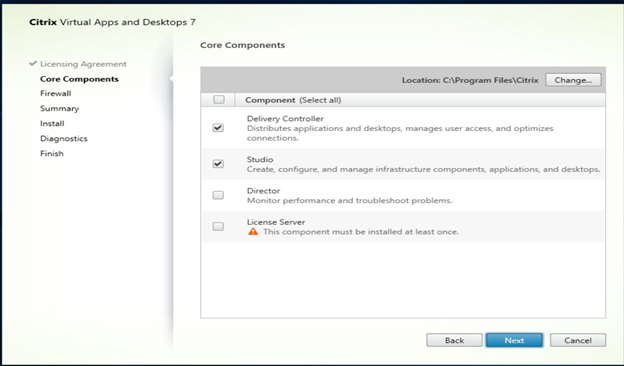
- Skonfiguruj porty zapory zgodnie z wymaganiami, a następnie kliknij przycisk Dalej.
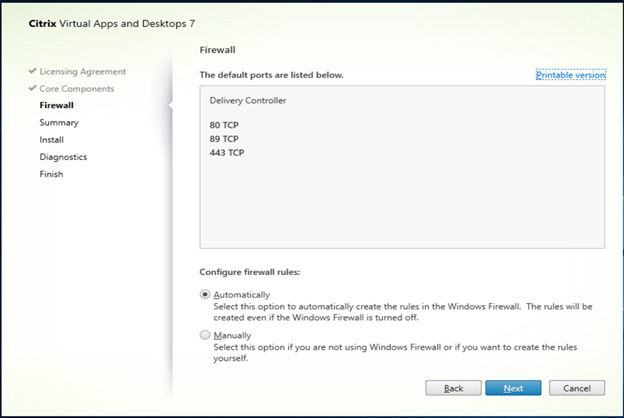
- Przejrzyj wybrane komponenty, a następnie kliknij przycisk Dalej.
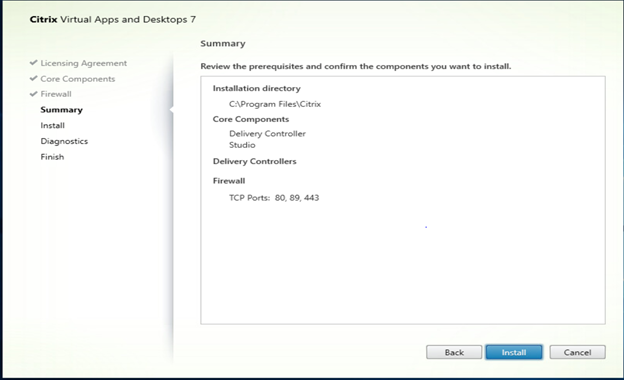
- Po zakończeniu instalacji otwórz program Citrix Studio, a następnie kliknij pozycję Dostarczanie aplikacji i komputerów stacjonarnych użytkownikom.
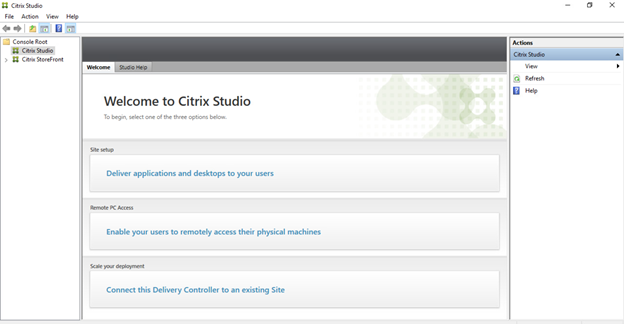
- Wybierz rodzaj lokalizacji do utworzenia, wypełnij nazwę lokalizacji, a następnie kliknij przycisk Dalej.
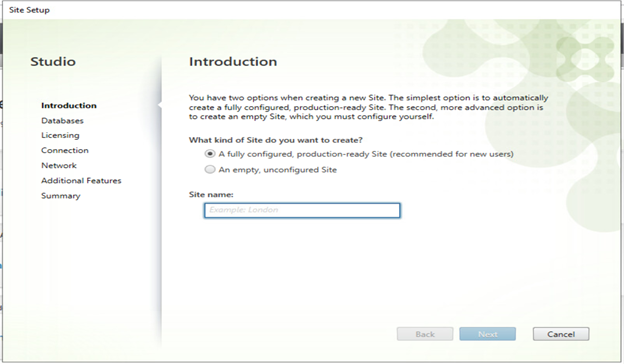
- Wybierz sposób konfiguracji baz danych, wypełnij informacje o bazie danych, a następnie kliknij przycisk Dalej.
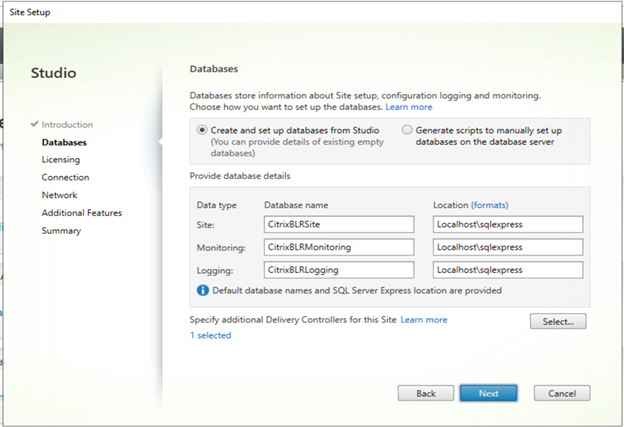
- Wprowadź szczegóły licencji Citrix, a następnie kliknij przycisk Dalej.
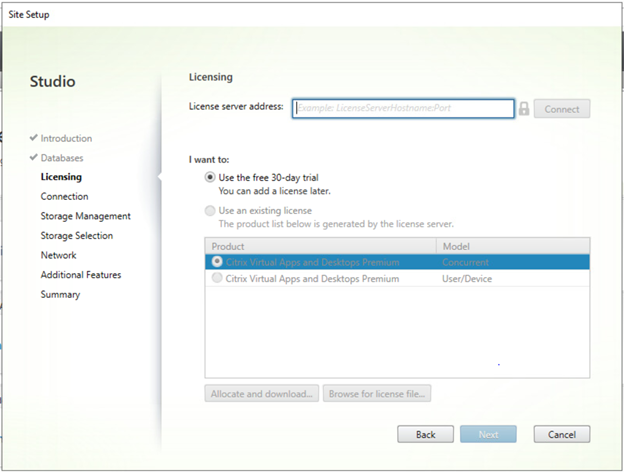
- Aby włączyć zarządzane przez zasilanie komputery stacjonarne podczas konfigurowania oprogramowania Citrix Studio w aplikacjach wirtualnych i na pulpicie, wybierz maszynę zarządzaną wirtualną (VMware vSphere, Citrix Hypervisor itd.).
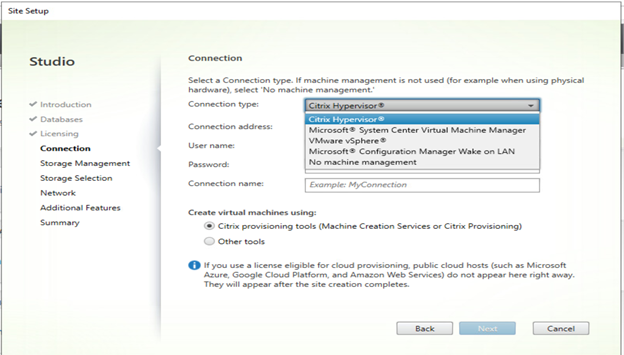
Uwaga: Jeśli z listy rozwijanej nie wybrano opcji Zarządzanie komputerem , przycisk Restart (Uruchom ponownie) nie jest dostępny w programie Citrix Workspace dla jednosesyjnego systemu operacyjnego Windows.
- Po wybraniu typu połączenia z listy rozwijanej wypełnij dodatkowe szczegóły i poświadczenia, a następnie kliknij przycisk Dalej.
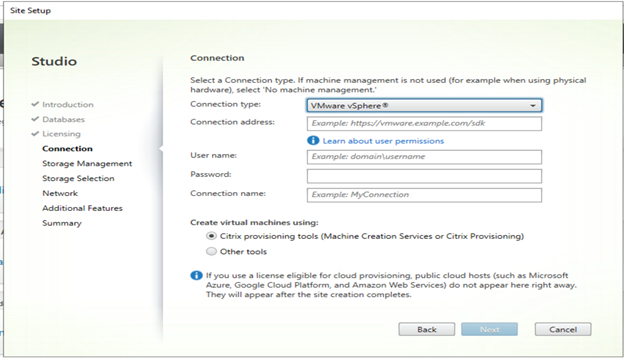
- Wybierz typ systemu operacyjnego jako system operacyjny z jedną sesją lub system operacyjny z wieloma sesjami zgodnie z wymaganiami, a następnie kliknij przycisk Dalej.
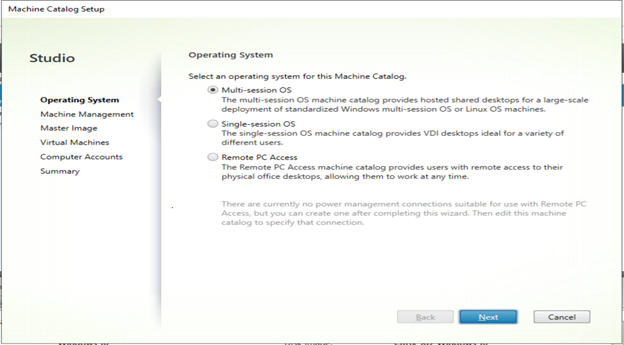
- Wybierz komputery, które są zarządzane zasilaniem, wybierz opcję Citrix Machine Creation Services (MCS), a następnie kliknij przycisk Dalej.
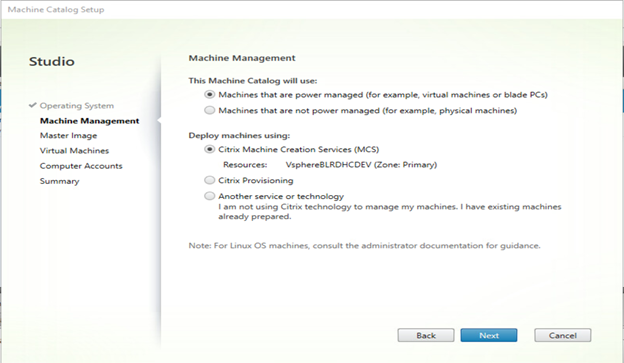
Uwaga:
- Włączenie klienta zarządzanego zasilaniem umożliwia włączenie przycisku restartu w programie Citrix Workspace dla jednosesyjnego systemu operacyjnego Windows.
- Przed utworzeniem katalogu komputera należy utworzyć wymagany pulpit z zainstalowanym oprogramowaniem Citrix VDA na maszynie zarządzanej wirtualnie w celu klonowania. Aby uzyskać więcej informacji, patrz Citrix – Zainstaluj VDA
.
- Wybierz obraz główny do klonowania, a następnie kliknij przycisk Dalej.
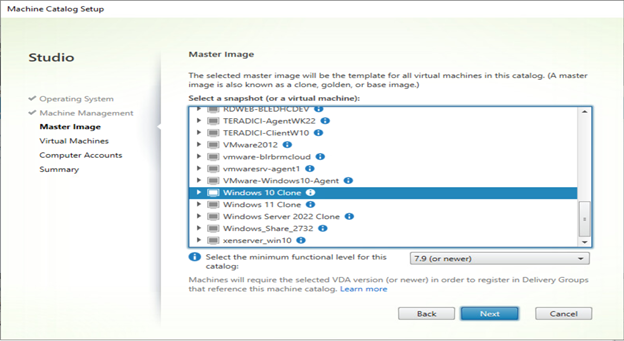
- Wybierz liczbę maszyn wirtualnych, wybierz całkowitą pamięć dla każdego komputera, a następnie kliknij przycisk Dalej.
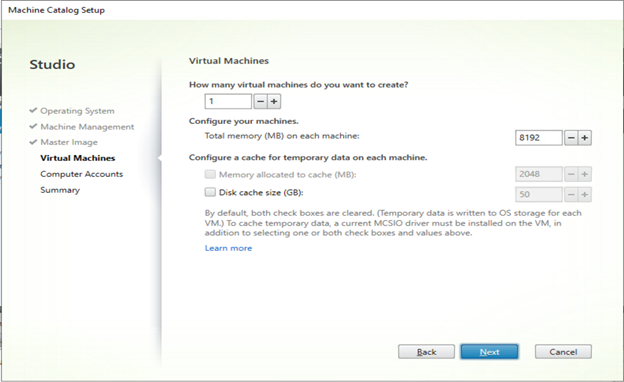
- Wybierz szczegóły domeny, podaj schemat nazw komputerów dla VDA, a następnie kliknij przycisk Dalej.
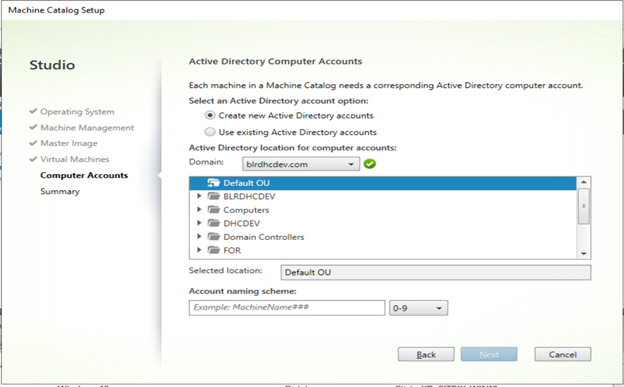
- Wypełnij nazwę katalogu komputera , a następnie kliknij przycisk Zakończ , aby można było utworzyć VDA z klonowania obrazu.
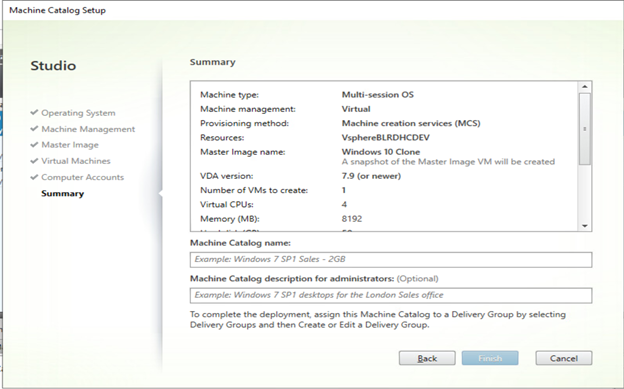
- Po utworzeniu katalogu komputera utwórz grupę dostaw, utwórz grupę aplikacji, a następnie przypisz użytkowników zgodnie z wymaganiami.
Uwaga: Aby uzyskać więcej informacji na temat tworzenia grup dostaw, grup aplikacji i witryny StoreFront, należy odnieść się do dokumentacji Citrix.
- Sprawdź Citrix Workspace i sprawdź, czy na pulpitach z jedną sesją systemu Windows jest włączony przycisk Uruchom ponownie.
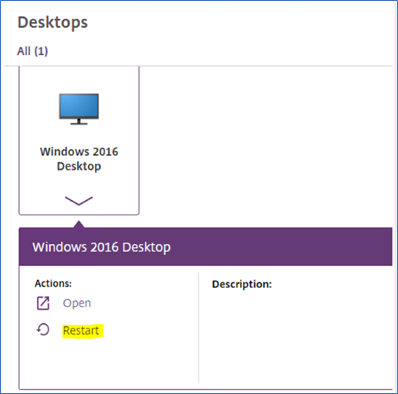
Affected Products
Dell Hybrid ClientArticle Properties
Article Number: 000209750
Article Type: How To
Last Modified: 16 Feb 2023
Version: 1
Find answers to your questions from other Dell users
Support Services
Check if your device is covered by Support Services.
Article Properties
Article Number: 000209750
Article Type: How To
Last Modified: 16 Feb 2023
Version: 1
Find answers to your questions from other Dell users
Support Services
Check if your device is covered by Support Services.