Come abilitare l'opzione Citrix XenDesktop Restart per Dell Hybrid Client
Summary: Questo articolo fornisce informazioni per abilitare la funzione Riavvia per i desktop Citrix pubblicati.
Instructions
Questo articolo illustra la procedura per abilitare la funzione Riavvia per i desktop Citrix pubblicati (normale e server) in modo che gli utenti ottengano una nuova sessione ogni volta che utilizzano la stessa risorsa. Per i desktop del server, si tratta di una nuova sessione abilitata per gli utenti. Per i desktop normali, si tratta di un nuovo riavvio del sistema.
Prodotti interessati:
- Dell Hybrid Client
Sistemi operativi interessati:
- Citrix XenDesktop
Versioni interessate:
- Applicazione Citrix Workspace versione 2211 e successive
- Citrix XenDesktop versione 2209 e successive
Nota: La corretta implementazione delle istruzioni riportate in questo articolo richiede che l'utente sia un amministratore Citrix e disponga di informazioni sulle configurazioni di Citrix Server.
Per configurare il server:
- Dalla schermata di apertura del server Citrix, cliccare sul pulsante Start in App e desktop virtuali.
- Nella schermata di apertura del programma di installazione di Citrix Virtual Apps and Desktops, cliccare sul pulsante Start per Virtual Apps and Desktops.
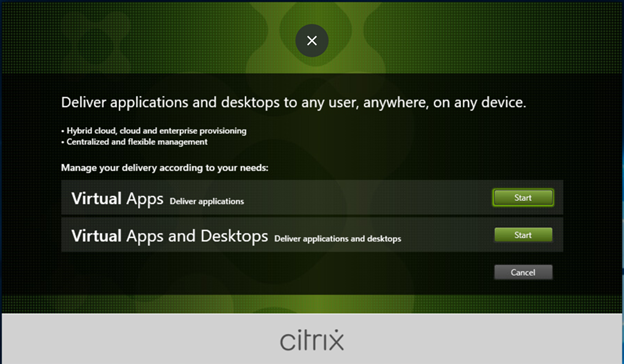
- Cliccare su Delivery Controller.
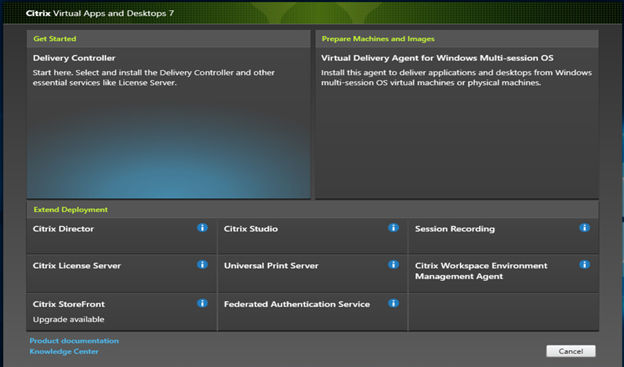
- Accettare il contratto di licenza, quindi cliccare su Avanti.
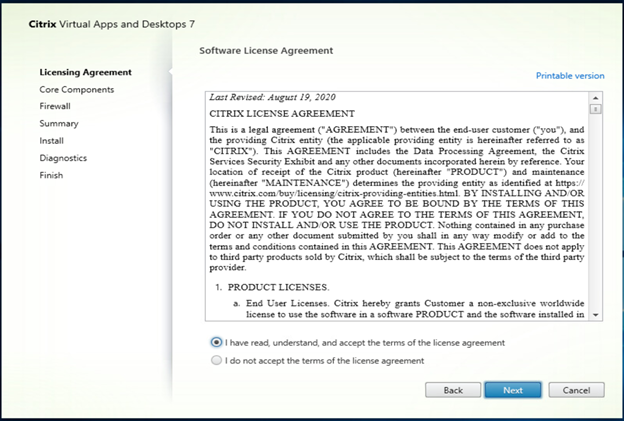
- Selezionare Delivery Controller and Studio, quindi fare clic su Next.
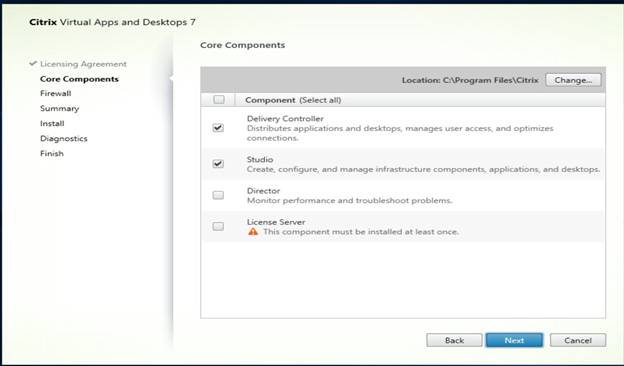
- Configurare le porte del firewall in base alle esigenze, quindi cliccare su Avanti.
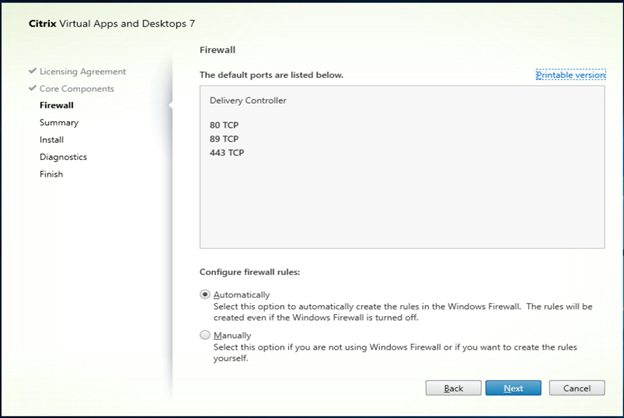
- Esaminare i componenti selezionati, quindi cliccare su Avanti.
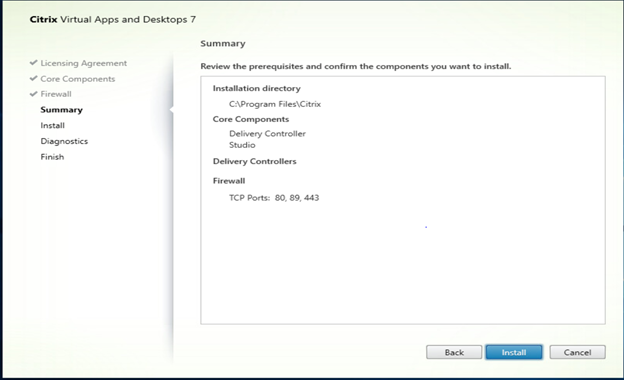
- Dopo l'installazione, aprire Citrix Studio, quindi fare clic su Distribuisci applicazioni e desktop agli utenti.
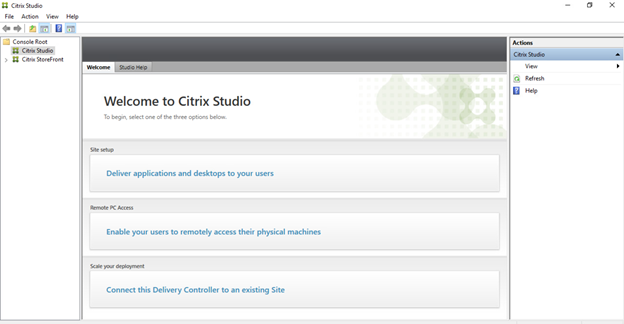
- Selezionare il tipo di sito da creare, compilare il nome del sito, quindi cliccare su Avanti.
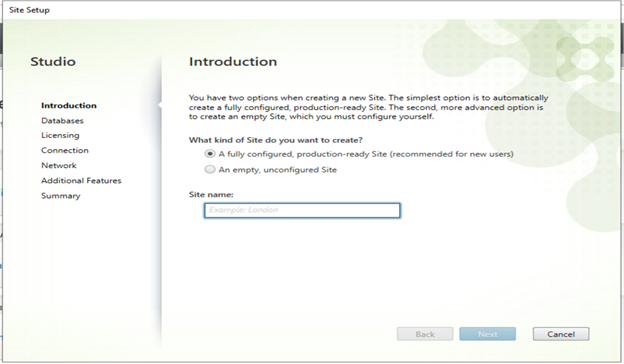
- Selezionare come configurare i database, popolare le informazioni sul database, quindi fare clic su Avanti.
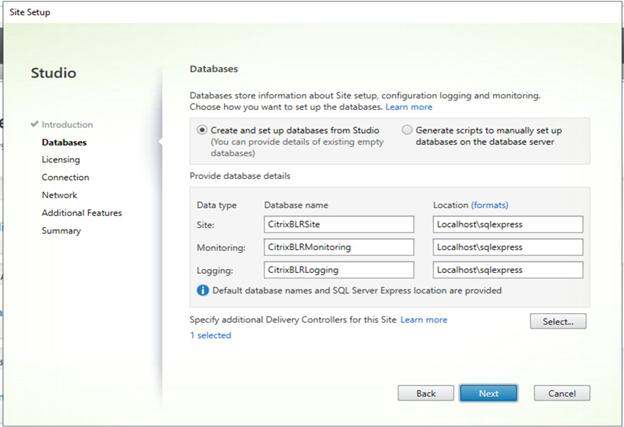
- Immettere i dettagli della licenza Citrix, quindi cliccare su Avanti.
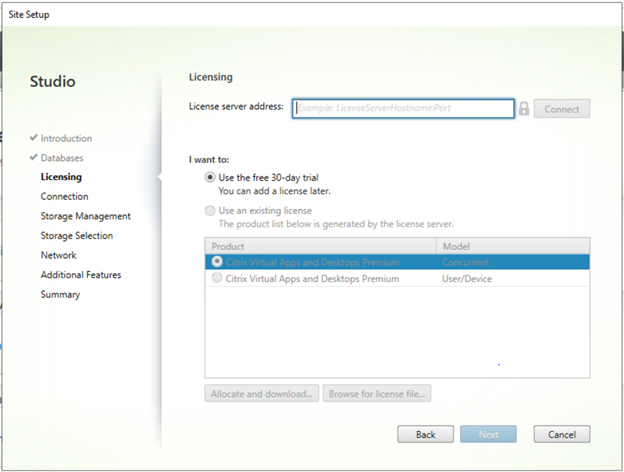
- Per abilitare i desktop gestiti dall'alimentazione durante la configurazione di Citrix Studio in app e desktop virtuali, selezionare una Macchina gestita virtuale (VMware vSphere, Citrix Hypervisor e così via).
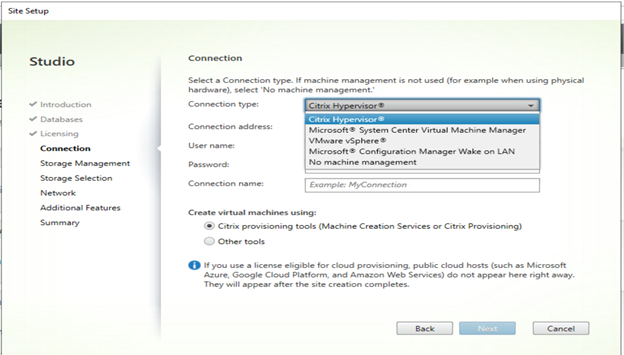
Nota: Se dall'elenco a discesa non è selezionata alcuna gestione del computer, il pulsante Riavvia non è disponibile in Citrix Workspace per un sistema operativo Windows a sessione singola.
- Dopo aver selezionato il tipo di connessione dall'elenco a discesa, inserire i dettagli aggiuntivi e le credenziali, quindi cliccare su Avanti.
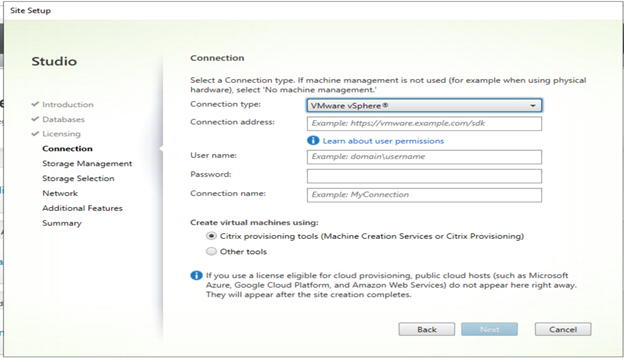
- Selezionare il tipo di sistema operativo come sistema operativo a sessione singola o con più sessioni, in base alle esigenze, quindi cliccare su Avanti.
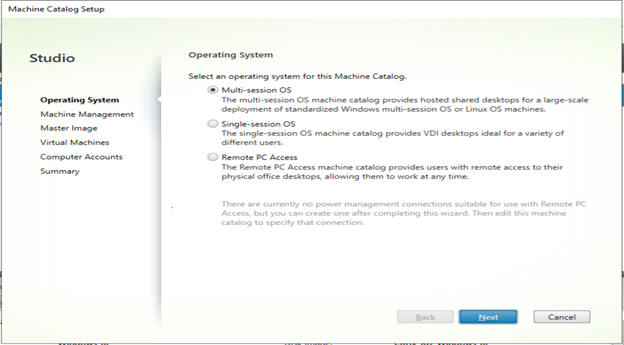
- Selezionare Machines that are power managed, selezionare Citrix Machine Creation Services (MCS), quindi fare clic su Next.
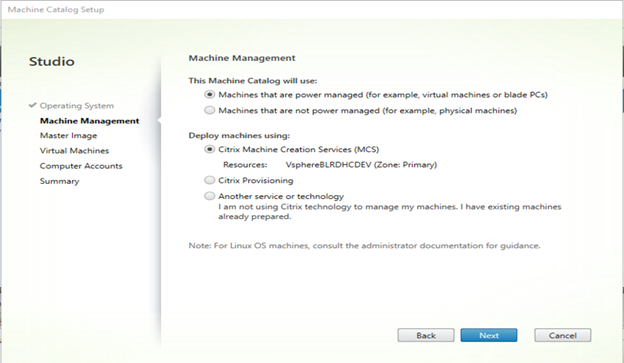
Nota:
- L'abilitazione del client power-managed abilita il pulsante di riavvio in Citrix Workspace per un sistema operativo Windows a sessione singola.
- Prima di creare il Catalogo macchine, è necessario creare un desktop obbligatorio con Citrix VDA installato nella macchina gestita virtuale per la clonazione. Per ulteriori informazioni, consultare Citrix - Install VDAs
.
- Selezionare l'immagine master per la clonazione, quindi fare clic su Next.
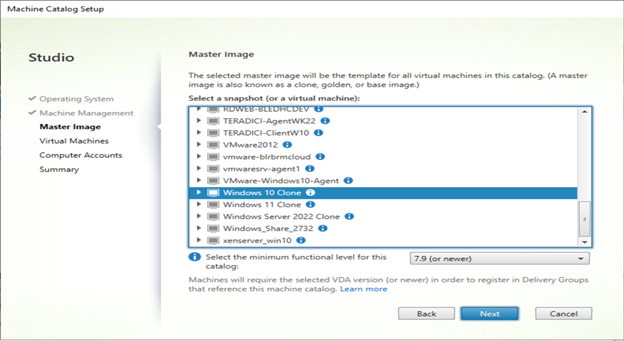
- Selezionare il numero di macchine virtuali, selezionare la memoria totale per ciascuna macchina, quindi cliccare su Avanti.
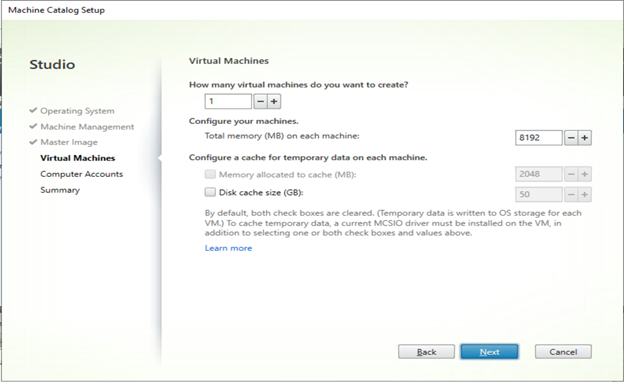
- Selezionare i dettagli del dominio, fornire lo schema di denominazione del computer per le VDA, quindi fare clic su Avanti.
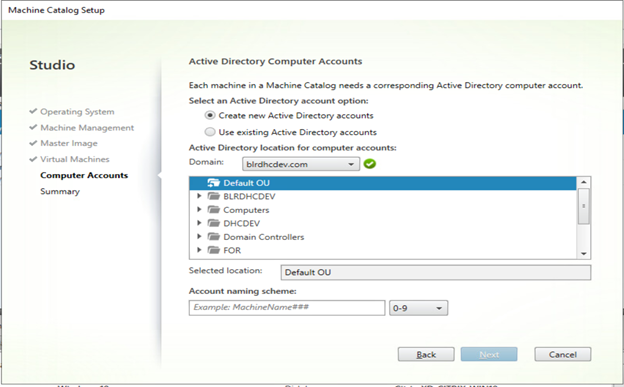
- Compilare il nome del catalogo computer , quindi cliccare su Finish (Fine ) in modo da poter creare VDA dall'immagine del clone.
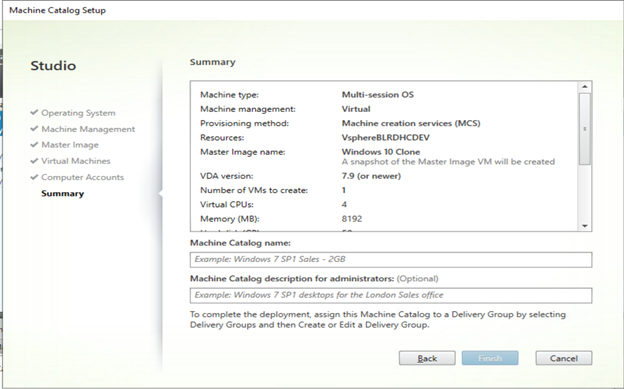
- Dopo aver creato il catalogo dei computer, creare il gruppo di erogazione, creare il gruppo di applicazioni, quindi assegnare gli utenti come richiesto.
Nota: Per ulteriori informazioni sulla creazione di gruppi di erogazione, gruppi di applicazioni e StoreFront, consultare la documentazione di Citrix.
- Controllare Citrix Workspace e verificare che nei desktop a sessione singola di Windows sia abilitato il pulsante Riavvia.
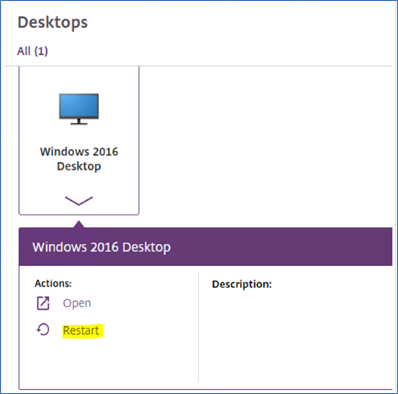
Affected Products
Dell Hybrid ClientArticle Properties
Article Number: 000209750
Article Type: How To
Last Modified: 16 Feb 2023
Version: 1
Find answers to your questions from other Dell users
Support Services
Check if your device is covered by Support Services.
Article Properties
Article Number: 000209750
Article Type: How To
Last Modified: 16 Feb 2023
Version: 1
Find answers to your questions from other Dell users
Support Services
Check if your device is covered by Support Services.