Как включить вариант перезапуска Citrix XenDesktop для гибридного клиента Dell
Summary: В этой статье содержится информация о включении функции перезапуска для опубликованных настольных компьютеров Citrix.
This article applies to
This article does not apply to
This article is not tied to any specific product.
Not all product versions are identified in this article.
Instructions
В этой статье приведены инструкции по включению функции перезапуска для опубликованных настольных компьютеров Citrix (обычных и серверных), чтобы пользователи получают новую сессию при каждом использовании одного и того же ресурса. Для настольных компьютеров серверов это новый сеанс, который включен для пользователей. Для обычных настольных компьютеров это система, только что перезагружаемая.
Затронутые продукты:
- Dell Hybrid Client
Затронутые операционные системы:
- Citrix XenDesktop
Затронутые версии:
- Приложение Citrix Workspace версии 2211 и более поздних
- Citrix XenDesktop версии 2209 и более поздних
Примечание. Для успешного выполнения инструкций, приведенных в этой статье, требуется, чтобы пользователь был администратором Citrix и имеет информацию о конфигурациях сервера Citrix.
Чтобы настроить сервер, выполните следующие действия.
- На экране открытия Citrix Server нажмите кнопку Пуск на экране Виртуальные приложения и настольные компьютеры.
- На открываемом экране установщика виртуальных приложений и рабочих столов Citrix нажмите кнопку Пуск в разделе Виртуальные приложения и настольные компьютеры.
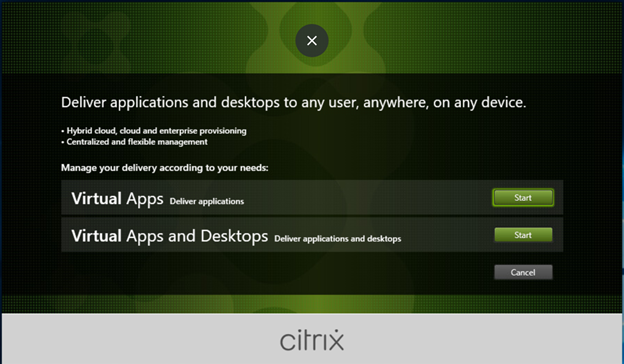
- Нажмите Delivery Controller.
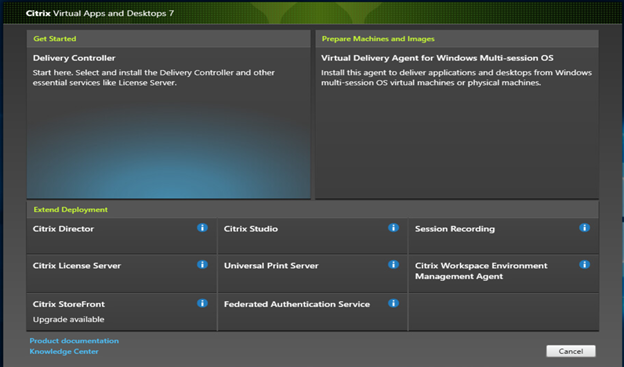
- Примите условия лицензионного соглашения и нажмите кнопку «Далее».
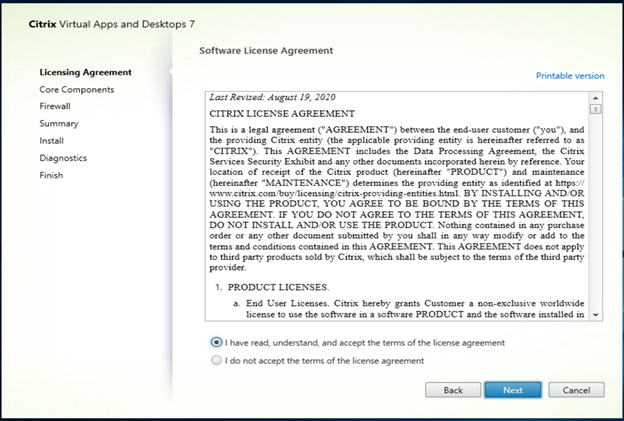
- Выберите «Delivery Controller and Studio», затем нажмите кнопку «Next».
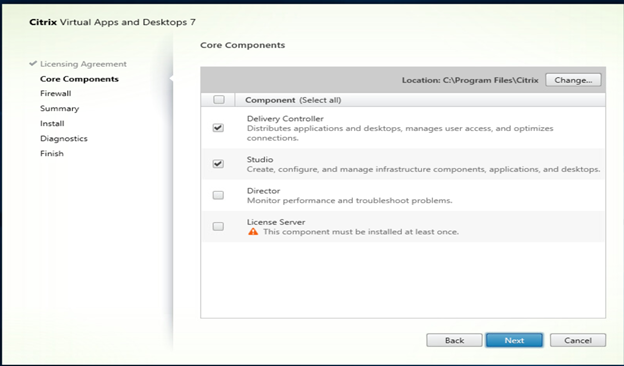
- При необходимости настройте порты брандмауэра и нажмите кнопку Далее.
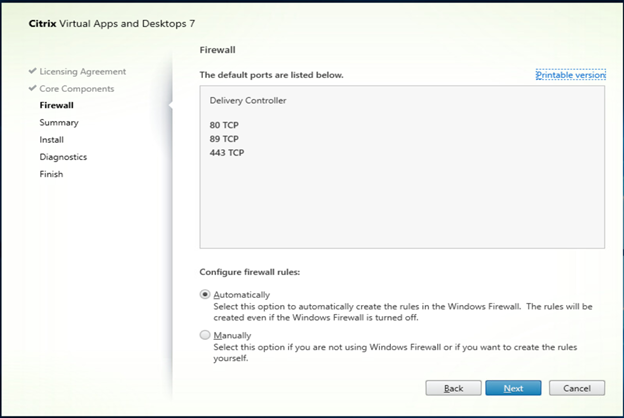
- Просмотрите выбранные компоненты и нажмите кнопку Далее.
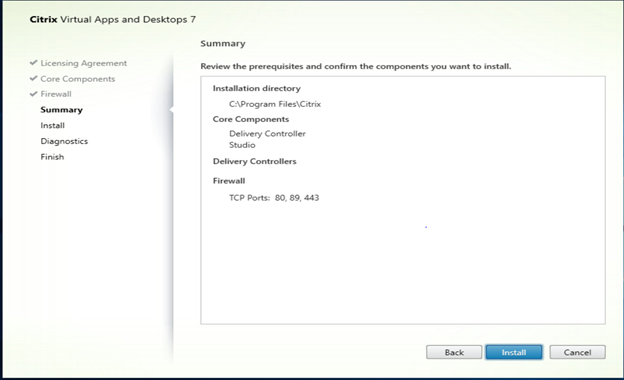
- После установки откройте Citrix Studio и нажмите «Предоставить приложения и настольные компьютеры вашим пользователям».
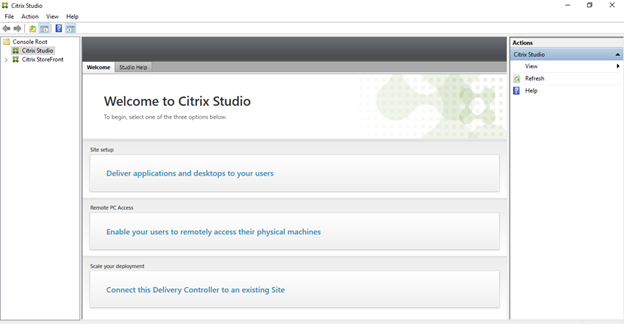
- Выберите тип площадки для создания, введите имя площадки и нажмите кнопку Далее.
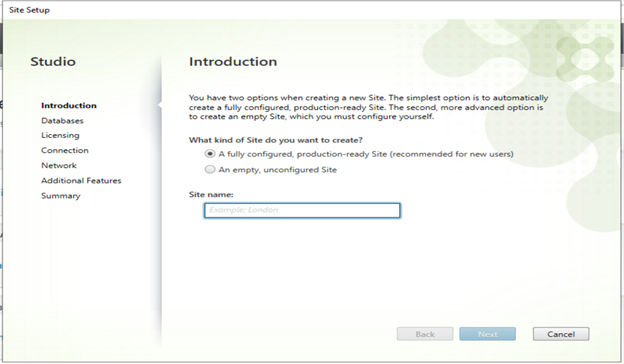
- Выберите способ настройки баз данных, заполнить сведения о базе данных и нажмите кнопку Далее.
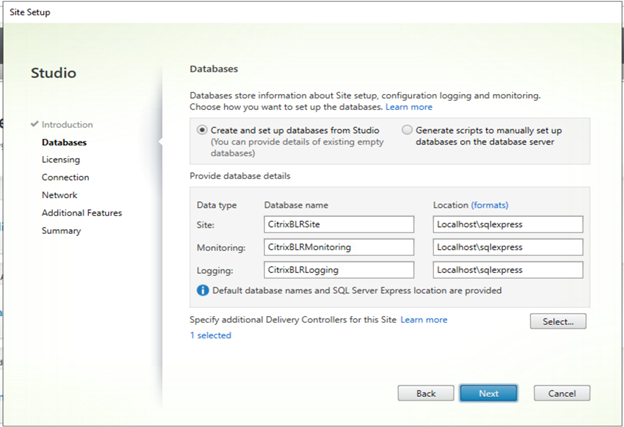
- Введите сведения о лицензии Citrix и нажмите кнопку Далее.
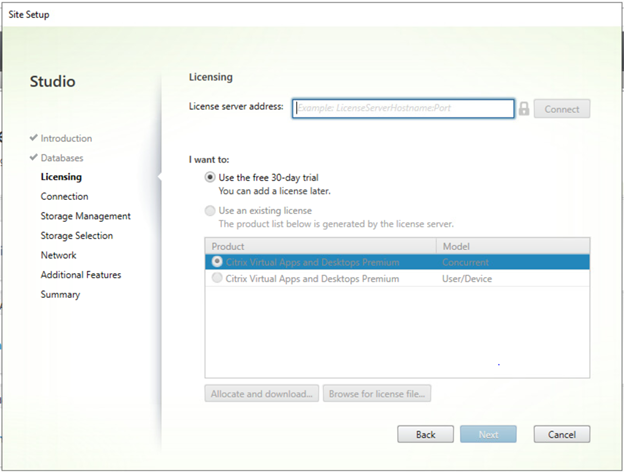
- Для включения настольных компьютеров с управлением с питанием при настройке Citrix Studio в виртуальных приложениях и на рабочем столе выберите виртуальную управляемую машину ( VMware vSphere, гипервизор Citrix и т. д.).
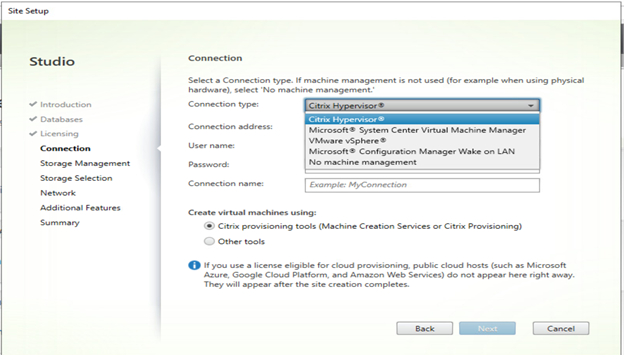
Примечание. Если в раскрывающемся списке «Управление компьютером» не выбрано, кнопка Перезагрузка недоступна в Citrix Workspace для одно сеанса операционной системы Windows.
- После выбора типа подключения из раскрывающегося списка введите дополнительные сведения и учетные данные, затем нажмите кнопку Далее.
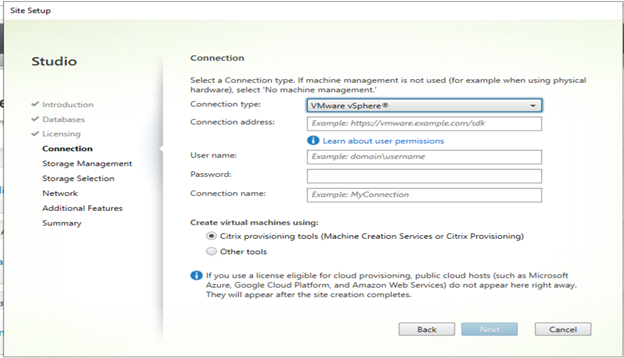
- При необходимости выберите тип операционной системы в качестве ОС с одним или несколькими сессиями, затем нажмите далее.
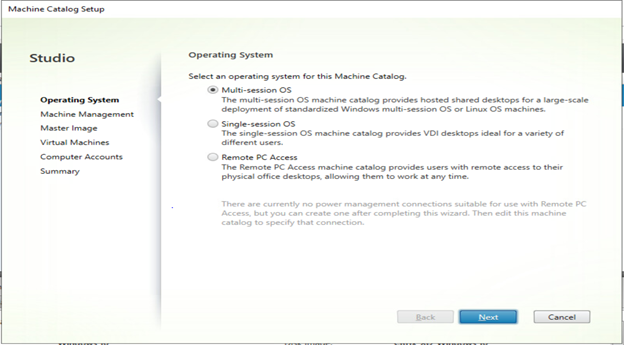
- Выберите Компьютеры с управлением питанием, выберите Citrix Machine Creation Services (MCS) и нажмите кнопку Далее.
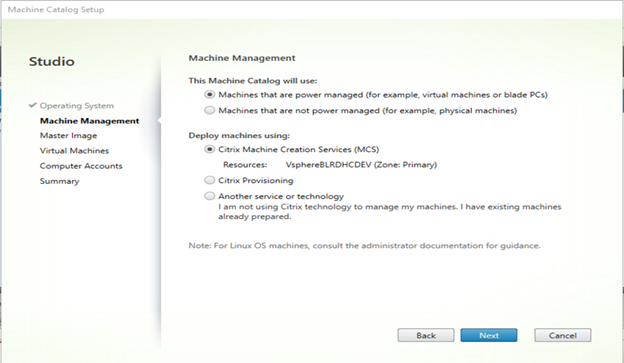
Примечание.
- Включение клиента с управлением питанием включает кнопку перезагрузки в Citrix Workspace для ОС Windows с одним сеансом.
- Перед созданием каталога машин необходимо создать необходимый рабочий стол с Citrix VDA, установленным на виртуальной управляемой машине, для клонирования. Дополнительные сведения см. в статье Citrix — установка VDAS
.
- Выберите главный образ для клонирования и нажмите кнопку Далее.
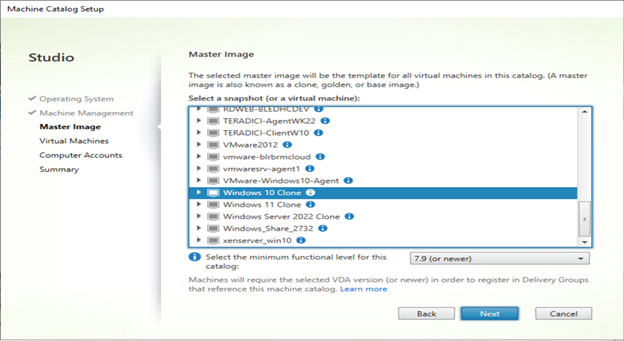
- Выберите количество виртуальных машин, выберите общий объем памяти для каждой машины и нажмите кнопку Далее.
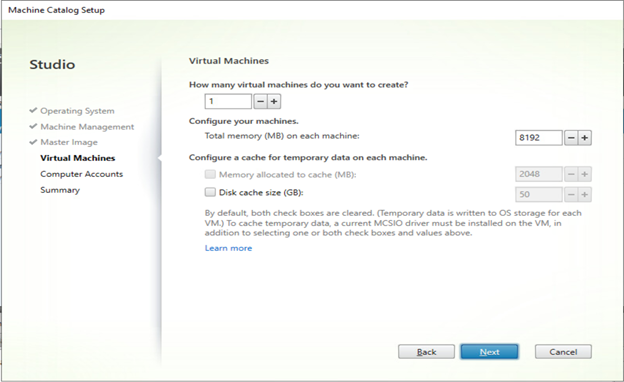
- Выберите сведения о домене, укажите схему именования компьютеров для VDAS и нажмите кнопку Далее.
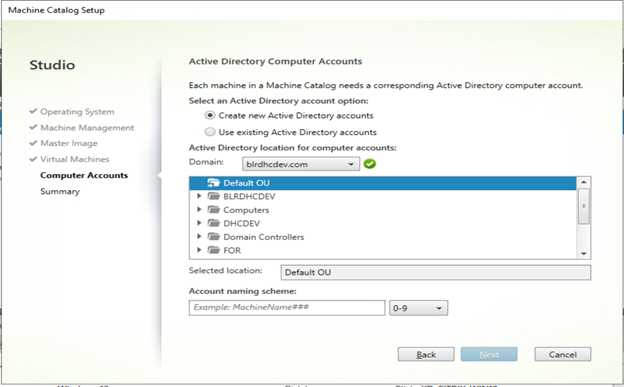
- Заполните поле «Machine Catalog name » и нажмите кнопку «Finish », чтобы можно было создать виртуальные диски (VDA) на изображении клона.
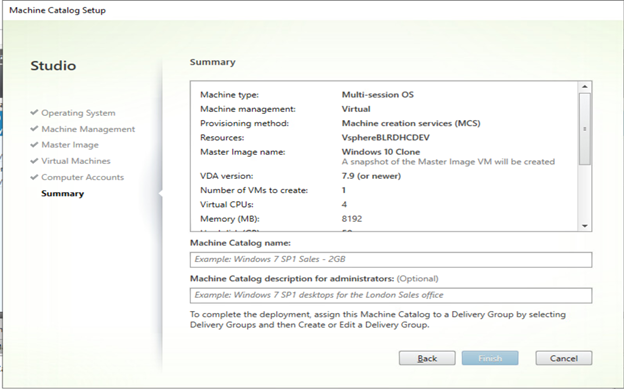
- После создания каталога машин создайте группу доставки, создайте группу приложений, а затем при необходимости назначьте пользователей .
Примечание. Дополнительные сведения о создании групп доставки, групп приложений и StoreFront см. в документации Citrix.
- Проверьте Citrix Workspace и убедитесь, что на настольных компьютерах Windows с одним сеансом включена кнопка Перезагрузка.
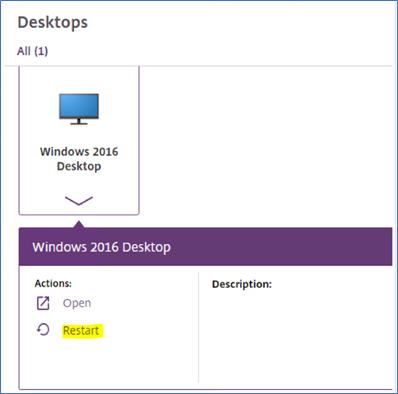
Affected Products
Dell Hybrid ClientArticle Properties
Article Number: 000209750
Article Type: How To
Last Modified: 16 Feb 2023
Version: 1
Find answers to your questions from other Dell users
Support Services
Check if your device is covered by Support Services.