Włączanie opcji ponownego uruchamiania Citrix XenDesktop dla klienta hybrydowego Dell
Summary: Ten artykuł zawiera informacje umożliwiające włączanie funkcji ponownego uruchamiania opublikowanych komputerów stacjonarnych Citrix.
This article applies to
This article does not apply to
This article is not tied to any specific product.
Not all product versions are identified in this article.
Instructions
W tym artykule opisano czynności, które należy wykonać, aby włączyć funkcję ponownego uruchamiania opublikowanych pulpitów Citrix (normalnych i serwerów), aby użytkownicy mogli uzyskać świeżą sesję za każdym razem, gdy korzystają z tego samego zasobu. W przypadku komputerów stacjonarnych serwera jest to nowa sesja włączona dla użytkowników. W przypadku zwykłych komputerów stacjonarnych jest to system, który od nowa uruchamia się ponownie.
Dotyczy produktów:
- Dell Hybrid Client
Dotyczy systemów operacyjnych:
- Citrix XenDesktop
Dotyczy wersji:
- Aplikacja Citrix Workspace w wersji 2211 lub nowszej
- Citrix XenDesktop w wersji 2209 lub nowszej
Uwaga: Pomyślne wdrożenie instrukcji zawartych w tym artykule wymaga, aby użytkownik był administratorem Citrix i miał informacje na temat konfiguracji serwera Citrix.
Aby skonfigurować serwer:
- Na serwerze Citrix na ekranie początkowym kliknij przycisk Start w sekcji Aplikacje wirtualne i pulpity.
- Na ekranie początkowym instalatora aplikacji wirtualnych i pulpitów Citrix kliknij przycisk Start według aplikacji wirtualnych i pulpitów.
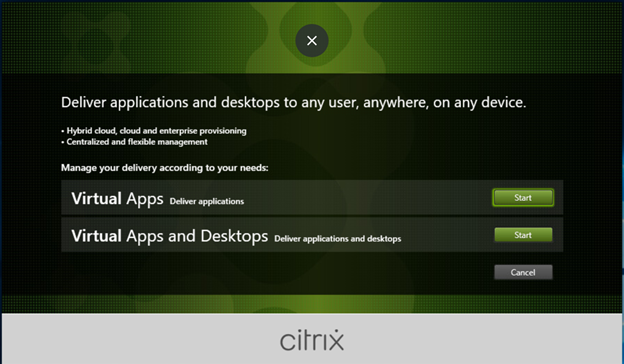
- Kliknij opcję Delivery Controller (Kontroler dostawy).
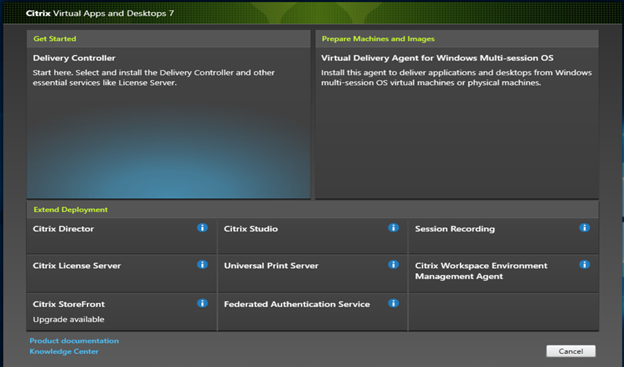
- Zaakceptuj umowę licencyjną, a następnie kliknij przycisk Dalej.
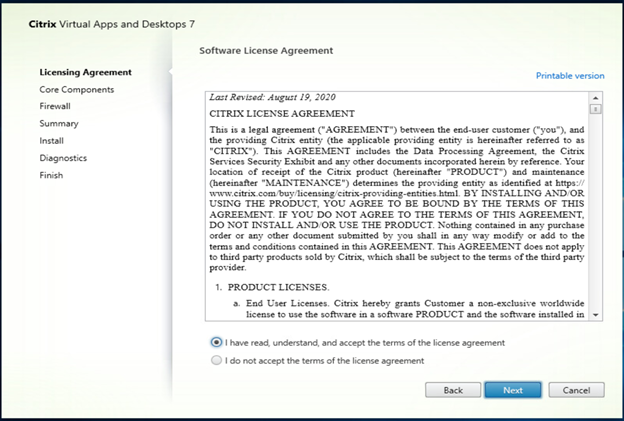
- Wybierz opcję Delivery Controller (Kontroler dostawy ) i Studio (Studio), a następnie kliknij przycisk Next (Dalej).
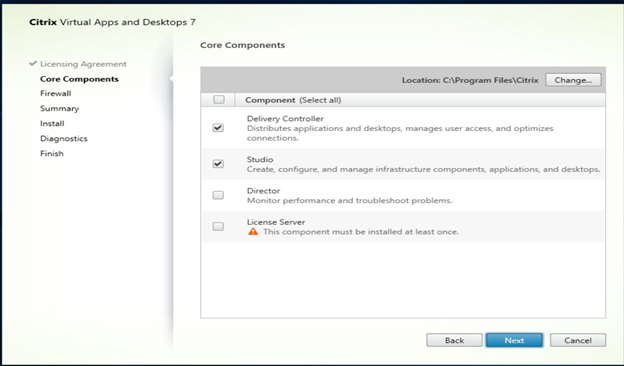
- Skonfiguruj porty zapory zgodnie z wymaganiami, a następnie kliknij przycisk Dalej.
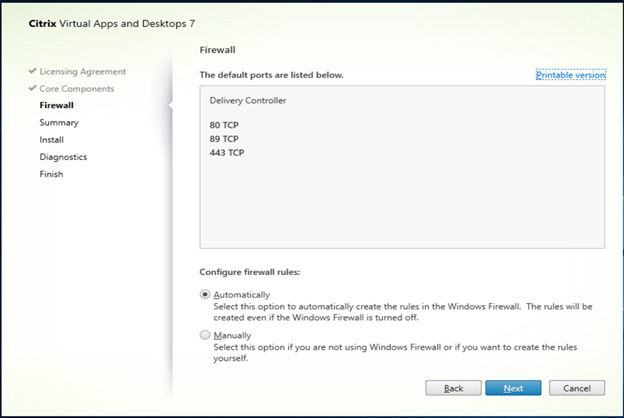
- Przejrzyj wybrane komponenty, a następnie kliknij przycisk Dalej.
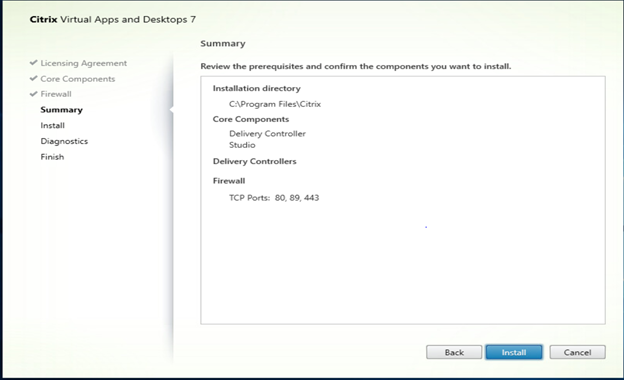
- Po zakończeniu instalacji otwórz program Citrix Studio, a następnie kliknij pozycję Dostarczanie aplikacji i komputerów stacjonarnych użytkownikom.
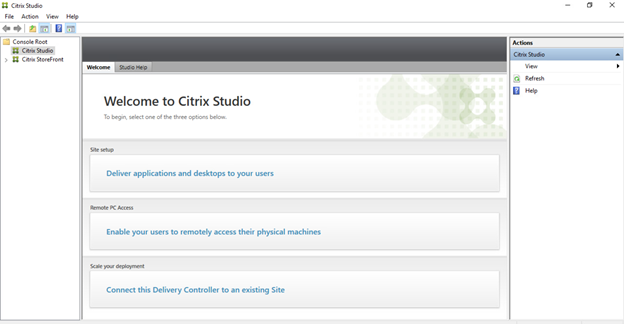
- Wybierz rodzaj lokalizacji do utworzenia, wypełnij nazwę lokalizacji, a następnie kliknij przycisk Dalej.
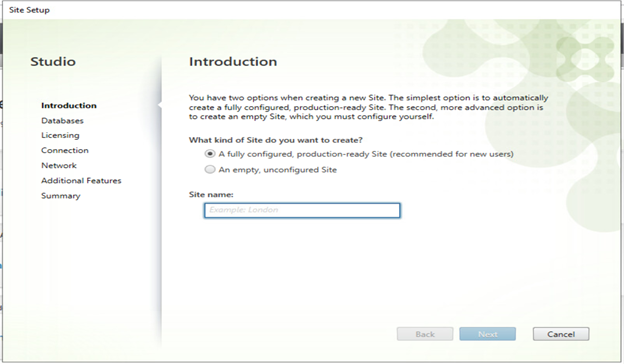
- Wybierz sposób konfiguracji baz danych, wypełnij informacje o bazie danych, a następnie kliknij przycisk Dalej.
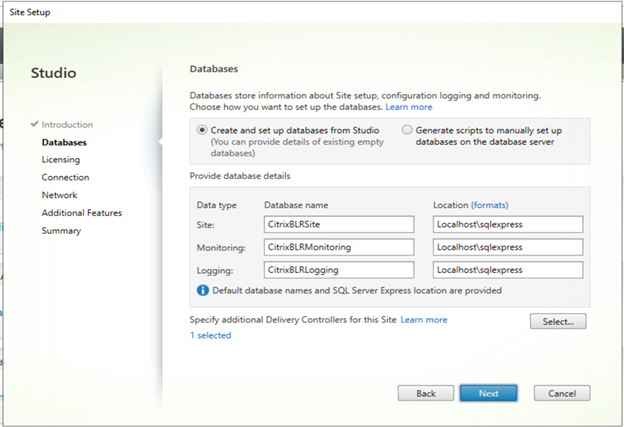
- Wprowadź szczegóły licencji Citrix, a następnie kliknij przycisk Dalej.
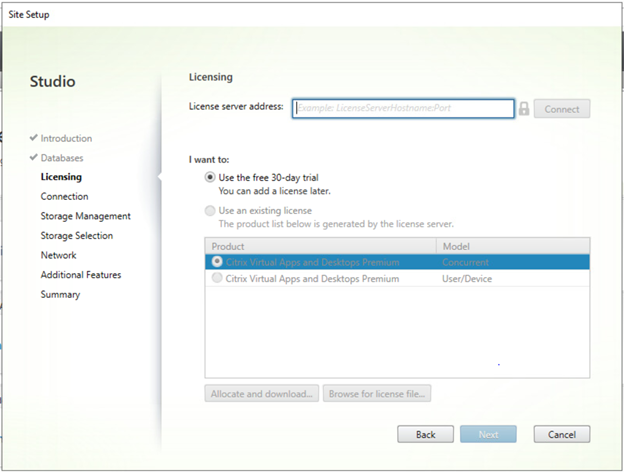
- Aby włączyć zarządzane przez zasilanie komputery stacjonarne podczas konfigurowania oprogramowania Citrix Studio w aplikacjach wirtualnych i na pulpicie, wybierz maszynę zarządzaną wirtualną (VMware vSphere, Citrix Hypervisor itd.).
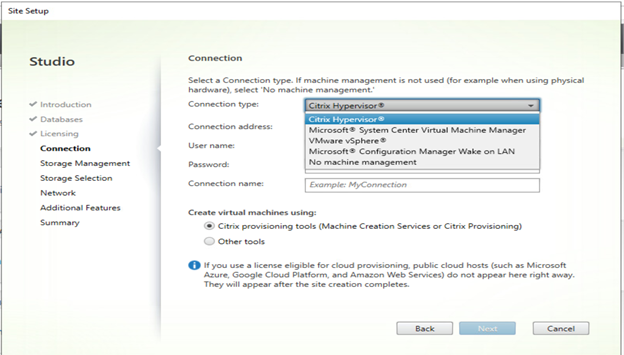
Uwaga: Jeśli z listy rozwijanej nie wybrano opcji Zarządzanie komputerem , przycisk Restart (Uruchom ponownie) nie jest dostępny w programie Citrix Workspace dla jednosesyjnego systemu operacyjnego Windows.
- Po wybraniu typu połączenia z listy rozwijanej wypełnij dodatkowe szczegóły i poświadczenia, a następnie kliknij przycisk Dalej.
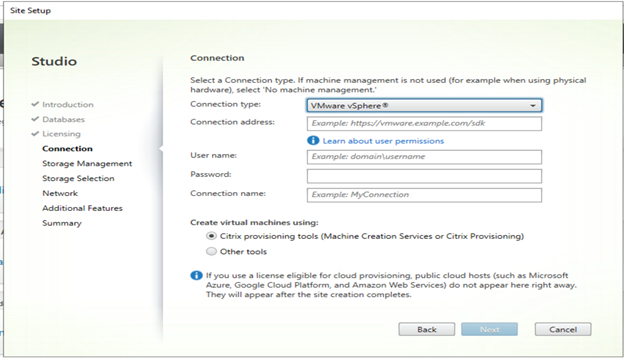
- Wybierz typ systemu operacyjnego jako system operacyjny z jedną sesją lub system operacyjny z wieloma sesjami zgodnie z wymaganiami, a następnie kliknij przycisk Dalej.
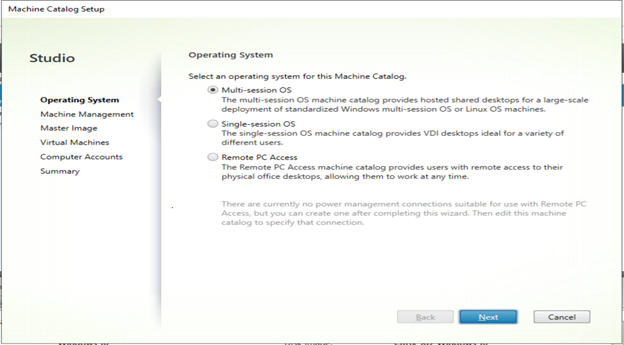
- Wybierz komputery, które są zarządzane zasilaniem, wybierz opcję Citrix Machine Creation Services (MCS), a następnie kliknij przycisk Dalej.
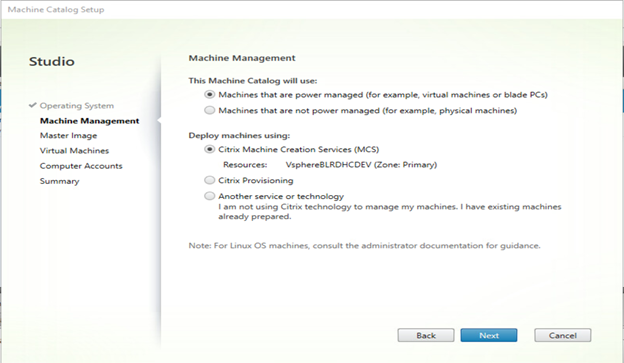
Uwaga:
- Włączenie klienta zarządzanego zasilaniem umożliwia włączenie przycisku restartu w programie Citrix Workspace dla jednosesyjnego systemu operacyjnego Windows.
- Przed utworzeniem katalogu komputera należy utworzyć wymagany pulpit z zainstalowanym oprogramowaniem Citrix VDA na maszynie zarządzanej wirtualnie w celu klonowania. Aby uzyskać więcej informacji, patrz Citrix – Zainstaluj VDA
.
- Wybierz obraz główny do klonowania, a następnie kliknij przycisk Dalej.
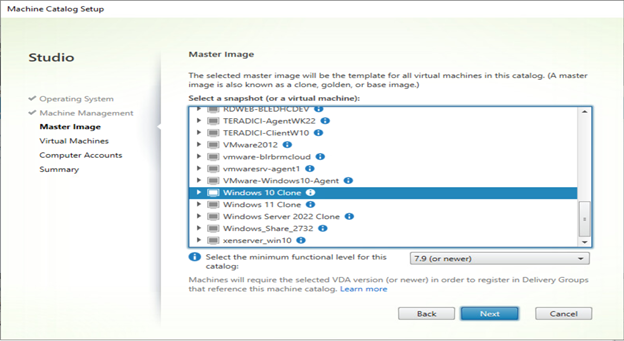
- Wybierz liczbę maszyn wirtualnych, wybierz całkowitą pamięć dla każdego komputera, a następnie kliknij przycisk Dalej.
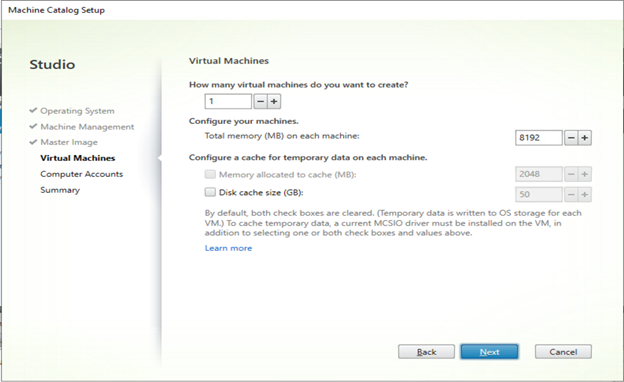
- Wybierz szczegóły domeny, podaj schemat nazw komputerów dla VDA, a następnie kliknij przycisk Dalej.
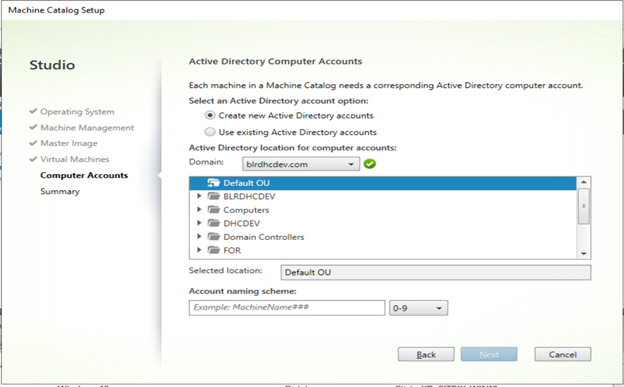
- Wypełnij nazwę katalogu komputera , a następnie kliknij przycisk Zakończ , aby można było utworzyć VDA z klonowania obrazu.
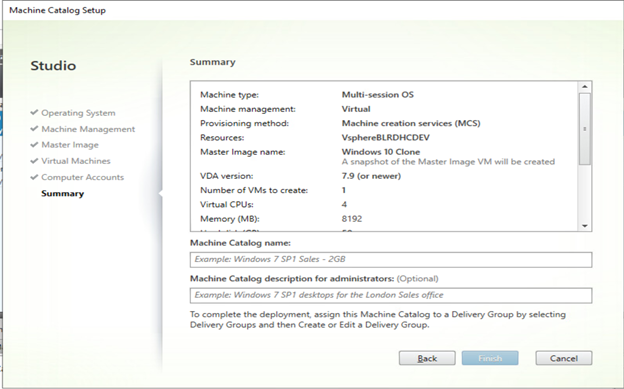
- Po utworzeniu katalogu komputera utwórz grupę dostaw, utwórz grupę aplikacji, a następnie przypisz użytkowników zgodnie z wymaganiami.
Uwaga: Aby uzyskać więcej informacji na temat tworzenia grup dostaw, grup aplikacji i witryny StoreFront, należy odnieść się do dokumentacji Citrix.
- Sprawdź Citrix Workspace i sprawdź, czy na pulpitach z jedną sesją systemu Windows jest włączony przycisk Uruchom ponownie.
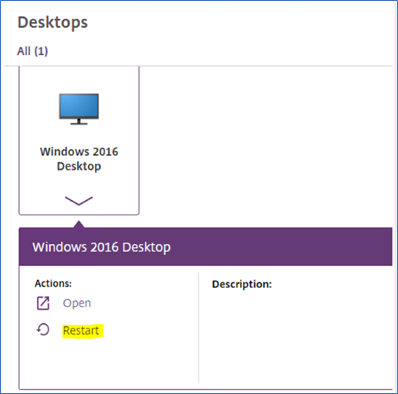
Affected Products
Dell Hybrid ClientArticle Properties
Article Number: 000209750
Article Type: How To
Last Modified: 16 Feb 2023
Version: 1
Find answers to your questions from other Dell users
Support Services
Check if your device is covered by Support Services.