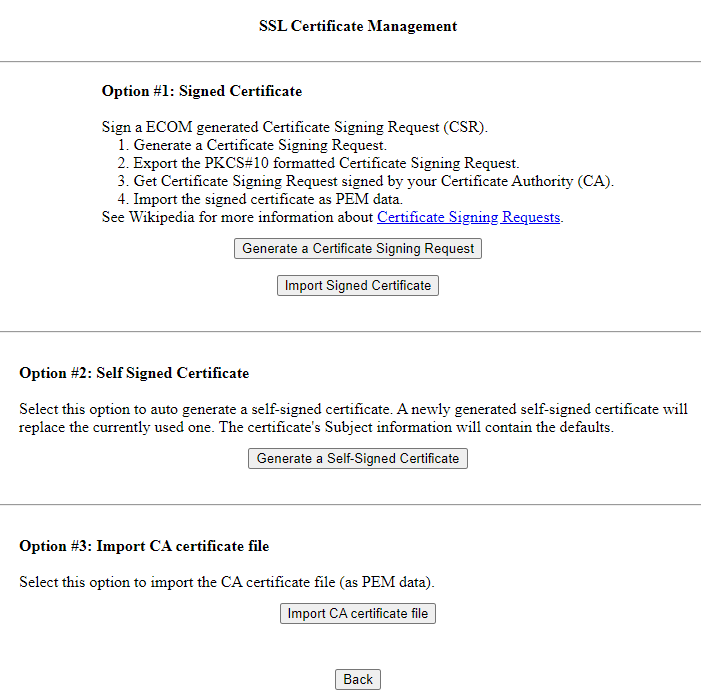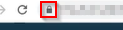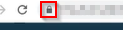Postup pro nahrazení certifikátu podepsaného držitelem pro SMI-S přidáním pro integrované instance.
Summary: Postup výměny certifikátu podepsaného držitelem u SMI-S. K dispozici je navíc pro vložené instance SMI-S a další omezení, která jsou jeho součástí.
Instructions
- Znovu vytvořte certifikát podepsaný držitelem s vašimi údaji.
- Napojit:
- https://< IP_of_instance>:5989/ECOMConfig
- Přihlášení
- Výchozí přihlašovací údaje:
- Username: Admin
- Password: #1Password
- Přejděte na Správa certifikátů SSL
- Stránka bude vypadat takto:
- Chcete-li znovu vytvořit certifikát s vašimi údaji, klikněte na "Vygenerovat žádost o podpis certifikátu" v možnosti #1
- Zadejte údaje, které potřebujete pro certifikát, a klikněte na tlačítko Generovat
- Zkopírujte údaje CSR a odneste je své certifikační autoritě k podpisu.
- Zkopírujte údaje CSR do své certifikační autority a nechte certifikát podepsat
- Stránka bude vypadat takto:
- Napojit:
- Po podepsání stáhněte řetězec certifikátů a oddělte soubory tomcat (serverový certifikát), zprostředkující a kořenový certifikát do samostatných souborů (.cer je standardní formát souboru).
- Po oddělení souborů lze spustit proces importu.
- Proces importu
- Na stránce správy certifikátů SSL
- Importujte kořenový certifikát pomocí možnosti #3.
- Import zprostředkujícího certifikátu pomocí možnosti #3
- Import certifikátu serveru (Tomcat) pomocí možnosti #1 "Importovat podepsaný certifikát"
- Po dokončení tohoto procesu restartujte službu ECOM.
- V systému Windows se to provádí ve službách. MGR
- V Linuxu se to provádí pomocí
systemctl. - V instancích vApp použijete stránku vApp Manager na 5480.
- Informace o vložených instancích naleznete v Dodatku 1 ve spodní části.
- Jakmile bude SMI-S opět online, ověřte, že certifikát sdílený prostřednictvím prohlížeče obsahuje stejné údaje, které jste zadali dříve.
- Na stránce správy certifikátů SSL
- Jakmile je SMI-S opět online, otevřete novou kartu a zkontrolujte, zda se ECOM zobrazuje jako zabezpečený.
Dodatek 1. Proces certifikátu ECOM pro instanci EMGMT/Embedded.
S integrovanými instancemi existují 2 kontejnery, MGMT-0 a MGMT-1. Každý kontejner má vlastní IP adresu, přes kterou se má připojit, ale IP adresa a porty se automaticky upraví pomocí překladu adres (NAT). To znamená, že obě IP adresy budou automaticky směrovat připojení k aktivnímu kontejneru. Z důvodu tohoto automatického směrování je možné současně aktualizovat pouze jeden certifikát SMI-S kontejneru. Při restartování kontejneru také služby při selhání přejdou do jiného kontejneru, což znamená, že pro každý krok budete muset provést kroky dvakrát.
Aktivní kontejner je strana se spuštěnou službou SMASDB a SMAS. To lze zkontrolovat na stránce vApp Manager přihlášení > Spravovat > démony. Ke každé stránce správce aplikací kontejneru lze přistupovat pomocí konkrétní IP adresy a portu 5480.
Stručný diagram použití kontejneru a IP NAT naleznete níže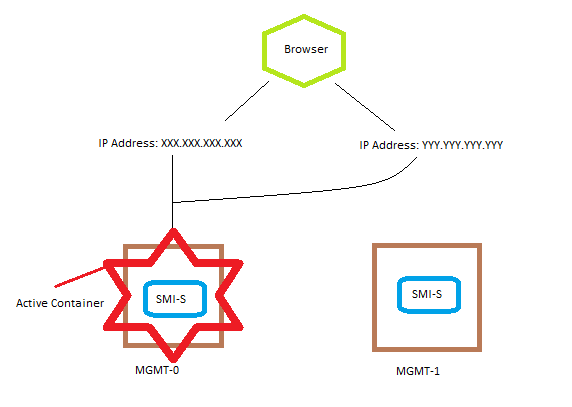
.Jak je znázorněno na obrázku, IP adresa XXX a YYY přejdou do kontejneru MGMT-0, protože se jedná o aktivní kontejner. Pokud by byl proveden restart kontejneru na MGMT-0, pak by se XXX i YYY automaticky směrovaly do kontejneru MGMT-1, protože by to byl aktivní kontejner.
Vzhledem k tomu, že MGMT-0 i MGMT-1 mají vlastní instalaci SMI-S, bude nutné certifikáty znovu vytvořit na obou kontejnerech, ale vždy pouze po jednom, protože lze přistupovat pouze k aktivnímu kontejneru.
Postup pro vloženou instanci SMI-S je následující.
- Vytvořte certifikát podepsaný držitelem s vašimi údaji a shromážděte požadavek CSR.
- Napojit:
- https://< IP_of_instance>:5989/ECOMConfig
- Přihlášení
- Výchozí přihlašovací údaje:
- Username: Admin
- Password: #1Password
- Přejděte na Správa certifikátů SSL
- Chcete-li znovu vytvořit certifikát s vašimi údaji, klikněte na "Vygenerovat žádost o podpis certifikátu" v možnosti #1
- Zadejte údaje, které potřebujete pro certifikát, a klikněte na tlačítko Generovat
- Zkopírujte údaje CSR a odneste je své certifikační autoritě k podpisu.
- Zkopírujte údaje CSR do své certifikační autority a nechte certifikát podepsat
- Chcete-li znovu vytvořit certifikát s vašimi údaji, klikněte na "Vygenerovat žádost o podpis certifikátu" v možnosti #1
- Napojit:
- Po podepsání stáhněte řetězec certifikátů a oddělte soubory tomcat (serverový certifikát), zprostředkující a kořenový certifikát do samostatných souborů (.cer je standardní formát souboru).
- Po oddělení souborů lze spustit proces importu.
- Proces importu
- Na stránce správy certifikátů SSL
- Importujte kořenový certifikát pomocí možnosti #3.
- Import zprostředkujícího certifikátu pomocí možnosti #3
- Import certifikátu serveru (Tomcat) pomocí možnosti #1 "Importovat podepsaný certifikát"
- Po dokončení tohoto procesu restartujte službu ECOM.
- K tomu se musíte připojit k aktivnímu kontejneru. Najeďte myší na šipku vedoucí v kruhu v pravém horním rohu.
- Klikněte na možnost "Restart Appliance"
- Na stránce správy certifikátů SSL
- Když se SMI-S vrátí do režimu online, certifikát se v tomto okamžiku NEZOBRAZÍ jako zabezpečený a nyní se nacházíme v druhém kontejneru, který dříve nebyl přístupný. Začněte znovu od kroku 1.
- Když provedete příkaz "Restart Appliance" na druhém kontejneru, služby se po obnovení vrátí do původního kontejneru, se kterým jste pracovali, a vy budete moci pokračovat zbývajícími kroky.
- Jakmile je SMI-S opět online, otevřete novou kartu a zkontrolujte, zda se ECOM zobrazuje jako zabezpečený.