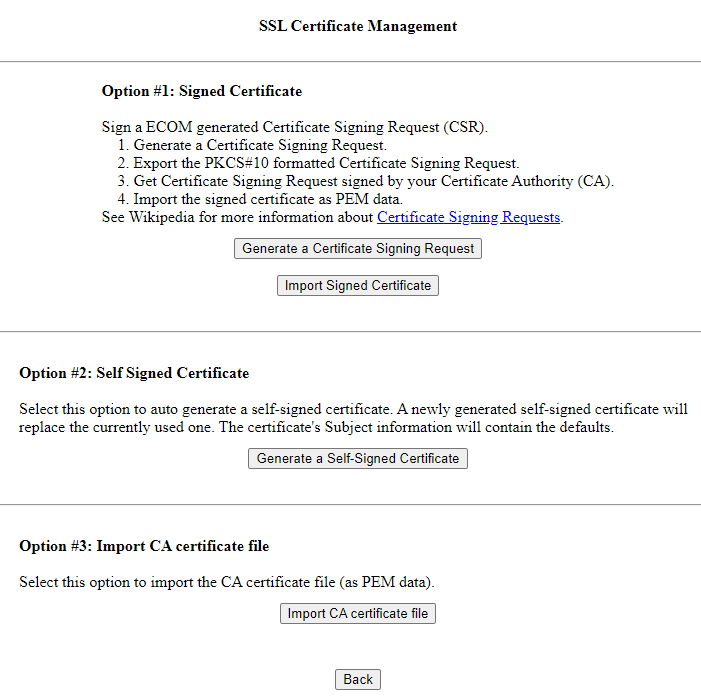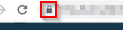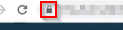Procedimento para substituir o certificado autoassinado do SMI-S pela adição de instâncias incorporadas.
Summary: Procedimento para substituir o certificado autoassinado do SMI-S. Há uma adição para instâncias incorporadas do SMI-S e as restrições adicionais que fazem parte disso.
Instructions
- Recrie o certificado autoassinado com seus detalhes.
- Conecte-se a:
- https://< IP_of_instance>:5989/ECOMConfig
- Login
- Credenciais padrão:
- Nome de usuário: Admin
- Senha: #1Password
- Vá para Gerenciamento de certificados SSL
- A página ficará semelhante a
- Para reconstruir o certificado com seus detalhes, clique em "Gerar uma solicitação de assinatura de certificado" na Opção #1
- Digite os detalhes necessários para o certificado e clique em Gerar
- Copie os detalhes da CSR e leve-os à CA para assinatura.
- Copie os detalhes da CSR para sua CA e obtenha o certificado assinado
- A página ficará semelhante a
- Conecte-se a:
- Depois de assinado, faça download da cadeia de certificados e separe o Tomcat (certificado do servidor), o Intermediate e o Root em arquivos separados (.cer é o formato de arquivo padrão).
- Com os arquivos separados, é possível iniciar o processo de importação.
- Processo de importação
- Na página SSL Certificate Management
- Importe o certificado raiz usando a Opção #3.
- Importe o certificado intermediário usando a opção #3
- Importe o Tomcat (certificado do servidor) usando a Opção #1 "Importar certificado assinado"
- Depois que esse processo for concluído, reinicie o serviço ECOM.
- No Windows, isso é feito em serviços. MSC
- No Linux, isso é feito com o
systemctl. - Em instâncias do vApp, você usa a página do vApp Manager no 5480.
- Para instâncias incorporadas, consulte o adendo 1 na parte inferior.
- Quando o SMI-S estiver on-line novamente, confirme se o certificado compartilhado por meio do navegador tem os mesmos detalhes inseridos anteriormente.
- Na página SSL Certificate Management
- Quando o SMI-S estiver on-line novamente, abra uma nova guia para verificar se o ECOM é exibido como seguro.
Adenda 1. Processo de certificado ECOM para instância EMGMT/incorporada.
Com instâncias incorporadas, há 2 contêineres: MGMT-0 e MGMT-1. Cada contêiner tem seu próprio endereço IP para se conectar, no entanto, o IP e as portas são ajustados automaticamente usando NAT. Isso significa que ambos os endereços IP rotearão automaticamente a conexão para o contêiner ativo. Devido a esse roteamento automático, apenas um certificado SMI-S de contêiner pode ser atualizado por vez. Além disso, quando você reinicializa o contêiner, os serviços fazem failover para o outro contêiner, o que significa que você precisará executar as etapas duas vezes para cada etapa.
O contêiner ativo é o lado com SMASDB e SMAS em execução. Isso pode ser verificado na página do vApp Manager login > Manage > Daemons. Cada página do vApp Manager de contêiner pode ser acessada pelo IP específico e pela porta 5480.
Para obter um diagrama rápido sobre o uso do contêiner e NAT IP, consulte abaixo
Conforme mostrado, o endereço IP XXX e YYY vão para o contêiner MGMT-0, pois esse é o contêiner ativo. Se uma reinicialização de contêiner fosse realizada no MGMT-0, XXX e YYY seriam automaticamente removidos para o contêiner MGMT-1, pois esse seria o contêiner ativo.
Como o MGMT-0 e o MGMT-1 têm sua própria instalação do SMI-S, os certificados precisarão ser recriados em ambos os contêineres, mas apenas um de cada vez, pois somente o contêiner ativo pode ser acessado.
O processo para a instância incorporada do SMI-S é o seguinte.
- Crie o certificado autoassinado com seus detalhes e colete a CSR.
- Conecte-se a:
- https://< IP_of_instance>:5989/ECOMConfig
- Login
- Credenciais padrão:
- Nome de usuário: Admin
- Senha: #1Password
- Vá para Gerenciamento de certificados SSL
- Para reconstruir o certificado com seus detalhes, clique em "Gerar uma solicitação de assinatura de certificado" na Opção #1
- Digite os detalhes necessários para o certificado e clique em Gerar
- Copie os detalhes da CSR e leve-os à CA para assinatura.
- Copie os detalhes da CSR para sua CA e obtenha o certificado assinado
- Para reconstruir o certificado com seus detalhes, clique em "Gerar uma solicitação de assinatura de certificado" na Opção #1
- Conecte-se a:
- Depois de assinado, faça download da cadeia de certificados e separe o Tomcat (certificado do servidor), o Intermediate e o Root em arquivos separados (.cer é o formato de arquivo padrão).
- Com os arquivos separados, é possível iniciar o processo de importação.
- Processo de importação
- Na página SSL Certificate Management
- Importe o certificado raiz usando a Opção #3.
- Importe o certificado intermediário usando a opção #3
- Importe o Tomcat (certificado do servidor) usando a Opção #1 "Importar certificado assinado"
- Depois que esse processo for concluído, reinicie o serviço ECOM.
- Para isso, você precisará se conectar ao contêiner ativo. Passe o mouse sobre a seta que vai em círculo no canto superior direito.
- Clique em "Restart Appliance"
- Na página SSL Certificate Management
- Quando o SMI-S voltar a ficar on-line, o certificado NÃO será exibido como seguro neste momento, e agora estamos no outro contêiner, que não estava acessível anteriormente. Comece na etapa 1 novamente.
- Quando você executar a opção "Restart Appliance" no segundo contêiner, os serviços apresentarão failback para o contêiner original com o qual você estava trabalhando e você poderá prosseguir com o restante das etapas.
- Quando o SMI-S estiver on-line novamente, abra uma nova guia para verificar se o ECOM é exibido como seguro.