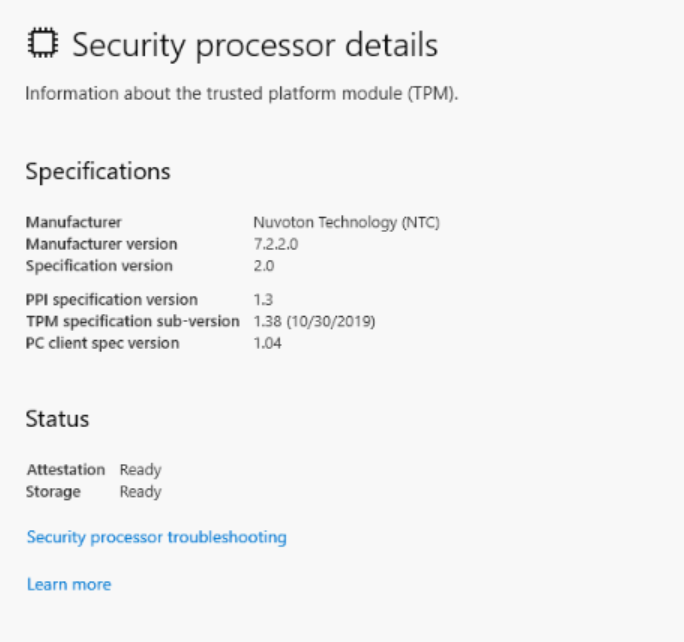Suporte do Trusted Platform Module (TPM) para o sistema operacional Windows Server 2022
Summary: Este documento tem como objetivo destacar as importantes alterações feitas no suporte ao TPM (Trusted Platform Module) do sistema operacional Windows Server 2022 com servidores Dell da DELL, a fim de habilitar os recursos críticos e atender aos pré-requisitos da Microsoft. ...
This article applies to
This article does not apply to
This article is not tied to any specific product.
Not all product versions are identified in this article.
Instructions
Posição de suporte do TPM:
O TPM 2.0 é obrigatório (deve ser instalado e configurado) para os seguintes servidores PowerEdge enviados com o sistema operacional Windows Server 2022.
Para obter a lista de servidores Dell EMC PowerEdge compatíveis com o sistema operacional Windows Server 2022, consulte o Guia de suporte do sistema operacional da Dell EMC .
Nota:
- Para servidores Dell EMC PowerEdge enviados antes de 1º de janeiro de 2021 e/ou servidores fornecidos com sistema operacional/sem sistema operacional (com TPM 1.2 ou sem TPM), ainda é possível executar o sistema operacional Windows Server 2022 com suporte limitado.
- As versões mínimas compatíveis do firmware do TPM 2.0 são NPCT 650 (1.3.2.8) e NPCT 750 (7.2.2.0)
- O servidor Dell EMC PowerEdge com Windows Server pode ser enviado para a região da China com o CTPM (China Trusted Platform Module) 2.0.
- O mínimo de versões de firmware do TPM compatíveis para CTPM é 7.51.x.x
- A Microsoft forneceu uma isenção para a região da China para enviar o sistema operacional Windows Server 2022 sem o TPM 2.0.
Configuração do TPM:
- Para servidores Dell EMC PowerEdge a fim de ativar o TPM nas configurações do BIOS:
>

• Em Configurações avançadas do TPM, as configurações abaixo são o padrão.

Nota: SHA384 não deve ser usado com o sistema operacional Windows Server 2022.
Verificando o status do TPM e o provisionamento básico no sistema operacional Windows Server 2022
Os métodos a seguir podem ser usados para verificar o status do TPM:-
- Na experiência de núcleo do servidor e área de trabalho do sistema operacional Windows Server 2022, o status do TPM pode ser obtido usando o comando Get-TPM no PowerShell.

2. Os detalhes do processador TPM também podem ser verificados no processador de segurança de dispositivo > no sistema operacional Windows Server 2022 Desktop Experience.

4. O Trusted Platform Module também pode ser encontrado em dispositivos de segurança do Gerenciador de dispositivos.

Solução de problemas com o TPM:
- Se o TPM não for detectado no sistema operacional, limpe a hierarquia do TPM nas configurações de segurança do BIOS.
- Durante a execução do comando Get-TPM do PowerShell no sistema operacional, se a opção TPM presente estiver desligada, verifique se o TPM está ativado nas Configurações de segurança do BIOS.
- Se o TPM não estiver visível no Gerenciador de dispositivos ou se o status do TPM não estiver pronto no console de gerenciamento do TPM, verifique se o TPM está "ON" nas Configurações de segurança do BIOS.
- Se o TPM estiver mostrando "ON" nas configurações de segurança do BIOS, mas não estiver visível no Gerenciador de dispositivos e/ou se o status do TPM não estiver pronto no console de gerenciamento do TPM no sistema operacional Windows Server 2022 Desktop Experience, siga as etapas abaixo:
- Primeiro, desative o provisionamento automático do TPM
- Abra o Windows PowerShell
- Digite o comando do PowerShell Disable-TPMAutoProvisioning.
- Verifique se o AutoProvisioning mostra Disabled.
- Limpe o TPM
- Abra o console de gerenciamento do TPM (tpm.msc)
- No painel Actions, clique em Clear TPM
- Reinicie o servidor.
- Primeiro, desative o provisionamento automático do TPM
- Se você estiver recebendo a seguinte mensagem: "O TPM está ATIVADO e a propriedade não foi tomada" em tpm.msc
- Ativar o provisionamento automático do TPM
- Abra o Windows PowerShell
- Digite o comando do PowerShell Enable-TPMAutoProvisioning
- Verifique se o AutoProvisioning mostra Enabled.
- Ativar o provisionamento automático do TPM
Affected Products
Microsoft Windows Server 2022Article Properties
Article Number: 000195562
Article Type: How To
Last Modified: 25 Jan 2022
Version: 2
Find answers to your questions from other Dell users
Support Services
Check if your device is covered by Support Services.