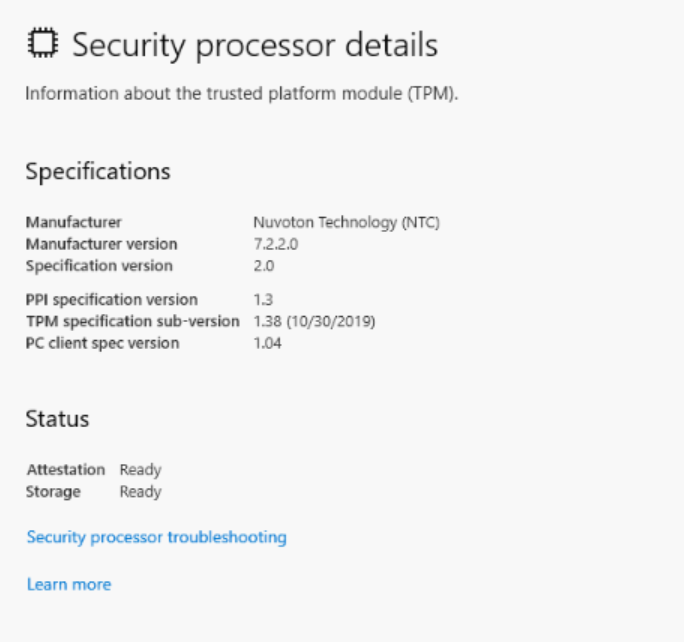Soporte del módulo de plataforma segura (TPM) para el sistema operativo Windows Server 2022
Summary: Este documento tiene como objetivo destacar los cambios importantes que se han realizado en el soporte del TPM (módulo de plataforma segura) para el sistema operativo Windows Server 2022 con Dell Server de DELL a fin de habilitar las funciones críticas y cumplir con los requisitos previos de Microsoft. ...
This article applies to
This article does not apply to
This article is not tied to any specific product.
Not all product versions are identified in this article.
Instructions
Postura de soporte de TPM:
El TPM 2.0 es obligatorio (debe instalarse y configurarse) para los siguientes servidores PowerEdge que se envían con el sistema operativo Windows Server 2022.
Para obtener la lista de servidores Dell EMC PowerEdge que soportan el sistema operativo Windows Server 2022, consulte la Guía de soporte del sistema operativo de Dell EMC .
NOTA:
- Los servidores Dell EMC PowerEdge enviados antes del 1 de enero de 2021 o los servidores enviados con diferente SO/sin SO (con TPM 1.2 o sin TPM) aún pueden ejecutar el sistema operativo Windows Server 2022 con soporte limitado.
- Las versiones de firmware de TPM 2.0 mínimas compatibles son NPCT 650 (1.3.2.8) y NPCT 750 (7.2.2.0)
- El servidor Dell EMC PowerEdge con Windows Server se puede enviar a la región de China con el CTPM (Módulo de plataforma segura de China) 2.0.
- Las versiones de firmware de TPM mínimas compatibles para CTPM son 7.51.x.x
- Microsoft proporcionó una exención para que la región de China envíe el sistema operativo Windows Server 2022 sin TPM 2.0.
Configuración de TPM:
- En el caso de los servidores Dell EMC PowerEdge, para activar TPM en la configuración del BIOS:

• En la Configuración avanzada de TPM, la configuración predeterminada se muestra a continuación.

NOTA: SHA384 no se debe utilizar con el sistema operativo Windows Server 2022.
Comprobación del estado de TPM y el aprovisionamiento básico en el sistema operativo Windows Server 2022
Se pueden utilizar los siguientes métodos para comprobar el estado del TPM:
- En Server Core y Desktop Experience del sistema operativo Windows Server 2022, el estado de TPM se puede obtener mediante el comando Get-TPM en PowerShell.

2. Los detalles del procesador del TPM también se pueden comprobar en el procesador de seguridad > de seguridad del dispositivo en el sistema operativo Windows Server 2022 Desktop Experience.

4. El módulo de plataforma segura también se puede encontrar en dispositivos de seguridad del administrador de dispositivos.

Solución de problemas con TPM:
- Si el TPM no se detecta dentro del sistema operativo, borre la jerarquía del TPM en la configuración de seguridad del BIOS.
- Mientras ejecuta el comando de PowerShell Get-TPM en el SO, si la opción TPM presente está desactivada, compruebe si el TPM está activado en la configuración de seguridad del BIOS.
- Si el TPM no está visible en el Administrador de dispositivos o si el estado del TPM no es Listo en la consola de administración del TPM, compruebe si el TPM está "ENCENDIDO" en la Configuración de seguridad del BIOS.
- Si el TPM se muestra "Encendido" en la configuración de seguridad del BIOS, pero no está visible en el Administrador de dispositivos o el estado del TPM es "No listo" en la consola de administración del TPM en el SO Windows Server 2022 Desktop Experience, siga los pasos que se indican a continuación:
- Primero, deshabilite el autoaprovisionamiento de TPM
- Abra Windows Powershell
- Escriba el comando de Powershell disable-TPMAutoProvisioning.
- Compruebe si AutoProvisioning aparece como Disabled.
- Borrar el TPM
- Abra la consola de administración del TPM (tpm.msc)
- En el panel Acciones, haga clic en Borrar TPM
- Reinicie el servidor.
- Primero, deshabilite el autoaprovisionamiento de TPM
- Si recibe el siguiente mensaje: "El TPM está activado y no se ha tomado propiedad" en tpm.msc
- Habilitar el autoaprovisionamiento de TPM
- Abra Windows PowerShell
- Escriba el comando de PowerShell Enable-TPMAutoProvisioning
- Compruebe si AutoProvisioning aparece como Enabled.
- Habilitar el autoaprovisionamiento de TPM
Affected Products
Microsoft Windows Server 2022Article Properties
Article Number: 000195562
Article Type: How To
Last Modified: 05 Dec 2024
Version: 3
Find answers to your questions from other Dell users
Support Services
Check if your device is covered by Support Services.