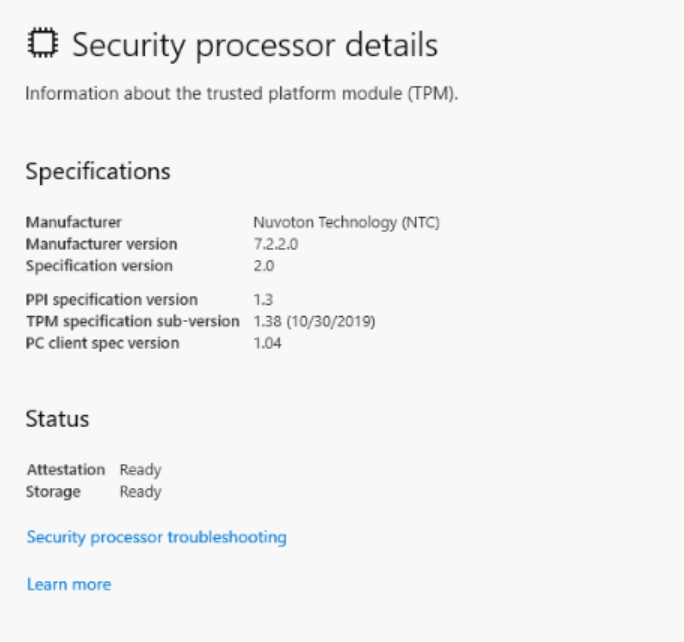TPM-ondersteuning (Trusted Platform Module) voor het besturingssysteem Windows Server 2022
Summary: Dit document is bedoeld om de belangrijke wijzigingen te benadrukken die zijn aangebracht in de TPM-ondersteuning (Trusted Platform Module) voor het besturingssysteem Windows Server 2022 met Dell Server van DELL om de essentiële functies in te schakelen en te voldoen aan de vereisten van Microsoft. ...
This article applies to
This article does not apply to
This article is not tied to any specific product.
Not all product versions are identified in this article.
Instructions
TPM-ondersteuningsstandpunt:
TPM 2.0 is verplicht (moet worden geïnstalleerd en geconfigureerd) voor de volgende PowerEdge servers die worden geleverd met het Windows Server 2022-besturingssysteem.
Raadpleeg de Supportgids voor besturingssystemen van Dell EMC voor de lijst met Dell EMC PowerEdge servers die het besturingssysteem Windows Server 2022 ondersteunen.
OPMERKING:
- Voor Dell EMC PowerEdge servers die zijn geleverd vóór 1 januari 2021 en/of servers die zijn geleverd met een ander besturingssysteem/geen besturingssysteem (met TPM 1.2 of geen TPM) kan nog steeds Windows Server 2022 worden uitgevoerd met beperkte ondersteuning.
- Minimaal ondersteunde TPM 2.0-firmwareversies zijn NPCT 650 (1.3.2.8) en NPCT 750 (7.2.2.0)
- Dell EMC PowerEdge Server met Windows Server kan worden verzonden naar de regio China met CTPM (China Trusted Platform Module) 2.0.
- Minimaal ondersteunde TPM-firmwareversies voor CTPM zijn 7.51.x.x
- Microsoft heeft een ontheffing verleend voor de regio China om het Windows Server 2022-besturingssysteem zonder TPM 2.0 te leveren.
TPM-configuratie:
- Voor Dell EMC PowerEdge servers: TPM inschakelen in de BIOS-instellingen:

• In de geavanceerde TPM-instellingen zijn de onderstaande instellingen de standaardinstellingen.

OPMERKING: SHA384 mag niet worden gebruikt met het Windows Server 2022-besturingssysteem.
De TPM-status en basisprovisioning controleren in het besturingssysteem Windows Server 2022
De volgende methoden kunnen worden gebruikt om de TPM-status te controleren: -
- Op de servercore en desktopervaring van het Windows Server 2022-besturingssysteem kan de TPM-status worden verkregen met behulp van de opdracht Get-TPM in PowerShell.

2. De TPM-processorgegevens kunnen ook worden gecontroleerd via de Device Security > Security Processor in Windows Server 2022 Desktop Experience.

4. De Trusted Platform Module is ook te vinden onder beveiligingsapparaten van Apparaatbeheer.

Problemen met TPM oplossen:
- Als de TPM niet wordt gedetecteerd in het besturingssysteem, wist u de TPM-hiërarchie in de BIOS-beveiligingsinstellingen.
- Als bij het uitvoeren van de PowerShell-opdracht Get-TPM in het besturingssysteem de optie TPM aanwezig is uitgeschakeld, controleert u of de TPM is ingeschakeld in de BIOS-beveiligingsinstellingen.
- Als de TPM niet zichtbaar is in Apparaatbeheer of als de TPM-status niet gereed is in de TPM-beheerconsole, controleert u of de TPM "ON" is in de BIOS-beveiligingsinstellingen.
- Als de TPM 'AAN' weergeeft in de BIOS-beveiligingsinstellingen, maar niet zichtbaar is in Apparaatbeheer en/of de TPM-status niet gereed is in de TPM-beheerconsole in Windows Server 2022 Desktop Experience OS, volgt u de onderstaande stappen:
- Schakel eerst TPM-automatische provisioning uit
- Open Windows Powershell
- Typ de Powershell-opdracht disable-TPMAutoProvisioning.
- Controleer of bij AutoProvisioning Uitgeschakeld wordt weergegeven.
- Wis TPM
- Open de TPM Management Console (tpm.msc)
- Klik in het actievenster op TPM wissen
- Start de server opnieuw.
- Schakel eerst TPM-automatische provisioning uit
- Als u het volgende bericht ontvangt: "De TPM is AAN en het eigenaarschap is niet overgenomen" in tpm.msc
- Schakel TPM-automatische provisioning in
- Open Windows PowerShell
- Typ de PowerShell-opdracht Enable-TPMAutoProvisioning
- Controleer of bij AutoProvisioning Ingeschakeld wordt weergegeven.
- Schakel TPM-automatische provisioning in
Affected Products
Microsoft Windows Server 2022Article Properties
Article Number: 000195562
Article Type: How To
Last Modified: 05 Dec 2024
Version: 3
Find answers to your questions from other Dell users
Support Services
Check if your device is covered by Support Services.