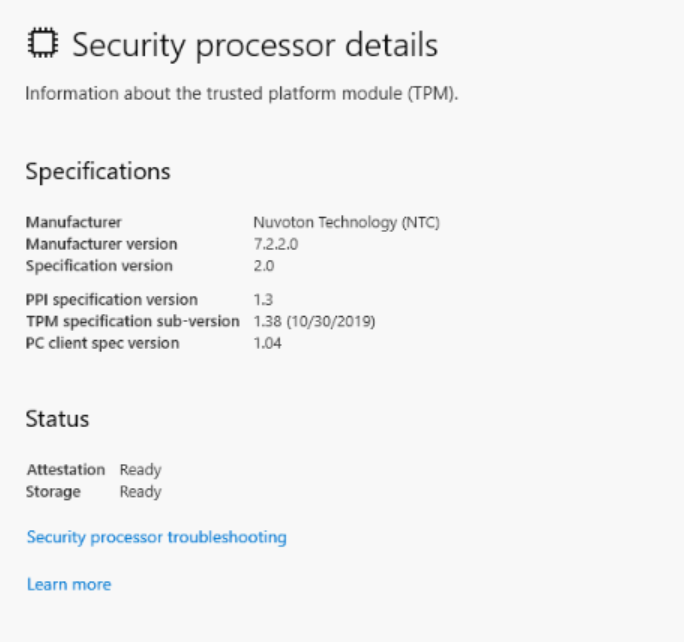Obsługa modułu TPM (Trusted Platform Module) dla systemu operacyjnego Windows Server 2022
Summary: Niniejszy dokument ma na celu zwrócenie uwagi na ważne zmiany wprowadzone w zakresie obsługi modułu TPM (Trusted Platform Module) dla systemu operacyjnego Windows Server 2022 z serwerem Dell Server firmy DELL w celu włączenia krytycznych funkcji i spełnienia wymagań wstępnych firmy Microsoft. ...
This article applies to
This article does not apply to
This article is not tied to any specific product.
Not all product versions are identified in this article.
Instructions
Postawa obsługi modułu TPM:
Moduł TPM 2.0 jest wymagany (należy go zainstalować i skonfigurować) dla następujących serwerów PowerEdge dostarczanych z systemem operacyjnym Windows Server 2022.
Listę serwerów Dell EMC PowerEdge obsługujących system operacyjny Windows Server 2022 można znaleźć w podręczniku obsługi systemu operacyjnego firmy DellEMC .
UWAGA:
- W przypadku serwerów Dell EMC PowerEdge dostarczonych przed 1 stycznia 2021 r. lub serwerów dostarczonych z innym systemem operacyjnym / bez systemu operacyjnego (z modułem TPM 1.2 lub bez modułu TPM) można nadal obsługiwać system operacyjny Windows Server 2022 z ograniczoną obsługą.
- Minimalne obsługiwane wersje oprogramowania wewnętrznego modułu TPM 2.0 to NPCT 650 (1.3.2.8) i NPCT 750 (7.2.2.0)
- Serwer Dell EMC PowerEdge z systemem Windows Server może być dostarczany do regionu Chin z rozwiązaniem CTPM (China Trusted Platform Module) 2.0.
- Minimalna obsługiwana wersja oprogramowania wewnętrznego modułu TPM dla CTPM to 7.51.x.x
- Firma Microsoft zwolniła region Chin z obowiązku dostarczania systemu operacyjnego Windows Server 2022 bez modułu TPM 2.0.
Konfiguracja modułu TPM:
- W przypadku serwerów Dell EMC PowerEdge, aby włączyć moduł TPM w ustawieniach systemu BIOS:
>

• W ustawieniach zaawansowanych modułu TPM ustawienia domyślne to ustawienia domyślne.

UWAGA: Algorytmu SHA384 nie należy używać z systemem operacyjnym Windows Server 2022.
Sprawdzanie stanu modułu TPM i podstawowej obsługi administracyjnej w systemie operacyjnym Windows Server 2022
Do sprawdzenia stanu modułu TPM można użyć następujących metod:
- W przypadku rdzenia serwera i pulpitu systemu operacyjnego Windows Server 2022 stan modułu TPM można uzyskać za pomocą polecenia Get-TPM w programie PowerShell.

2. Szczegóły procesora TPM można również sprawdzić przy użyciu procesora zabezpieczeń > urządzenia w systemie operacyjnym Windows Server 2022 Desktop Experience.

4. Moduł TPM można również znaleźć w sekcji Urządzenia zabezpieczające w Menedżerze urządzeń.

Rozwiązywanie problemów z modułem TPM:
- Jeśli moduł TPM nie został wykryty w systemie operacyjnym, wyczyść hierarchię modułu TPM w ustawieniach zabezpieczeń systemu BIOS.
- Podczas wykonywania polecenia PowerShell Get-TPM w systemie operacyjnym, jeśli opcja TPM jest wyłączona, sprawdź, czy moduł TPM jest włączony w ustawieniach zabezpieczeń systemu BIOS.
- Jeśli moduł TPM nie jest widoczny w Menedżerze urządzeń lub jeśli stan modułu TPM nie jest gotowy w konsoli zarządzania modułem TPM, sprawdź, czy moduł TPM jest włączony w ustawieniach zabezpieczeń systemu BIOS.
- Jeśli moduł TPM wyświetla się jako "ON" w ustawieniach zabezpieczeń systemu BIOS, ale nie jest widoczny w Menedżerze urządzeń i/lub stan TPM nie jest gotowy w konsoli zarządzania modułem TPM w systemie operacyjnym Windows Server 2022 Desktop Experience, wykonaj poniższe czynności:
- Najpierw wyłącz automatyczne inicjowanie modułu TPM
- Otwórz program Windows PowerShell
- Wpisz polecenie programu PowerShell Disable-TPMAutoProvisioning.
- Sprawdź, czy w sekcji AutoProvisioning jest wyświetlana wartość Disabled.
- Wyczyść pamięć TPM
- Otwórz konsolę zarządzania modułem TPM (tpm.msc)
- W okienku Actions kliknij opcję Clear TPM
- Uruchom ponownie serwer.
- Najpierw wyłącz automatyczne inicjowanie modułu TPM
- Jeśli jest wyświetlany następujący komunikat: "Moduł TPM jest włączony, a własność nie została przejęta" w pliku tpm.msc
- Włącz automatyczne inicjowanie modułu TPM
- Otwórz program Windows PowerShell
- Wpisz polecenie programu PowerShell Enable-TPMAutoProvisioning
- Sprawdź, czy w sekcji AutoProvisioning jest wyświetlana wartość Enabled.
- Włącz automatyczne inicjowanie modułu TPM
Affected Products
Microsoft Windows Server 2022Article Properties
Article Number: 000195562
Article Type: How To
Last Modified: 05 Dec 2024
Version: 3
Find answers to your questions from other Dell users
Support Services
Check if your device is covered by Support Services.