如何在 Dell.com 上使用戴尔以旧换新(仅限美国)
Summary: 本文提供有关如何使用戴尔以旧换新流程在 Dell.com 下订单的说明。
This article applies to
This article does not apply to
Instructions
戴尔以旧换新
提醒:此服务目前仅在美国提供。
成功完成旧设备的以旧换新后,您将获得戴尔以旧换新积分。使用以旧换新流程,可以轻松地在 Dell.com 下单。按照以下说明在 Dell.com 购买戴尔产品。
提醒:产品购买选项:只能使用以旧换新积分购买客户端产品和设备。它不能用于购买服务器、存储或网络产品。
- 在 Dell.com 上选择产品:转至 Dell.com 并选择要购买的产品类型。
选择 Product Type 后,请选择:对于家庭或企业(图 1)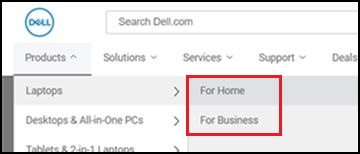
图 1 - 将项目添加到您的购物车:
自定义订单后,单击“Add to Cart”按钮(图 2)。
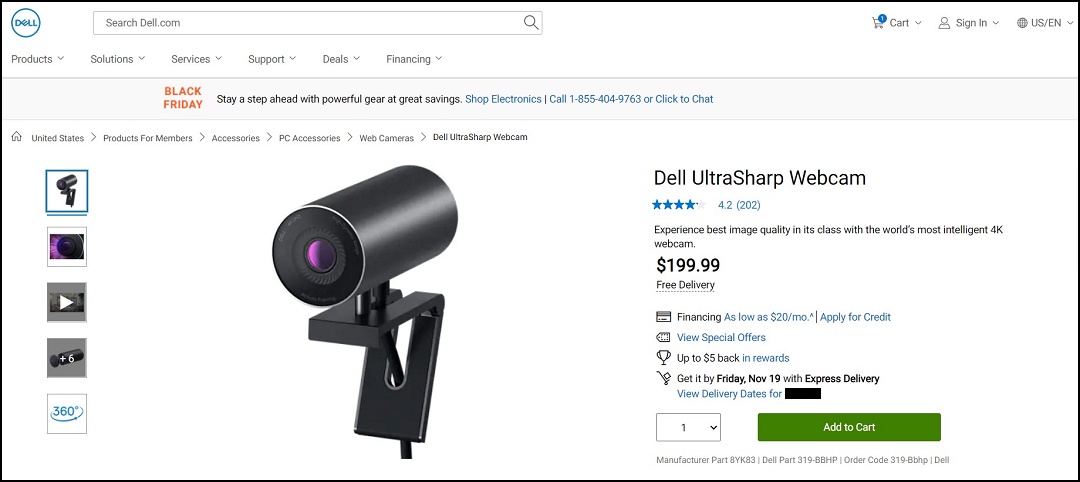
图 2 - 结账流程:
在单击“Checkout”按钮之前,请花点时间查看您在购物车中放置的所有项目。如果您已有戴尔帐户,建议使用“Sign into My Account”,以一个简单的步骤结账(图 3)。
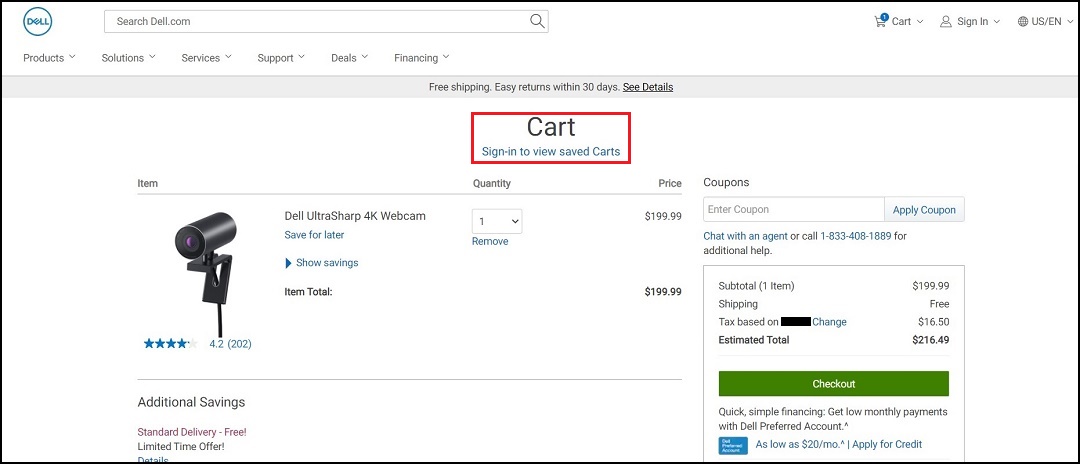
图 3 - 选择结账方法:
如果您是戴尔新用户,可以选择“Login”using a Dell Account & Checkout ,也可以选择 Guest Checkout (图 4)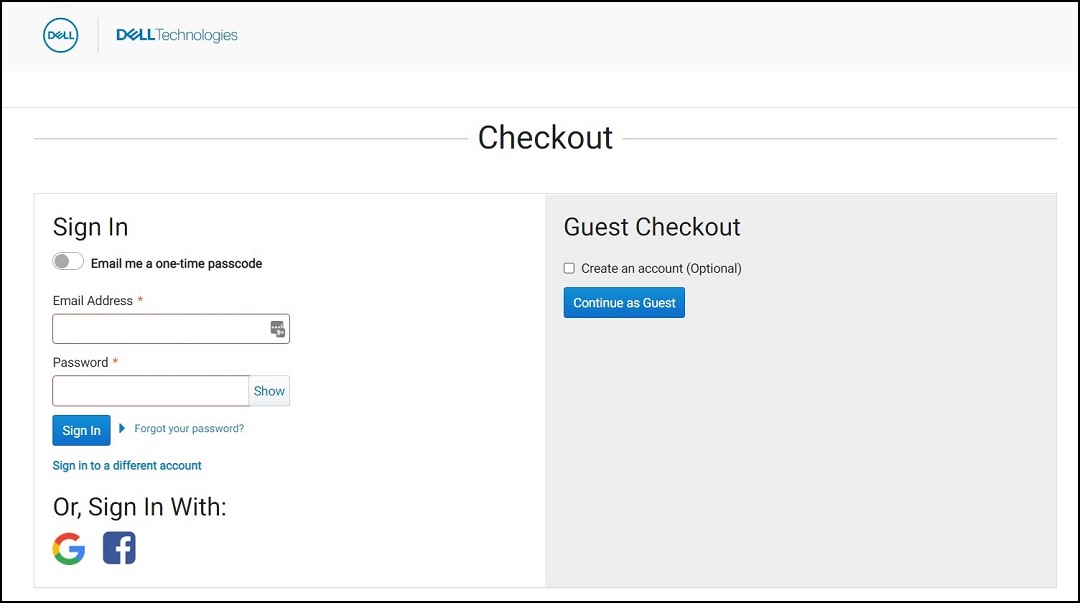
图 4 - 输入发货信息:告诉我们您希望将订单货品交付到何处。提供一个交付当天有人在场的地址,因为您的包裹可能需要签名。更新“Shipping and Billing”详细信息的地址后,单击“Next: Payment”按钮(图 5)。
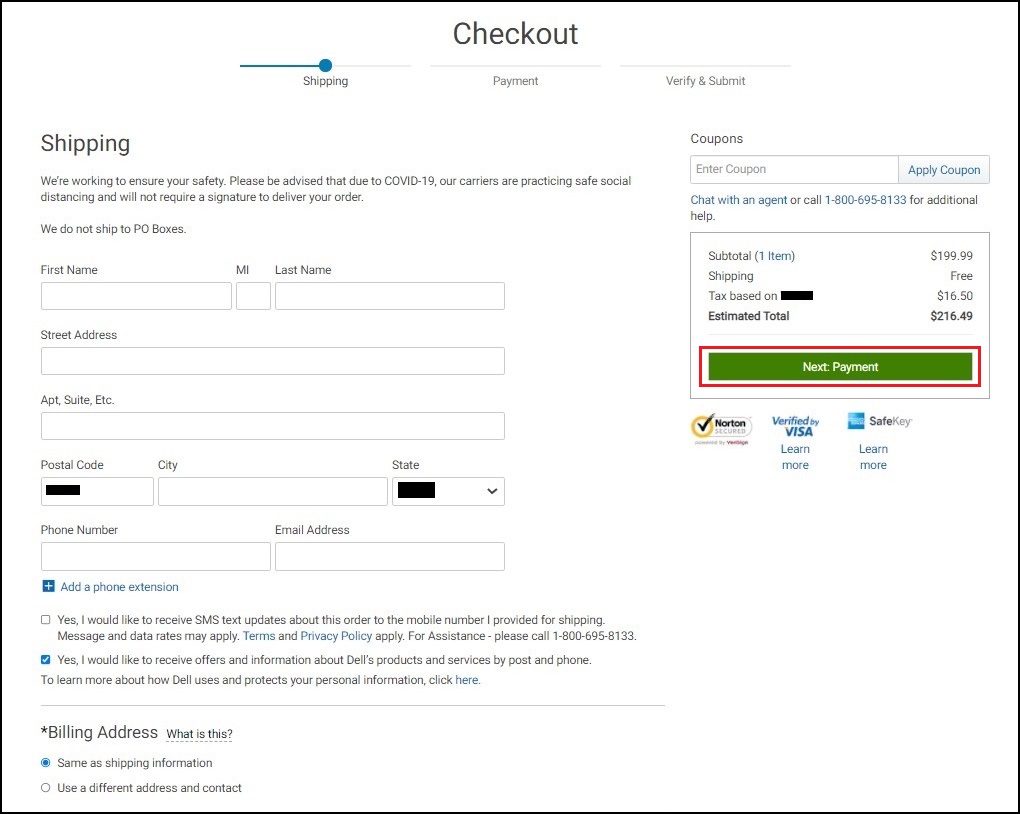
图 5 - 选择付款方式:
选择“Credit/Debit Card”,为您的戴尔产品付费(图 6)。如果您的以旧换新积分高于购物车商品总额,请单击“Next Review”,然后转至步骤 8。提醒:如果您的以旧换新积分低于购物车商品总额,请单击“Split your payment”部分下的“Add Another Payment Method”。
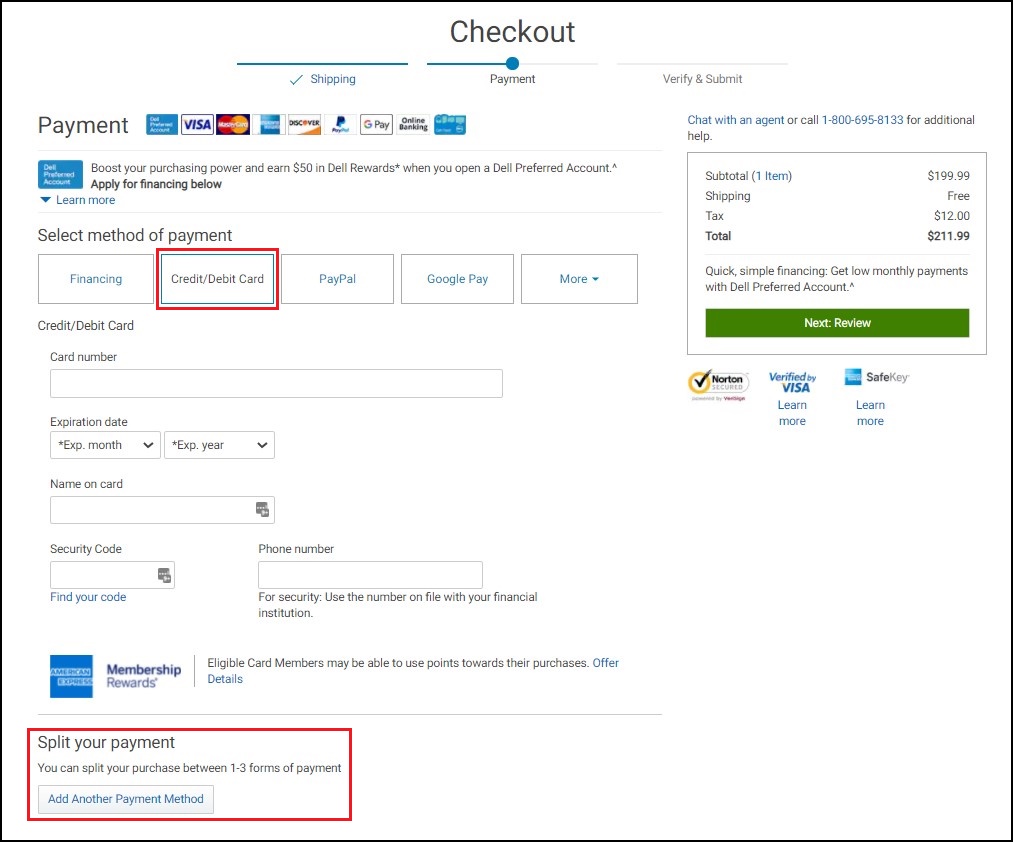
图6
拆分付款方式:
如果您的以旧换新积分低于购物车商品总额,请单击“Add Another Payment Method”。将弹出一个付款验证框(图 7)。
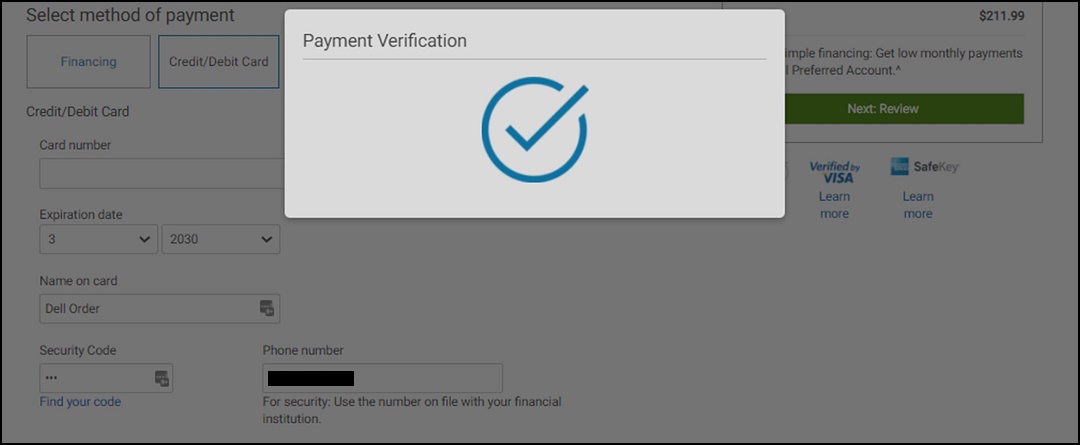
图 7 - 为两个卡添加金额值:
拆分两种付款方式的金额值,确保两个付款金额等于购物车商品总额。单击“Next: Review”(图 8)。
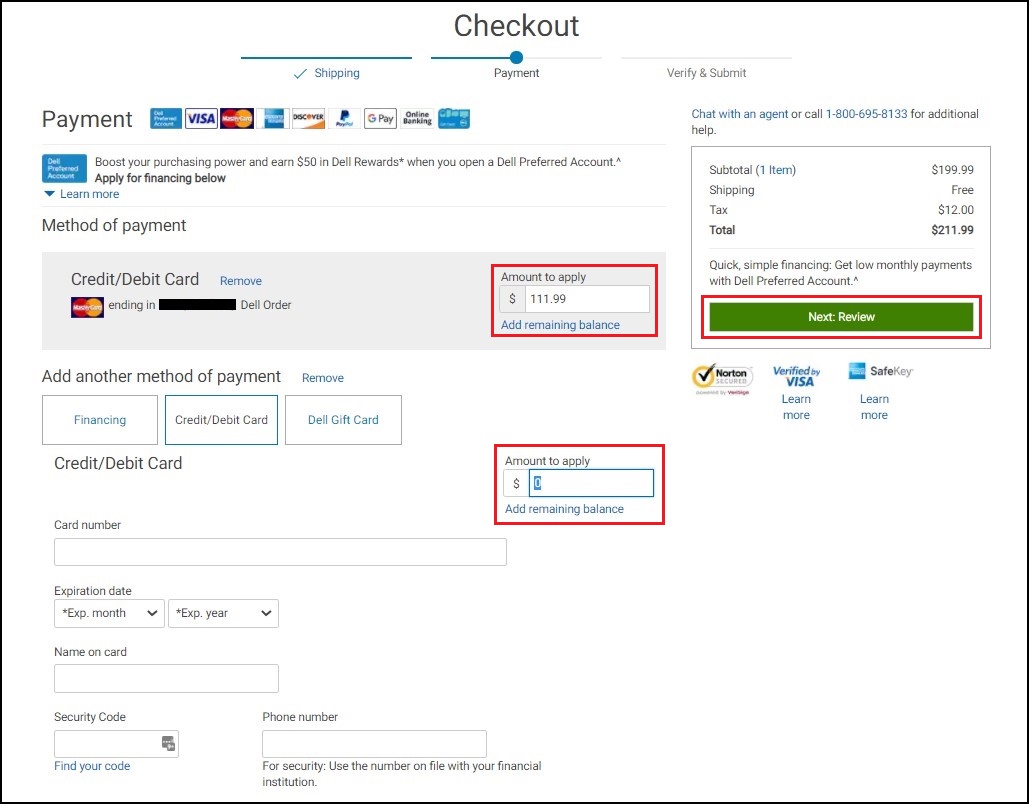
图 8 - 复查并提交订单:
检查您提供的所有信息的准确性,确保您已包含所需的一切信息,因为在提交订单后,将无法进行任何更改。准备好后,单击“Submit Order”按钮以完成订单(图 9)。提醒:如果您想要选择 SMS 文本更新,您可以在此屏幕上选择加入。
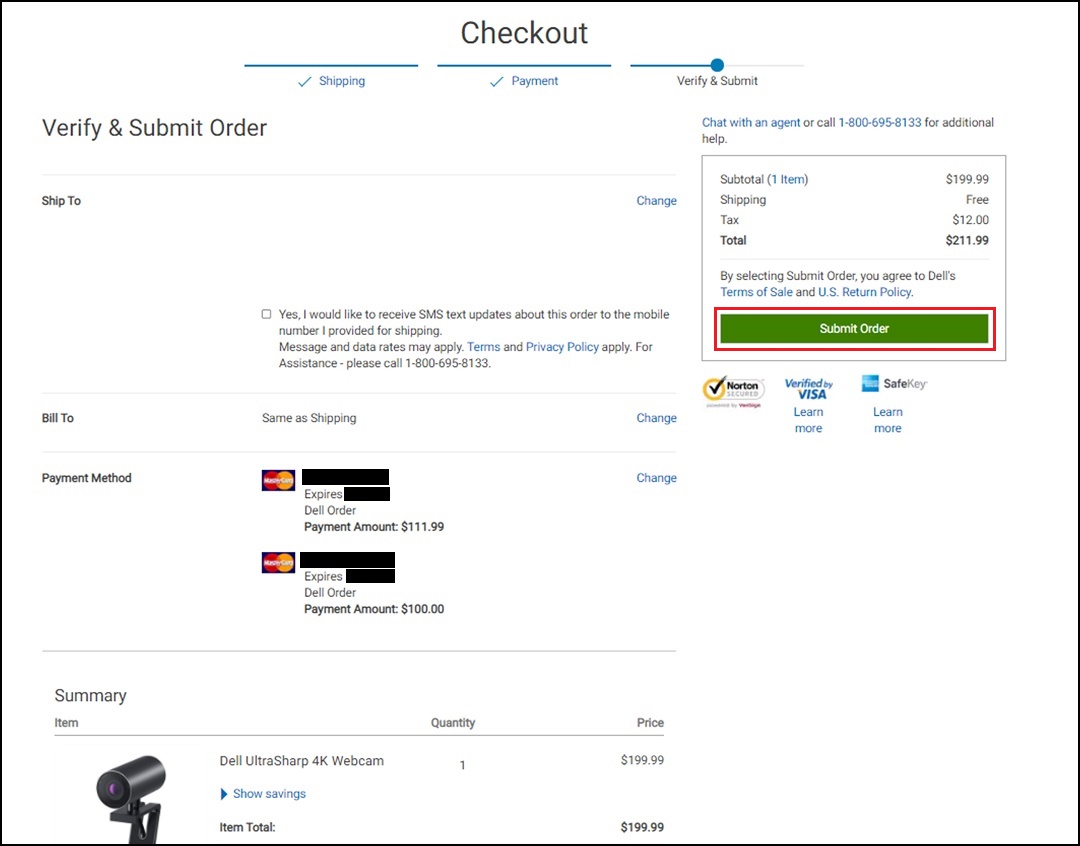
图 9 - 订单确认和交付:
戴尔收到付款授权后,戴尔会向您发送订单确认电子邮件。订单发货/开具发票后,将收取付款。如果处理付款时出现任何问题,戴尔会向您发送通知,提供进一步的说明,请定期查看您的电子邮件(包括“Junk”和“Spam”邮件文件夹)。
有关戴尔以旧换新计划的更多信息,请参阅戴尔以旧换新网站。