Aygıt Yöneticisi'nde Dahili Mikrofon Seçememe veya Eksik Sorununu Giderme
Summary: Dahili mikrofon, Aygıt Yöneticisi'nde eksik veya Aygıt Yöneticisi'nde seçilene.
This article applies to
This article does not apply to
This article is not tied to any specific product.
Not all product versions are identified in this article.
Instructions
- Bilgisayarı başlatın. İnternet'e bağlı OLMADıĞıNı doğrulayın ve ADMIN (YÖNETICI) olarak oturum açın.
- Aygıt Yöneticisi'ne gidin (Şekil 1 [Yalnızca İngilizce]) ve aşağıdaki bilgileri kontrol edin. Intel Smart sound Technology (Intel®® SST) Ses denetleyicisinin takılı olup olmadığını ve sarı ünlem işareti (Aşağıdaki resimde gösterildiği gibi) olup olmadığını kontrol edin. Intel Smart Sound Technology (Intel®® SST) OED'nin yüklü olup olmadığını ve sarı ünlem işareti olup olmadığını kontrol edin. (Aşağıdaki resimde gösterildiği gibi) Sarı ünlem işareti varsa bu aygıtları her iki aygıtı da çıkarın ve yazılımı kaldırmanız istenirse bunu da gerçekleştirin.
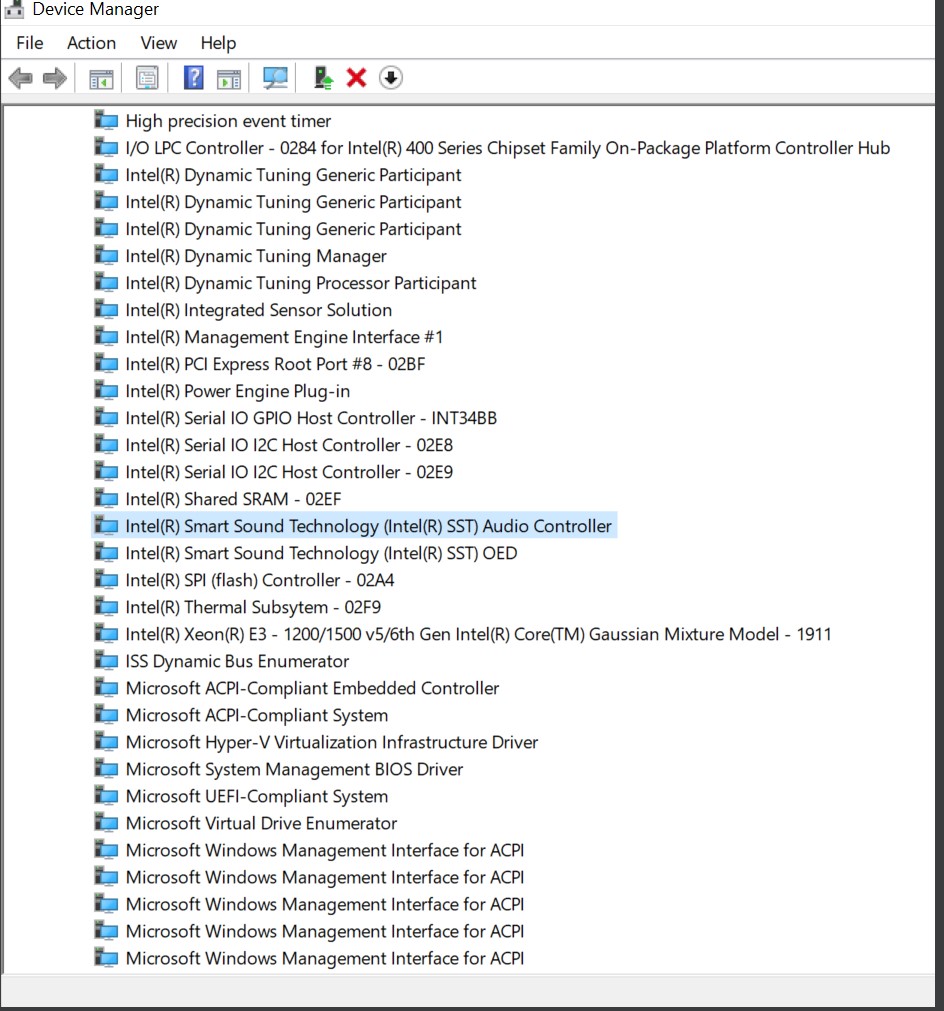
Şekil 1 Aygıt Yöneticisi - Yukarıdaki bu iki (x2) aygıt kaldırılmışsa bilgisayarı yeniden başlatın ve YÖNETICI olarak oturum açın.
- İnternet'e bağlanın ve TÜM Microsoft güncelleştirmelerin tamamlandıktan emin olun (Şekil 2 , yalnızca İngilizce).
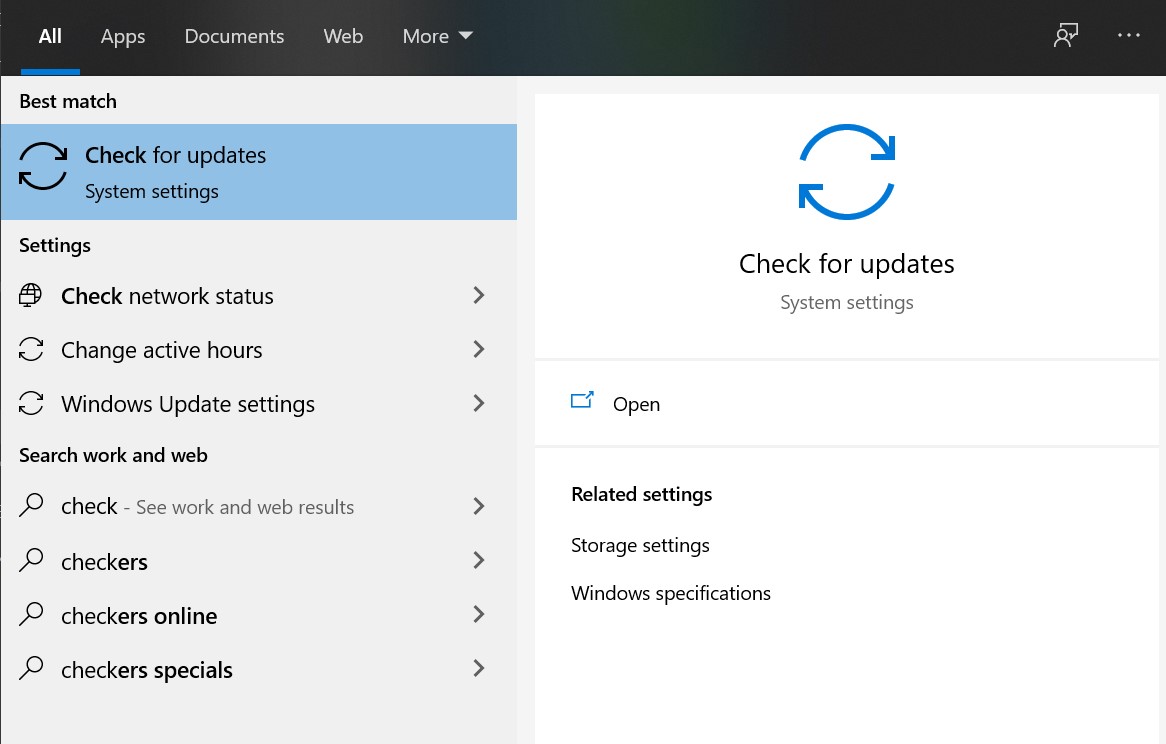
Şekil 2 Güncelleştirmeleri kontrol etme - Güncelleştirmeleri denetle öğesine tıklayın ve varsa Microsoft'un güncelleştirmeleri çevrimiçi olarak kontrol edin (Şekil 3 yalnızca İngilizce]).
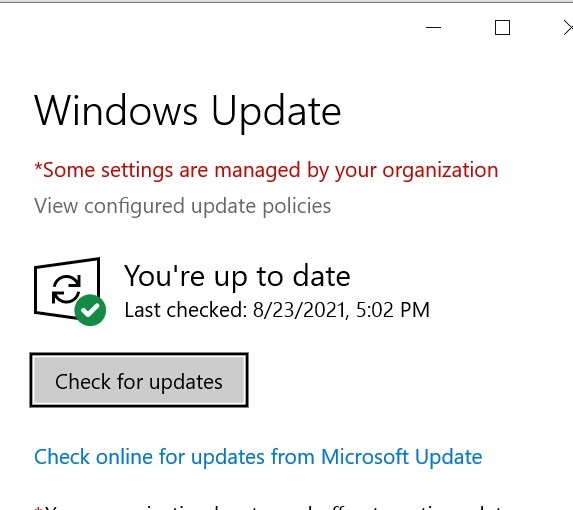
Şekil 3 Windows Update - Tüm güncelleştirmeleri kontrol edin ve yükleyin.
- Tüm güncelleştirmeler tamamlandıktan sonra bilgisayarı yeniden başlatın.
- ADMIN ( YÖNETICI ) olarak oturum açın ve Intel® Smart sound Technology (Intel® SST) aygıtları için Aygıt Yöneticisi'ni tekrar kontrol edin (Şekil 4, yalnızca İngilizce).
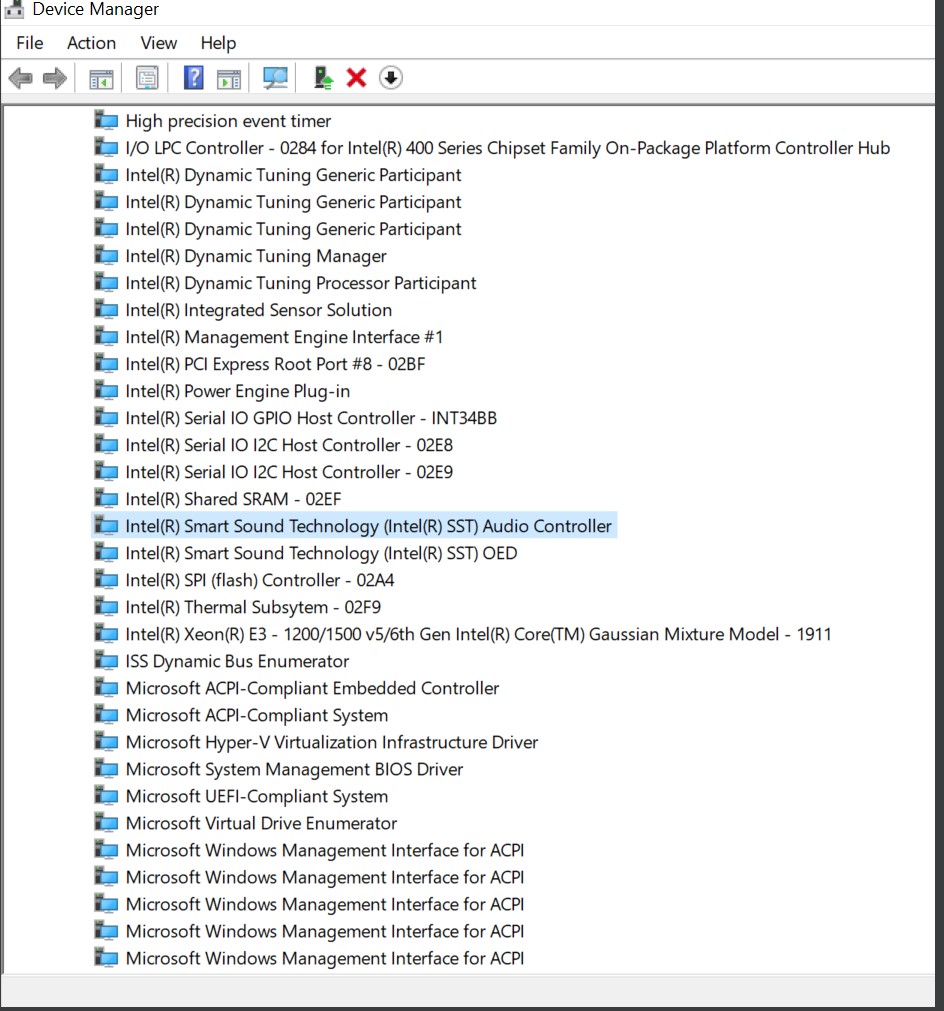
Şekil 4 Intel Smart ses Teknolojisi - Bu iki (x2) aygıt (Şekil 1 yalnızca İngilizce]) düzgün görünüyorsa Aygıt Yöneticisi'nde Ses girişlerini ve çıkışlarını kontrol edin (Şekil 5 yalnızca İngilizce]).
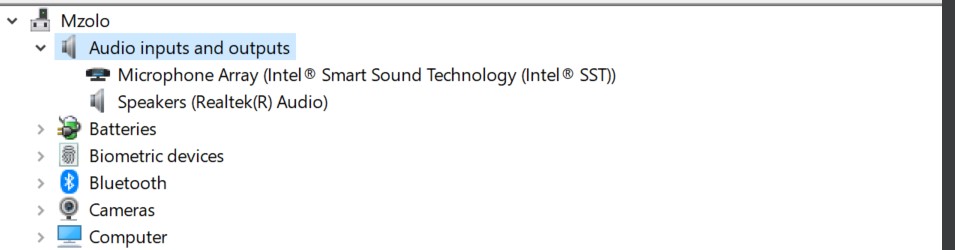
Şekil 5 Ses girişleri ve çıkışı - Ardından Aygıt Yöneticisi'ndeSes, Video ve oyun denetleyicisini kontrol edin (Şekil 6 yalnızca İngilizce]).
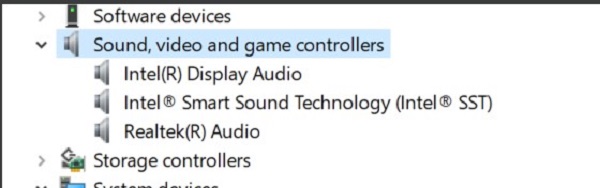
Şekil 6 Ses, video ve oyun denetleyicileri - Bu işlem tamamlandıktan sonra Dell Destek bölümüne gidin. Arama alanına bilgisayarServTag numarası yazın ve ara öğesine tıklayın (Şekil 7 yalnızca İngilizce]).
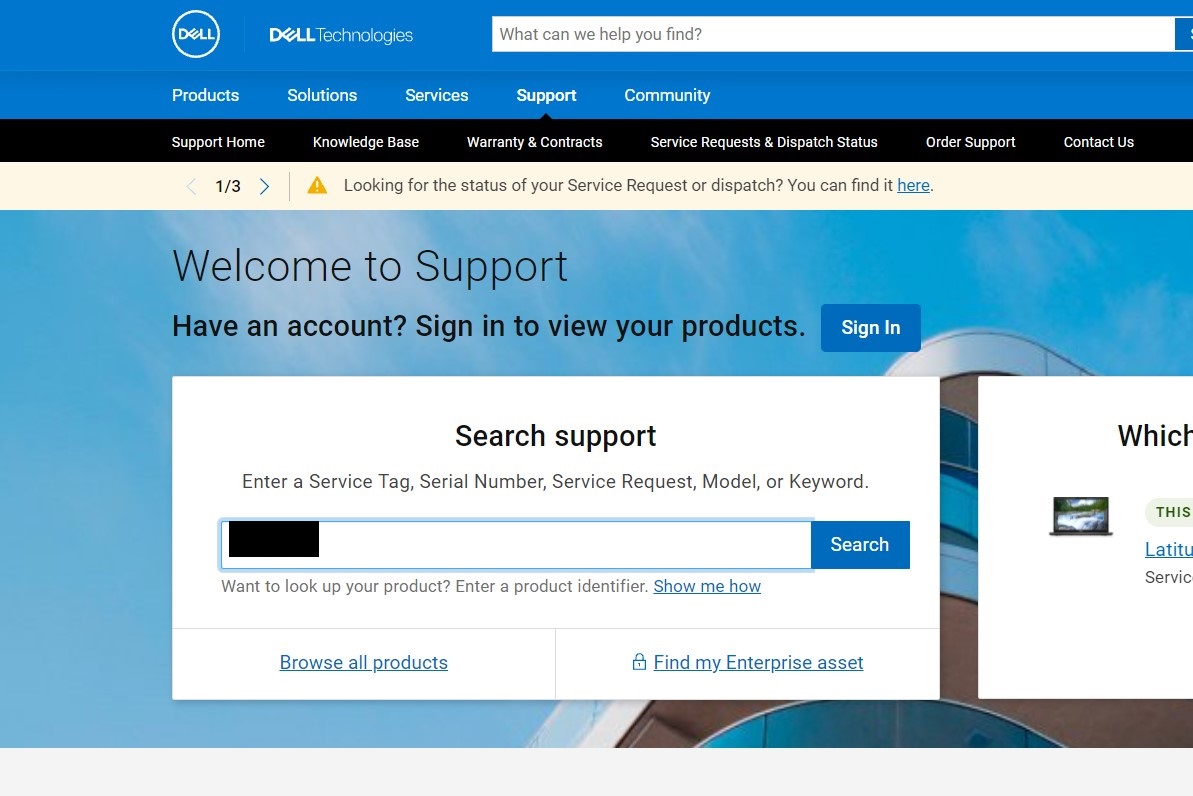
Şekil 7 Dell Desteği - Bu, bilgisayar ayrıntılarını gösterir. Drivers & Downloads (Sürücüler ve İndirmeler) sekmesine gidin ve Find Drivers (Sürücüleri Bul) öğesine tıklayın (Şekil 8 [Yalnızca İngilizce]).
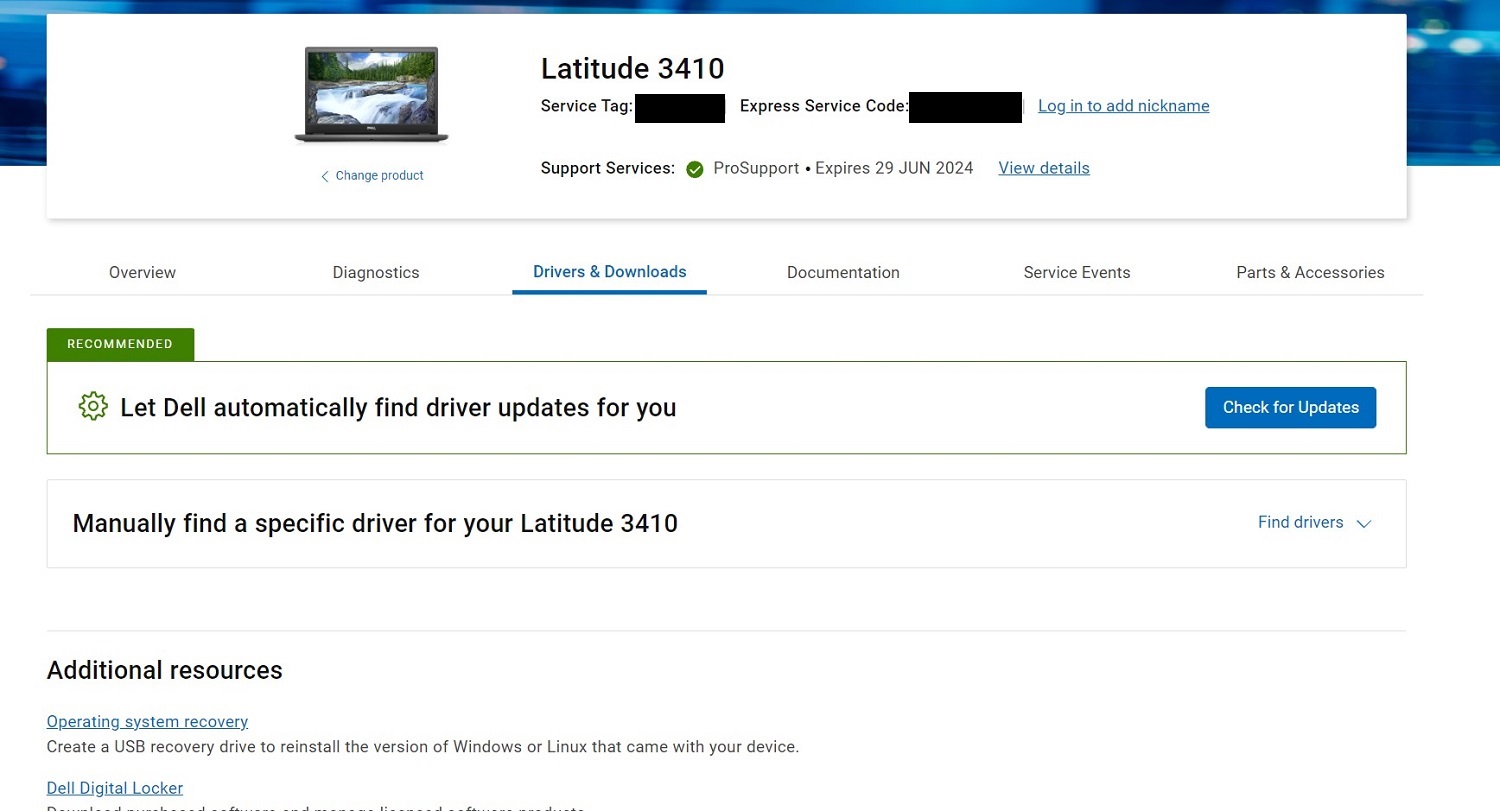
Şekil 8 Drivers & Downloads (Sürücüler ve İndirmeler) - Manual download (Manuel indirme) ekranında category (kategori) sekmesinde AUDIO (SES) öğesini seçin. TümSES sürücülerini indirin ve bu sürücüleri yükleyin (Şekil 9[ Yalnızca İngilizce]).
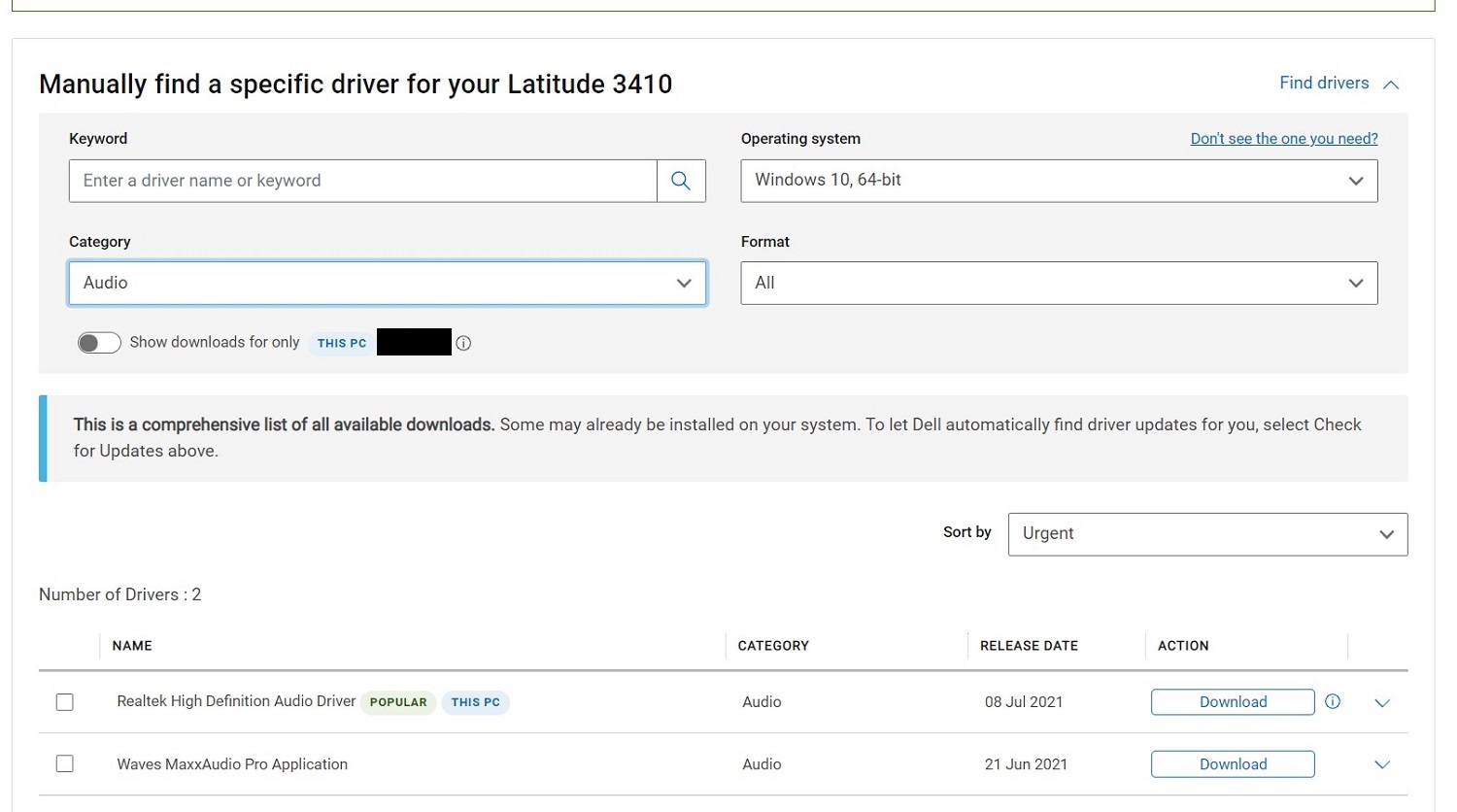
Şekil 9 Manuel indirme ekranı - Bu sürücüler yüklü olduğunda bilgisayarı yeniden başlatın.
- ADMIN ile oturum açın ve MIC'nin çalışır durumda olup olmadığını kontrol edin. Windows seste, giriş aygıtını Mikrofon Dizisi olarak görüntülemeniz gerekir (Şekil 10 yalnızca İngilizce]).
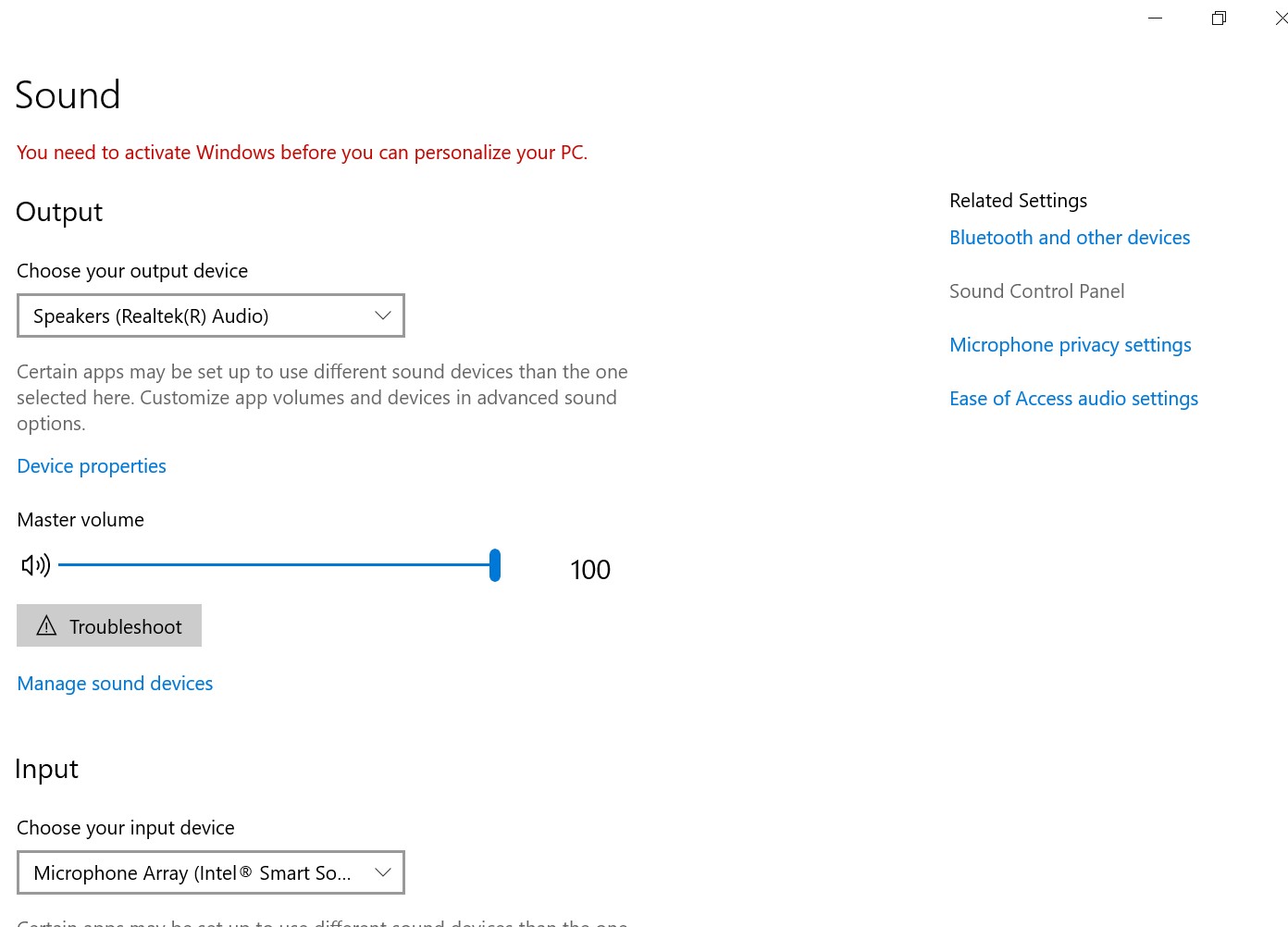
Şekil 10 Mikrofon Dizisi - Artık Mikrofonu test etmek için Windows ses kaydını açabilirsiniz.
Additional Information
Önerilen Makaleler
Bu konuyla ilgili ilginizi çekebilecek bazı önerilen makaleleri burada bulabilirsiniz.
Article Properties
Article Number: 000191990
Article Type: How To
Last Modified: 22 Nov 2023
Version: 5
Find answers to your questions from other Dell users
Support Services
Check if your device is covered by Support Services.