Diagnostyka porozruchowa systemu ChromeOS
Summary: Ogólne informacje o narzędziu diagnostycznym Chrome OS
This article applies to
This article does not apply to
This article is not tied to any specific product.
Not all product versions are identified in this article.
Symptoms
Brak informacji o objawach
Cause
Brak informacji o przyczynie
Resolution
Spis treści:
Omówienie
Za pomocą nowego narzędzia diagnostycznego Chrome OS można w czasie rzeczywistym sprawdzać stan baterii, procesora i pamięci Chromebooka.
Można uruchomić procedury testowe rozwiązywania problemów, w których wyniki i informacje telemetryczne mogą być zapisywane w pliku dziennika sesji. Może to pomóc w następujących sytuacjach:
- Usprawnienie procesu rozwiązywania problemów.
- Łatwiejszy transfer wiedzy i dzielenie się wynikami
- Umożliwienie agentom pomocy technicznej zidentyfikowania najbardziej opłacalnej naprawy i zweryfikowania rozwiązania.
Kiedy należy używać narzędzia diagnostycznego?
- Bateria Chromebooka szybko się wyczerpuje.
- Chromebook działa wolno.
- Chromebook ma problemy z pamięcią.
Jak uzyskać dostęp do narzędzia diagnostycznego.
Dostęp do narzędzia diagnostycznego można uzyskać za pomocą dwóch następujących metod.
Z wyrzutnią
- W lewym dolnym rogu ekranu wybierz program uruchamiający (Rysunek 1).
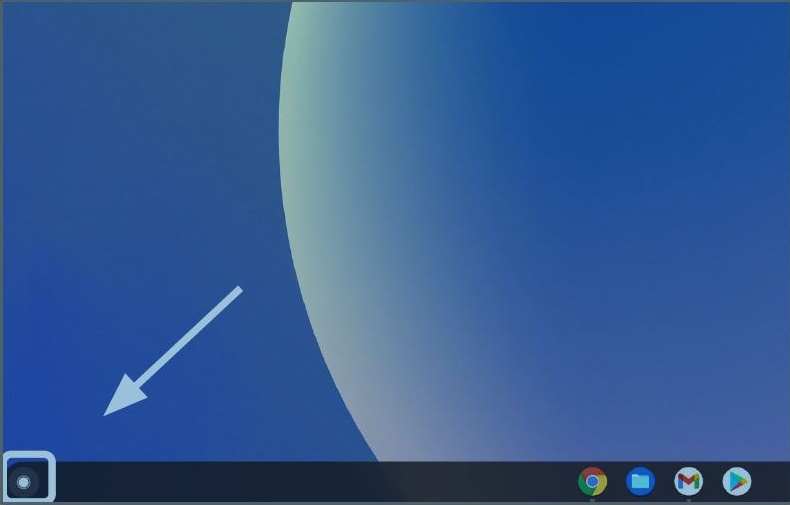
Rysunek 1. Wyrzutnia
- Odszukaj omniboks (Rysunek 2).
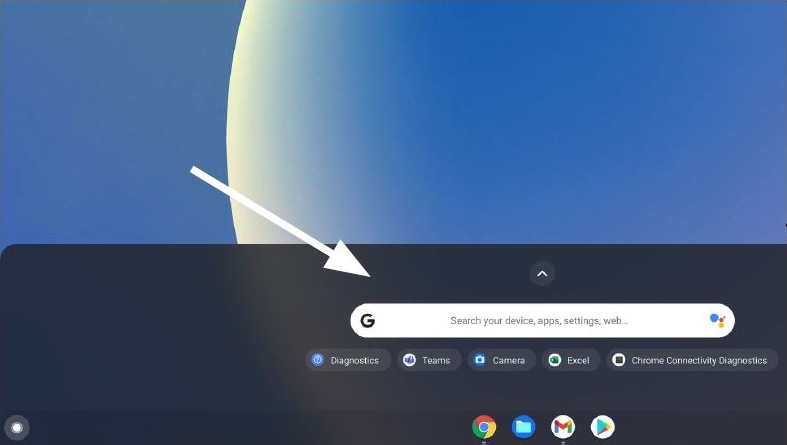
Rysunek 2. Omniboks
- Wpisz Diagnostyka w omniboksie, aby zlokalizować narzędzie (Rysunek 3).
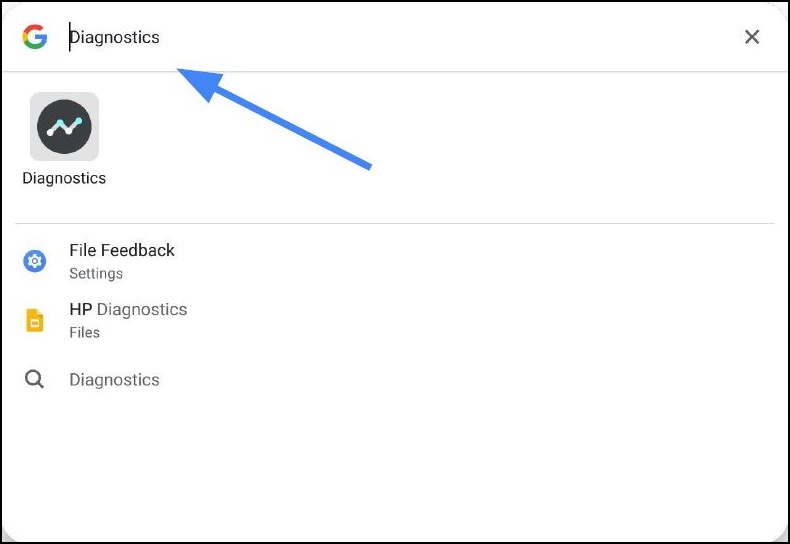
Rysunek 3. Wyszukaj diagnostykę
Za pomocą przycisku Ustawienia
- W prawym dolnym rogu ekranu wybierz pasek stanu (Rysunek 4).
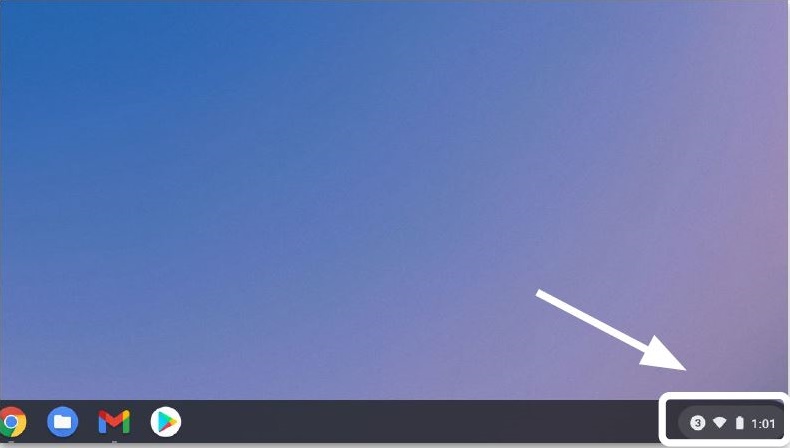
Rysunek 4. Taca stanu
- Wybierz opcję Ustawienia (Rysunek 5).
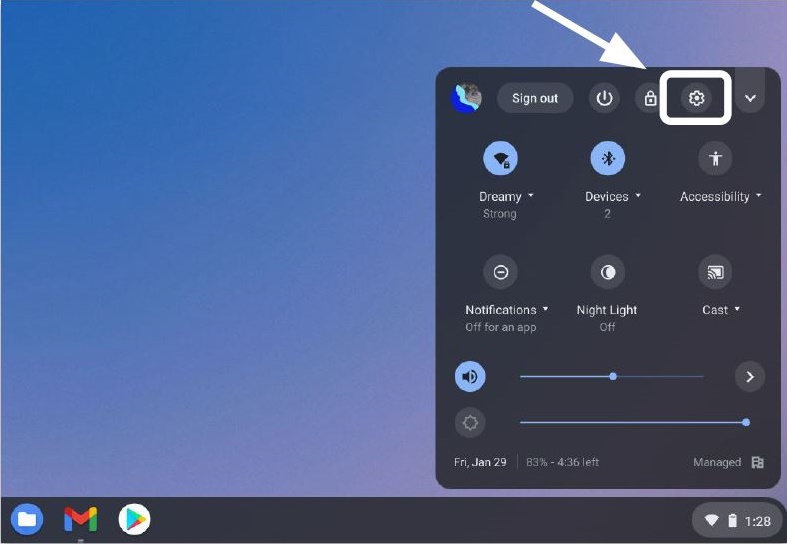
Rysunek 5. Ustawienia
- Wybierz opcję Wyszukiwanie (szkło powiększające) (Rysunek 6).
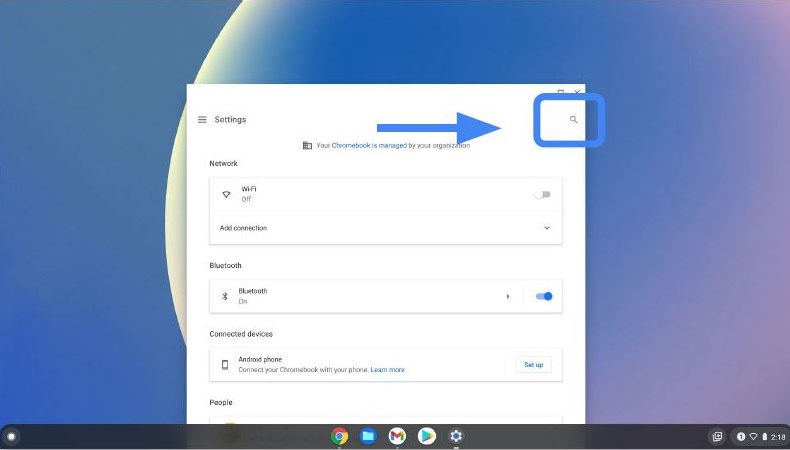
Rysunek 6. Wyszukiwanie
- W pasku wyszukiwania Ustawienia wpisz Diagnostyka . Wybierz opcję Diagnostyka w wynikach wyszukiwania (lub naciśnij przycisk Enter) (Rysunek 7).
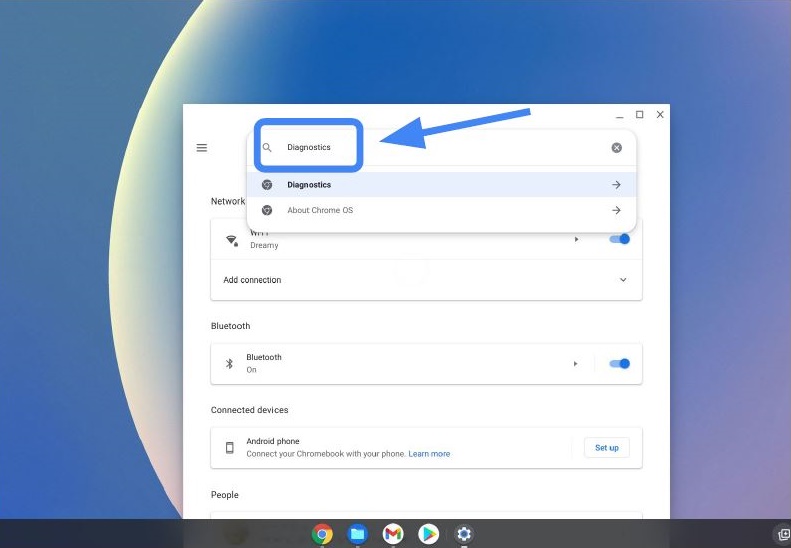
Rysunek 7. Wyszukaj diagnostykę
- W sekcji Informacje o systemie ChromeOS odszukaj i wybierz opcję Diagnostyka , aby otworzyć aplikację (Rysunek 8).
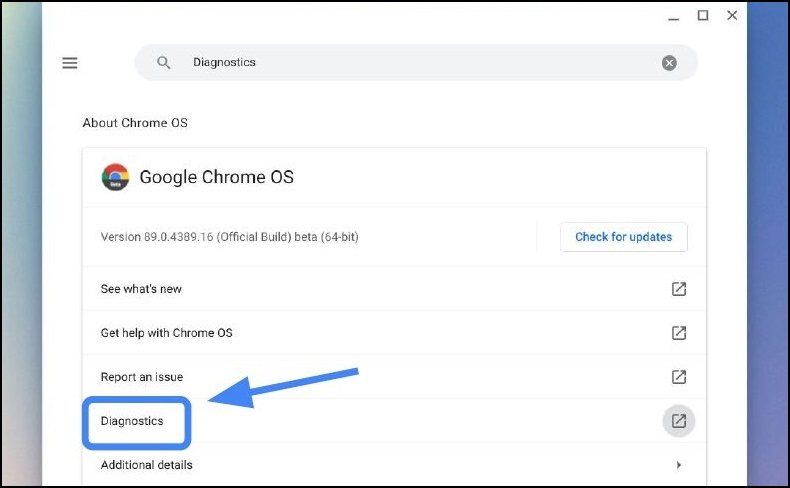
Rysunek 8. Wyniki wyszukiwania
- Wybierz diagnostykę, którą chcesz uruchomić (Rysunek 9).
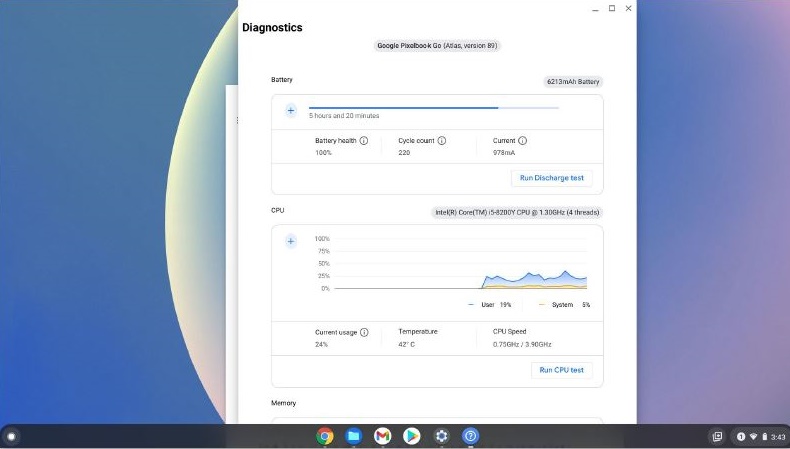
Rysunek 9. Wybierz żądaną diagnostykę
Uwaga: Przeprowadzenie testów procesora może spowodować przeciążenie Chromebooka do tego stopnia, że normalne użytkowanie może być utrudnione. Typowe czasy wykonywania testów to:
- Bateria: 10–15 minut
- Procesor: 10–15 minut
- Pamięć: 10–40 minut
Diagnostyka i wyniki testów.
Wykonaj następujące czynności, aby uruchomić diagnostykę i zapisać wyniki testu.
Uwaga: Jednocześnie można przeprowadzić tylko jeden test. Poniższe czynności dotyczą testu baterii, ale służą jako przykłady.
- Wybierz opcję Run Charge Test (Rysunek 10).
Oceń szybkość rozładowania.
* Na potrzeby testu baterii Chromebook powinien być odłączony od zasilania prądem zmiennym.
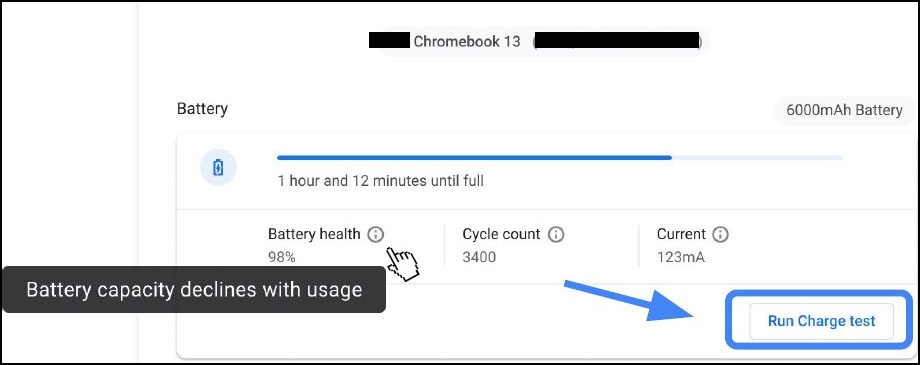
Rysunek 10. Test ładowania
- Jeśli test zakończy się niepowodzeniem w którejkolwiek z trzech procedur testowych, można dowiedzieć się więcej z Centrum
pomocy (Rysunek 11).
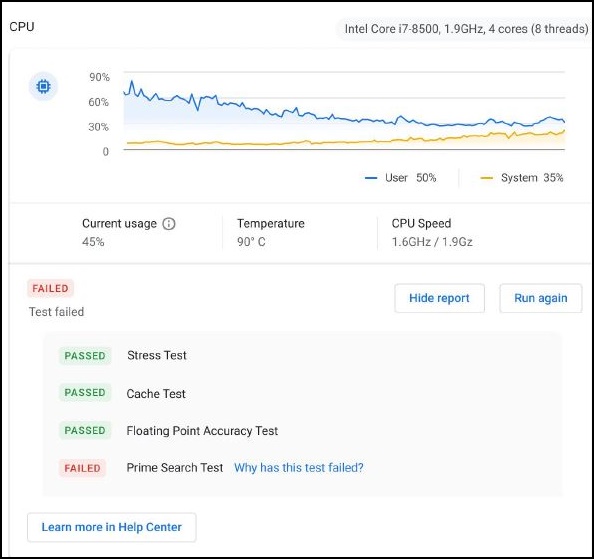
Rysunek 11. Test zakończył się niepowodzeniem - Centrum pomocy
- Szybszym sposobem zbadania, dlaczego niektóre testy zakończyły się niepowodzeniem, jest kliknięcie przycisku "Dlaczego ten test zakończył się niepowodzeniem?" (Rysunek 12)
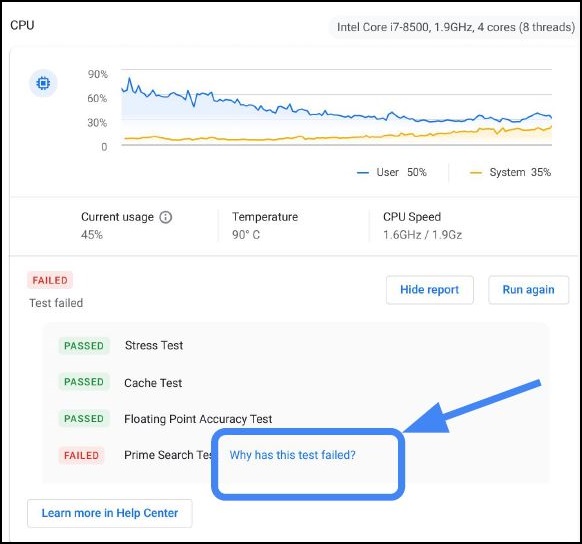
Rysunek 12: Dlaczego link do testu się nie powiódł
- Jeśli test zakończy się niepowodzeniem, dzienniki sesji są zapisywane po kliknięciu opcji Zapisz dziennik sesji (w dolnej części narzędzia diagnostycznego) (Rysunek 13).
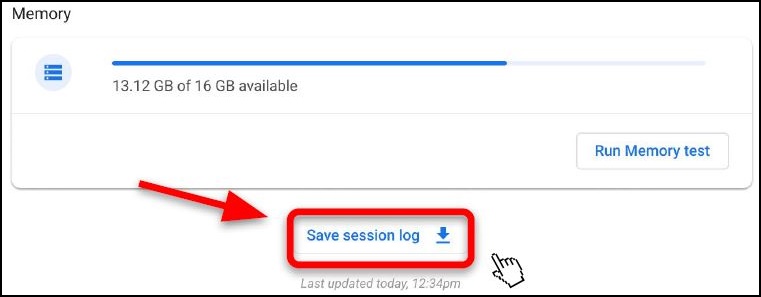
Rysunek 13. Zapisz dziennik sesji
- Plik .txt można pobrać i udostępnić za pomocą czatu, poczty e-mail lub ustnie przez telefon (Rysunek 14).
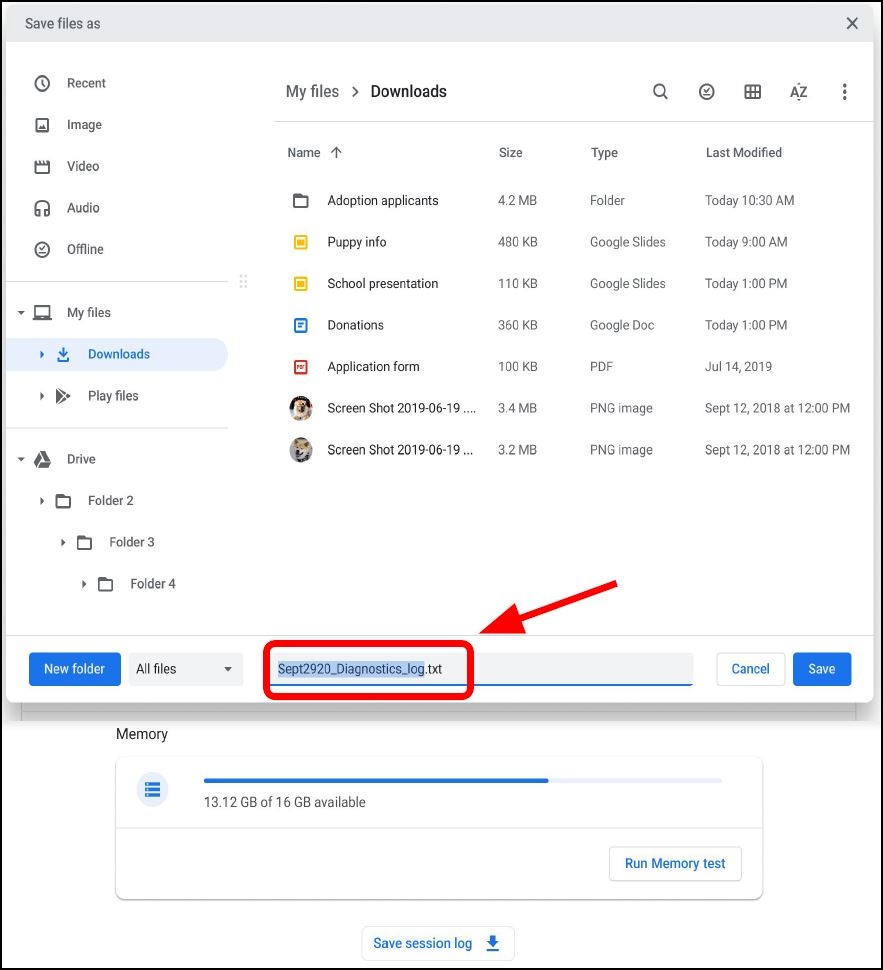
Rysunek 14. Zapisz plik jako .txt
Dzienniki diagnostyczne są dostępne tylko na urządzeniach z Chrome OS w wersji 90 lub nowszej. Dowiedz się więcej o aktualizowaniu systemu operacyjnego Chromebooka.
Affected Products
Chromebook, Chromebook, ChromebookArticle Properties
Article Number: 000186767
Article Type: Solution
Last Modified: 23 Oct 2024
Version: 2
Find answers to your questions from other Dell users
Support Services
Check if your device is covered by Support Services.