Chrome OS Post 부팅 진단 프로그램
Summary: Chrome OS diagnostics 툴에 대 한 일반 정보
This article applies to
This article does not apply to
Symptoms
증상 정보가 없습니다.
Cause
원인 정보가 없습니다.
Resolution
목차:
개요
새 Chrome OS diagnostics 툴을 사용 하 여 Chromebook의 배터리, 프로세서 및 메모리 상태를 실시간으로 조사할 수 있습니다.
문제 해결 테스트 루틴을 실행 하 여 세션 로그 파일에 결과 및 telemetric 정보를 저장할 수 있습니다. 이를 사용 하 여 다음을 지원할 수 있습니다.
- 문제 해결 프로세스를 간소화 합니다.
- 더욱 쉬워진 지식 전달 및 결과 공유
- 지원 에이전트를 활성화 하 여 최적 비용 효율적인 수정 사항을 식별 하 고 해결책을 검증 합니다.
언제 진단 툴을 사용 해야 합니까?
- Chromebook 배터리가 fast를 드레이닝 하 고 있습니다.
- Chromebook가 느리게 실행 되 고 있습니다.
- Chromebook 메모리 문제가 있습니다.
진단 도구에 액세스 하는 방법
다음 두 가지 방법을 사용 하 여 진단 도구에 액세스할 수 있습니다.
(시작 관리자 포함)
- 화면의 왼쪽 하단에서 시작 프로그램을 선택 합니다 (그림 1).
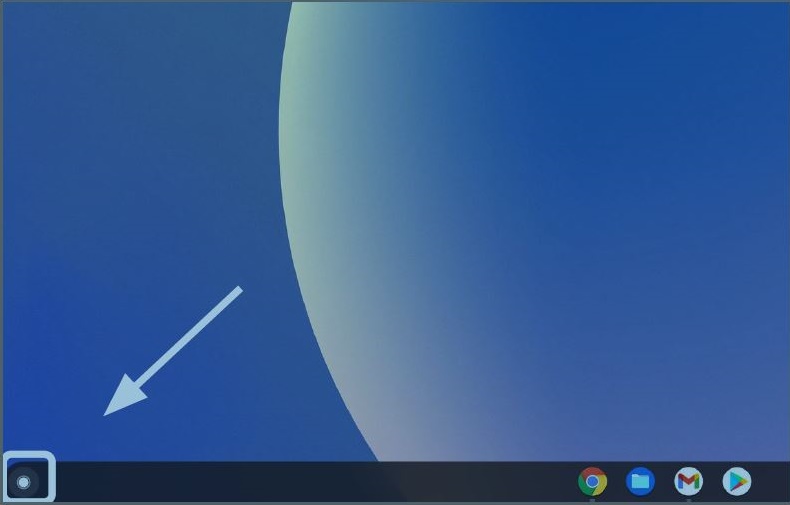
그림 1
- Omnibox 를 찾습니다 (그림 2).
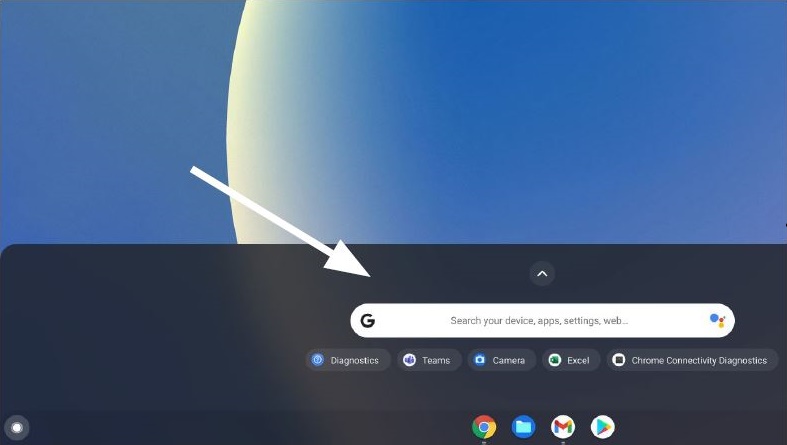
그림 2
- Omnibox에 진단 프로그램 을 입력 하 여 툴을 찾습니다 (그림 3).
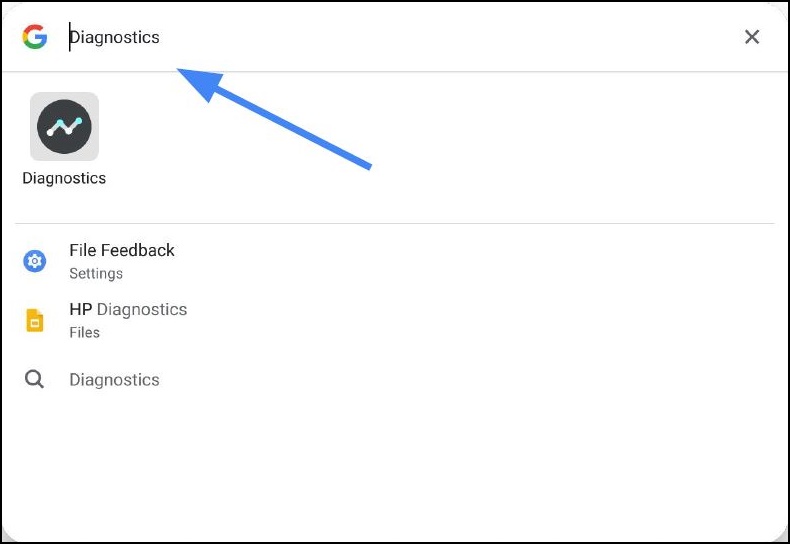
그림 3
설정으로
- 화면 오른쪽 하단에 있는 상태 트레이 를 선택 합니다 (그림 4).
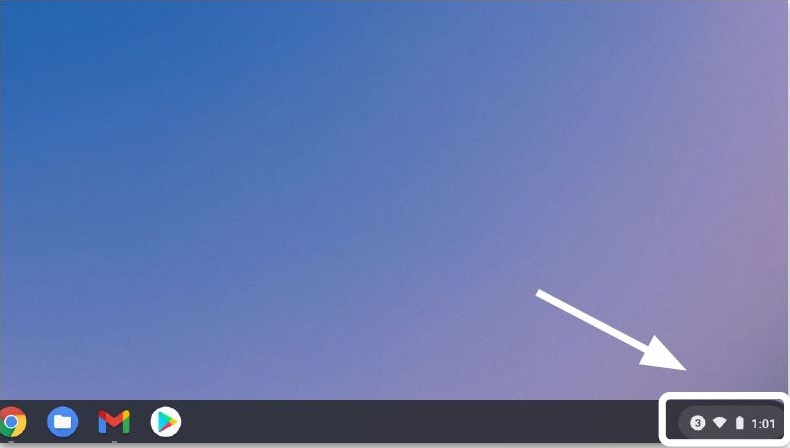
그림 4
- Settings (설정 )를 선택 합니다 (그림 5).
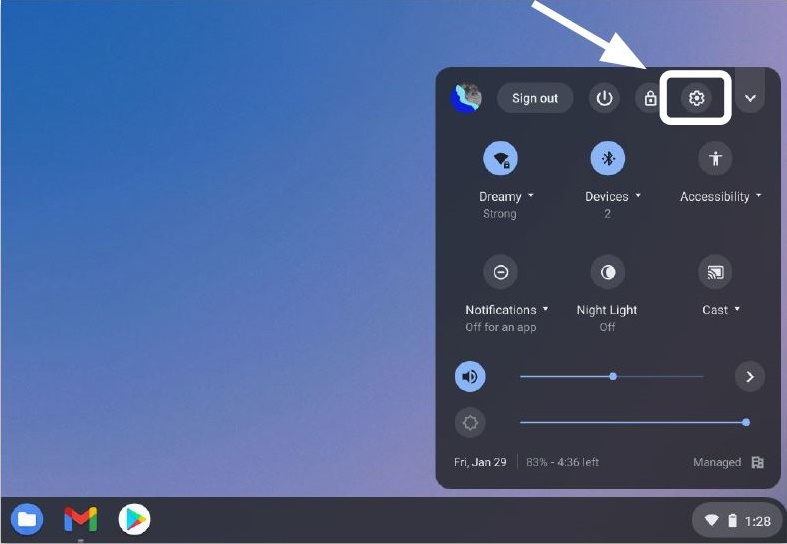
그림 5
- Search (돋보기)를 선택 합니다 (그림 6).
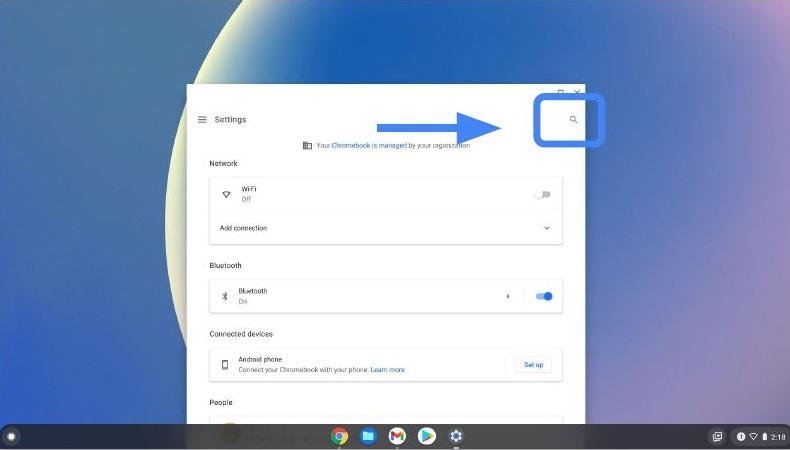
그림 6
- 설정 검색 표시줄에 진단 프로그램 을 입력 합니다. 검색 결과에서 진단 을 선택 하거나 enter 단추를 누릅니다 (그림 7).
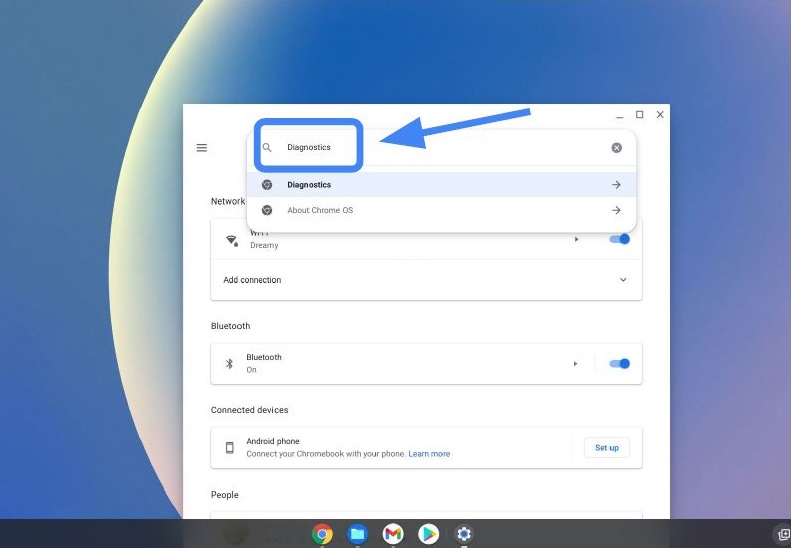
그림 7
- About CHROME OS에서 진단을 찾아 선택 하 여 앱을 엽니다 (그림 8).
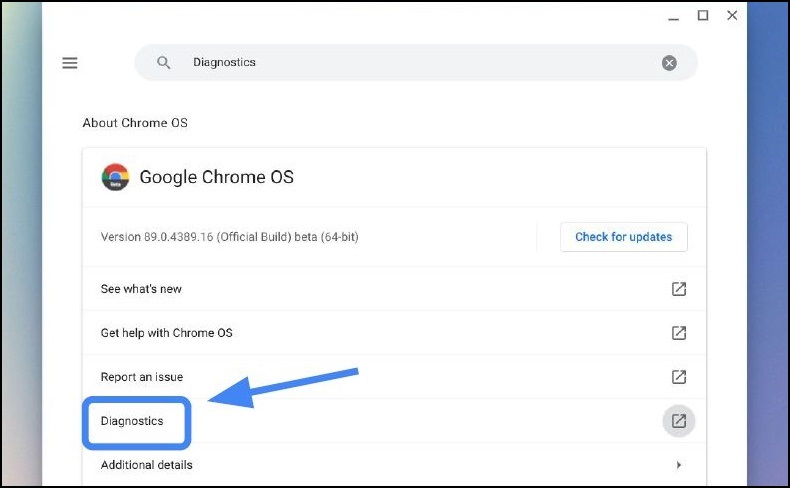
그림 8
- 실행 하고자 하는 진단을 선택 합니다 (그림 9).
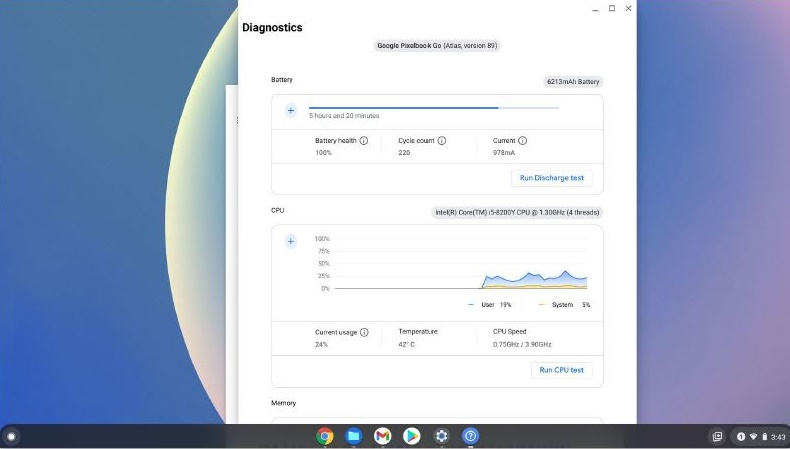
그림 9
참고: 프로세서 테스트를 실행 하면 Chromebook가 정상적으로 사용 하기 어려울 수 있습니다.
테스트에 대 한 일반적인 실행 시간입니다.
테스트에 대 한 일반적인 실행 시간입니다.
- 전지 10-15 분.
- 프로세서 10-15 분.
- 메모리 10-40 분.
진단 및 테스트 결과 실행
다음 단계를 사용 하 여 진단 프로그램을 실행 하 고 테스트 결과를 저장 합니다.
참고: 한 번에 하나의 애플리케이션만 업로드할 수 있습니다. 아래 단계는 배터리 테스트에 대 한 것 이지만 예제로 사용 됩니다.
- Run 충전 테스트 를 선택 합니다 (그림 10).
방전 률을 평가 합니다.
* 전지 테스트를 위해 Chromebook를 AC 전원에서 분리 해야 합니다.
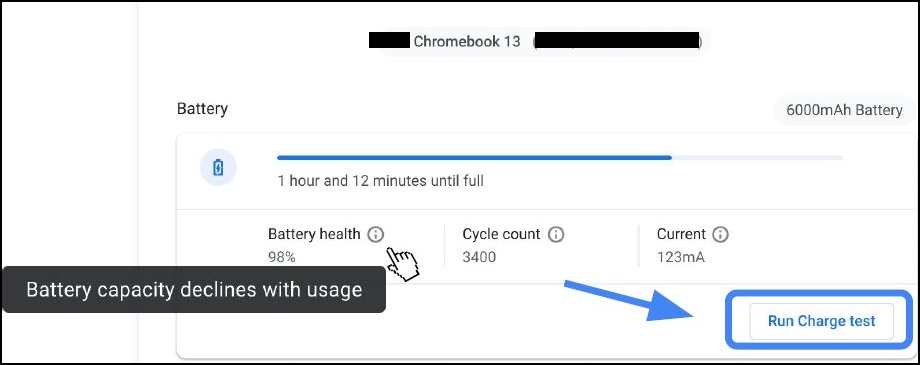
그림 10
- 세 가지 테스트 루틴 중 하나에서 테스트에 실패 한 경우 에는 Help Center
 에서 더 자세히 조사할 수 있습니다 (그림 11).
에서 더 자세히 조사할 수 있습니다 (그림 11).
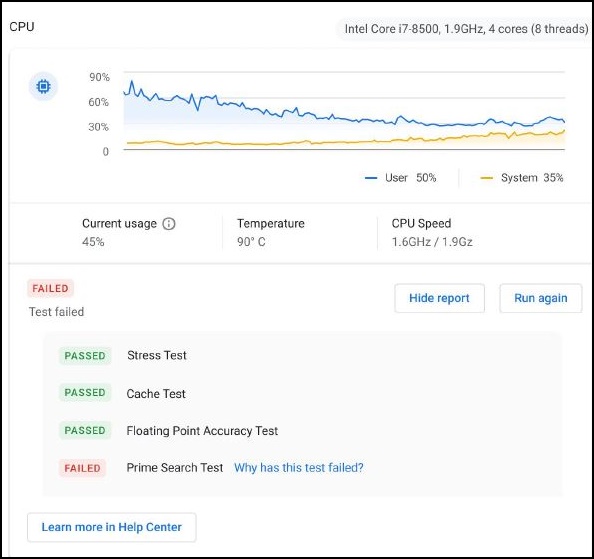
그림 11
- 특정 테스트에 실패 한 이유를 더 빨리 조사할 수 있는 방법은 "이 테스트에 실패 한 이유는 무엇입니까?"를 클릭 합니다. (그림 12).그림 12:
- 테스트에 실패하면 세션 로그 저장 을 클릭 하 여 세션 로그를 저장합니다 (진단도구 맨 아래).
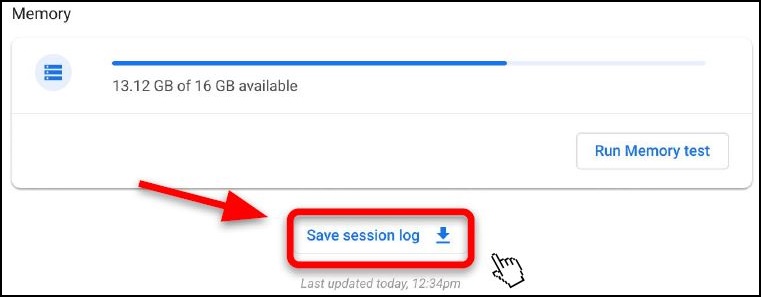
그림 13
- .Txt 파일 을 다운로드 하 고 전화기에서 채팅 지원, 이메일 또는 verbally를 사용 하 여 공유할 수 있습니다 (그림 14).
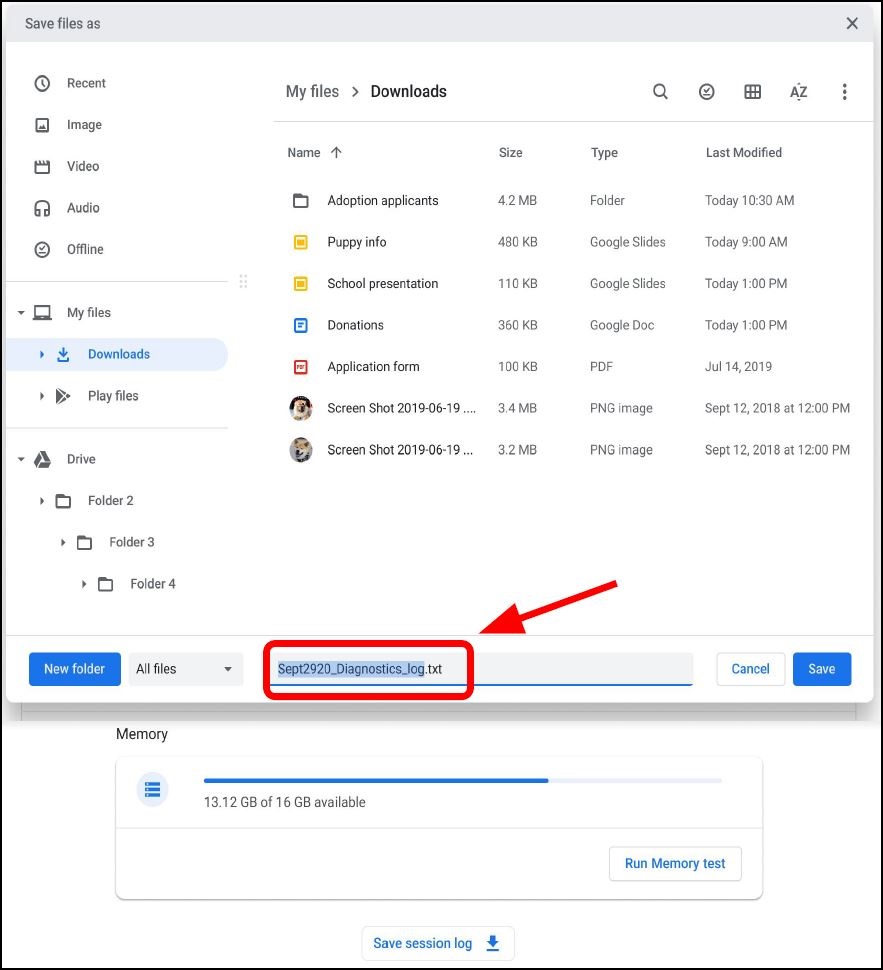
그림 14
진단 로그는 버전 90 이상을 실행 하는 Chrome OS 디바이스 에서만 사용할 수 있습니다. Chromebook의 운영 체제 업데이트에 대 한 자세한 정보 