Chrome 操作系统引导后诊断程序
Summary: 有关 Chrome OS 诊断工具的一般信息。
This article applies to
This article does not apply to
Symptoms
无症状信息。
Cause
无原因信息。
Resolution
目录:
概述
新的 Chrome OS 诊断工具可用于实时调查 Chromebook 的电池、处理器和内存状态。
您可以运行故障排除测试例程,在其中可将结果和 telemetric 信息保存到会话日志文件中。这可用于协助执行以下操作:
- 简化故障排除过程。
- 更轻松地了解和共享结果。
- 启用支持代理以确定最佳经济高效的修复并验证解决方案。
何时应使用诊断工具?
- Chromebook 电池消耗较快的电量。
- Chromebook 运行缓慢。
- Chromebook 存在内存问题。
如何访问诊断工具
您可以使用以下两种方法来访问诊断工具。
使用启动程序
- 在屏幕左下角,选择 启动器 (图 1)。
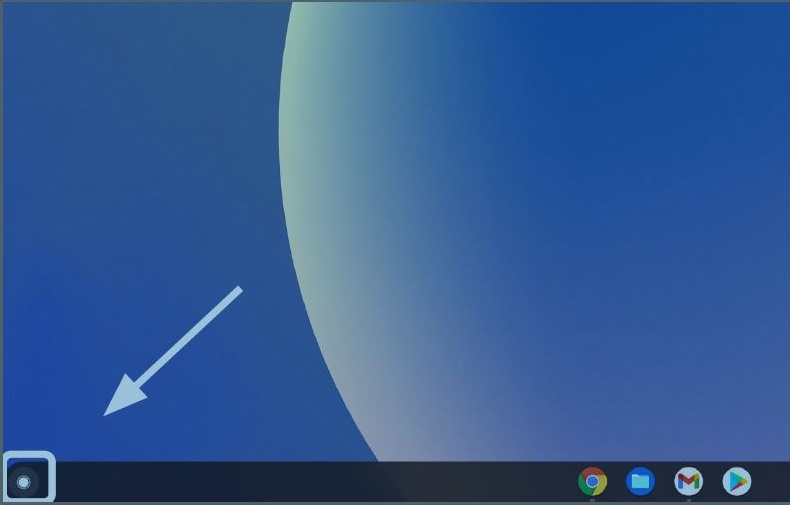
图 1
- 找到 Omnibox (图 2)。
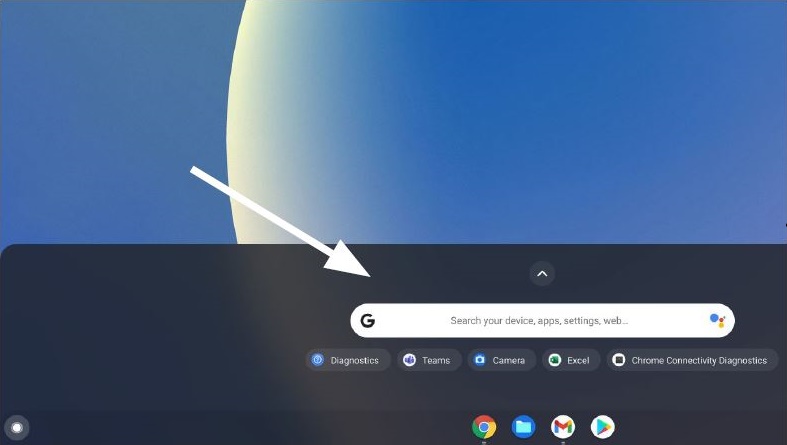
图 2
- 在 Omnibox 中键入 诊断程序 以找到工具(图 3)。
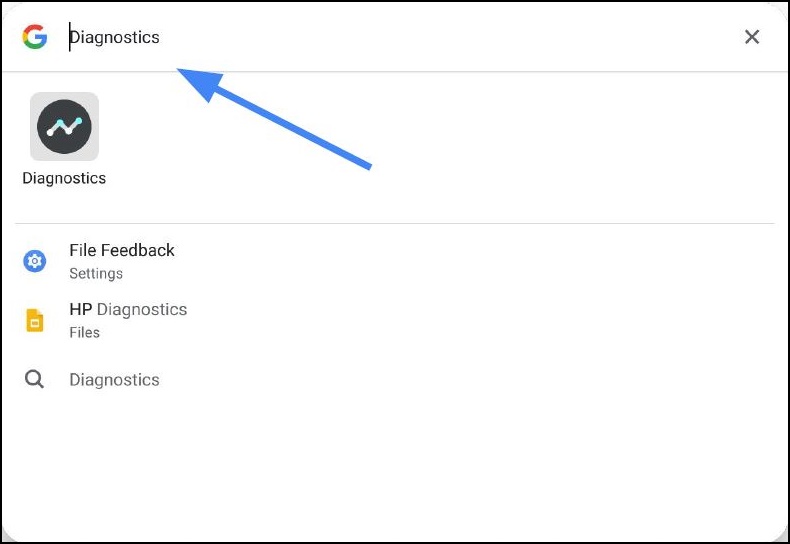
图3
使用设置
- 在屏幕右下角,选择 状态托盘 (图 4)。
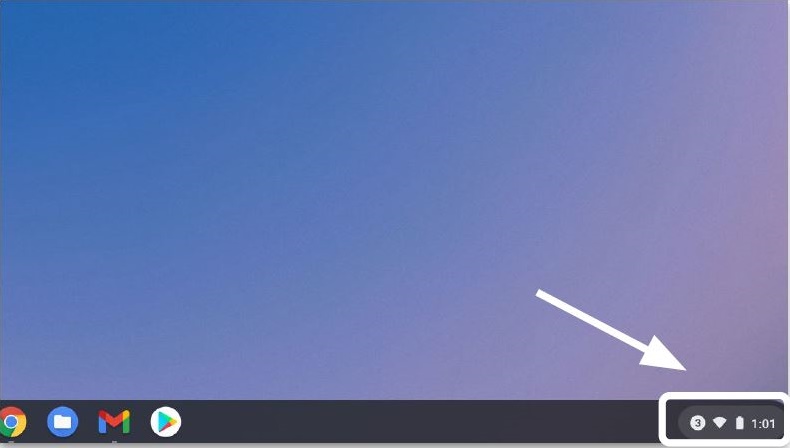
图4
- 选择 设置 (图 5)。
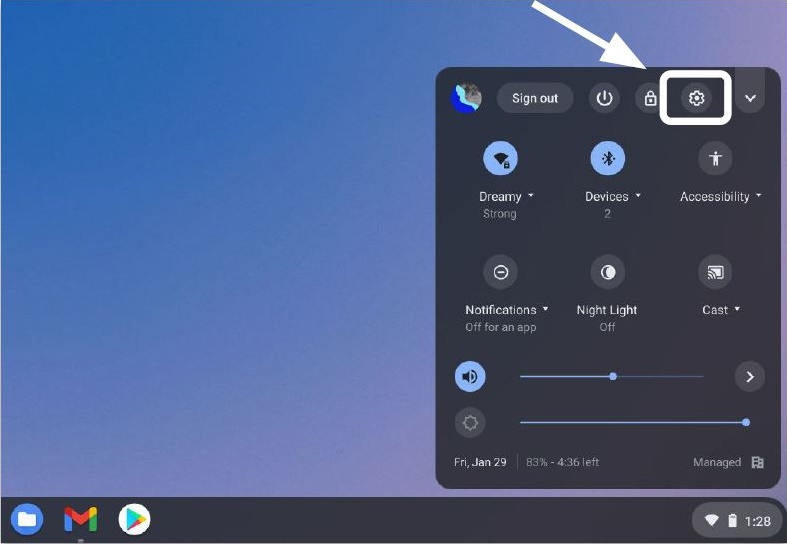
图5
- 选择 " 搜索 " (放大镜)(图 6)。
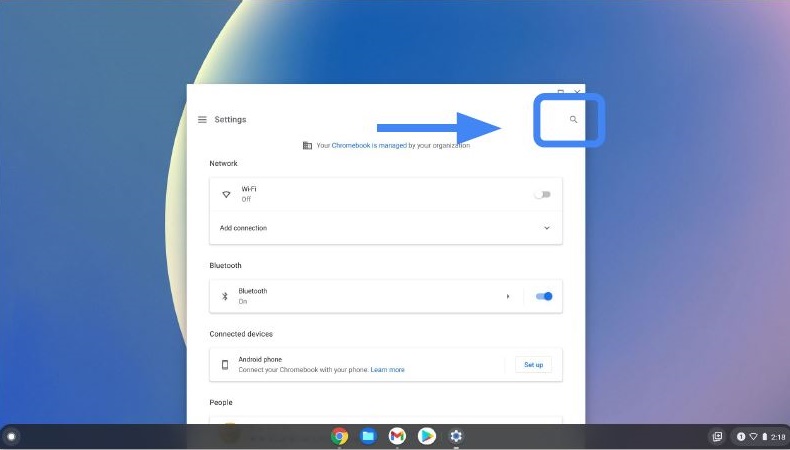
图6
- 在设置搜索栏中键入 诊断 。在搜索结果中选择 诊断程序 (或按 enter 按钮)(图 7)。
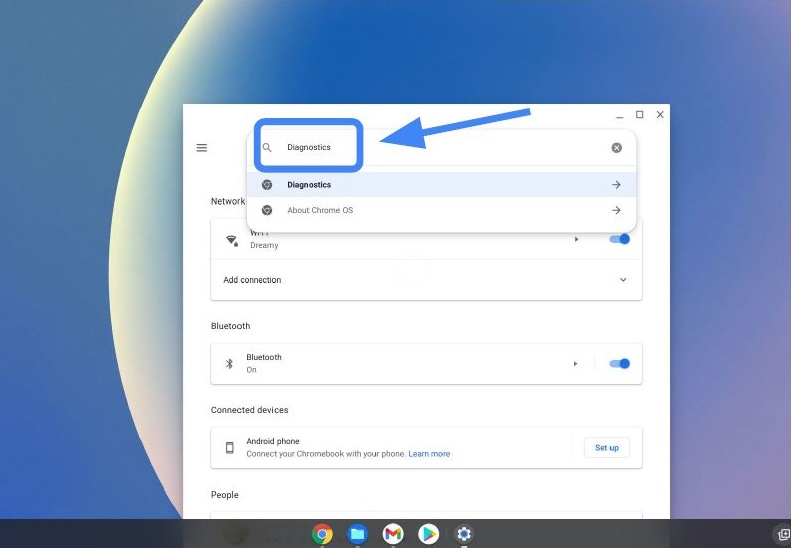
图 7
- 在 关于 CHROME OS下,找到并选择 诊断 以打开应用程序(图 8)。
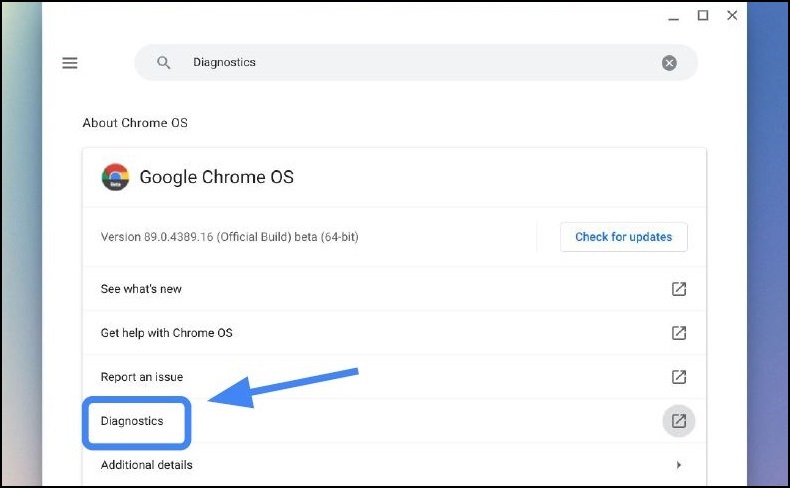
图 8
- 选择您想要运行的诊断程序(图 9)。
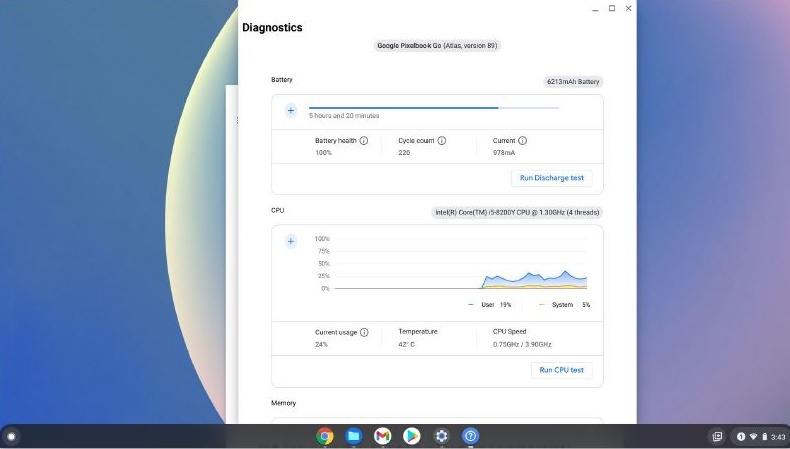
图 9
注:运行处理器测试可能会将 Chromebook 压力在正常使用的地方。
测试的典型运行时间。
测试的典型运行时间。
- 电池10-15 分钟。
- 处理器10-15 分钟。
- 内存10-40 分钟。
运行诊断程序和测试结果
使用以下步骤运行诊断程序并保存测试结果。
注:一次只可上传一个应用程序。下面的步骤适用于电池测试,但用作示例。
- 选择 运行充电测试 (图 10)。
评估放电率。
* 应从交流电源中拔下 Chromebook 以进行电池检测。
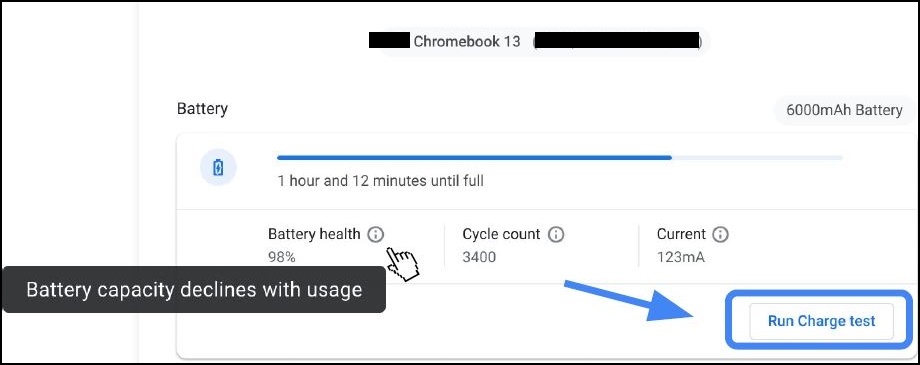
图 10
- 如果测试中有三个测试操作失败,您可以从
 帮助中心进行更多的调查(图 11)。
帮助中心进行更多的调查(图 11)。
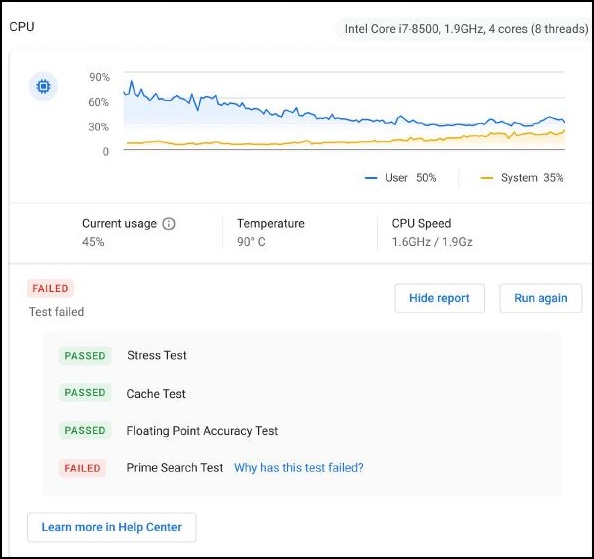
图 11
- 调查某些测试失败的更快方法是单击 "为什么此测试失败?"(图 12)
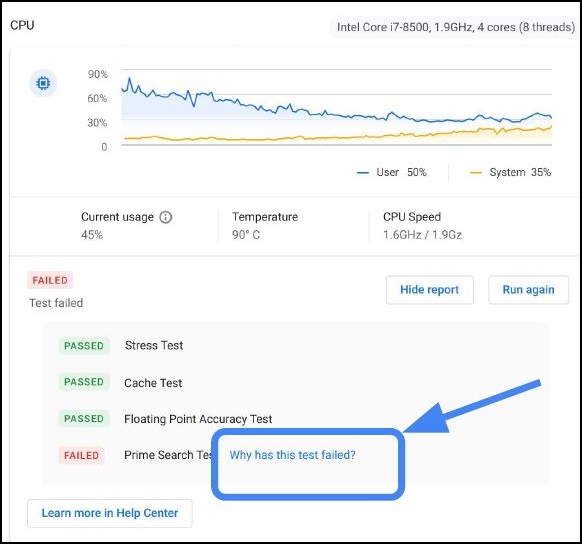
图 12
- 如果 测试失败,将通过单击 " 保存会话日志 " (在诊断工具底部)保存会话日志(图 13)。
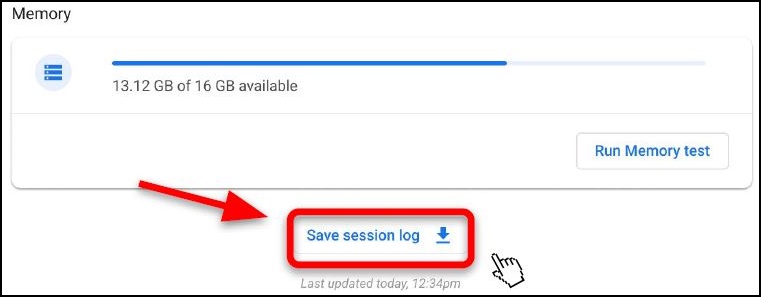
图13.
- 您可以使用手机上的聊天支持、电子邮件或口头下载 .txt 文件 并将其共享(图 14)。
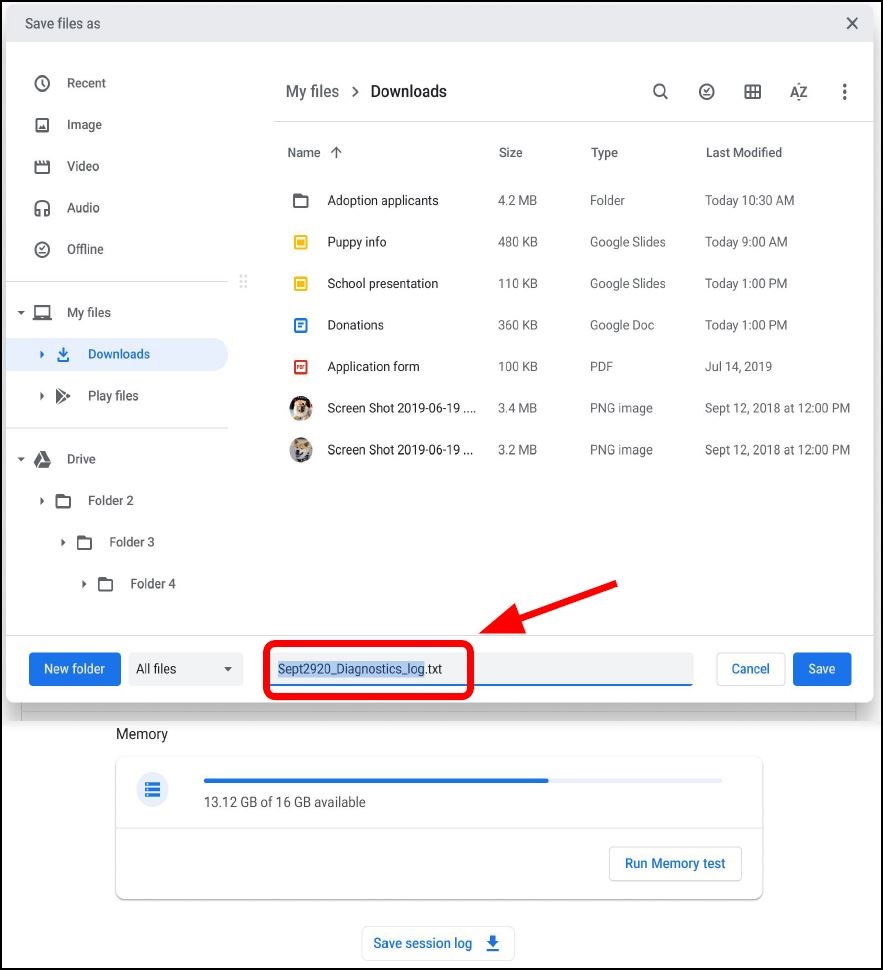
图14.
诊断日志仅在运行版本90和更高版本的 Chrome 操作系统设备上可用。了解有关更新 Chromebook 操作系统的更多信息 